Photoshop怎么设计扁平风格的促销海报?
软件云 人气:0利用有元素的原理设计海报和图片可以使得图片更有吸引力和色彩效果较强.
1、新建一个如图大小的背景图层
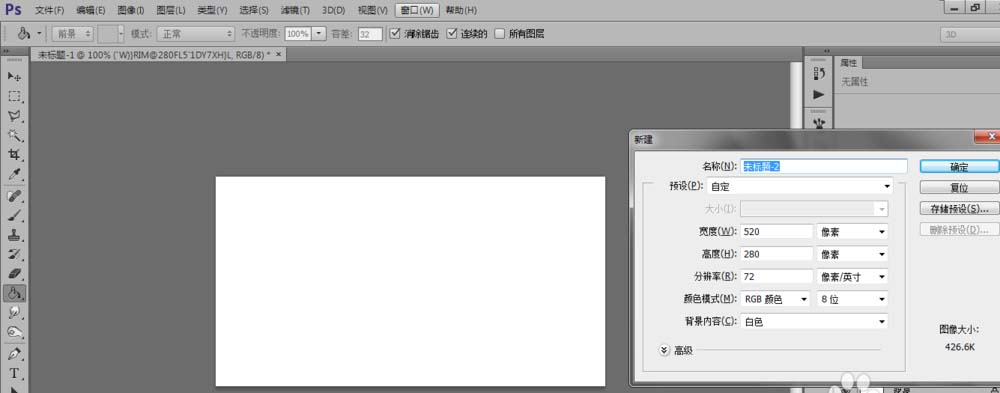
2、将需要用到的人物先置入进去调整大小,再将所需要的文字也都先写出来(做图就是先得把元素弄出来再来调整其大小跟形状)如图所示

3、调这个字体的大小加粗并倾斜改变其颜色,如图所示

4、利用圆角矩形画出大小如图所示的再调整颜色并把此图层拉至如图位置
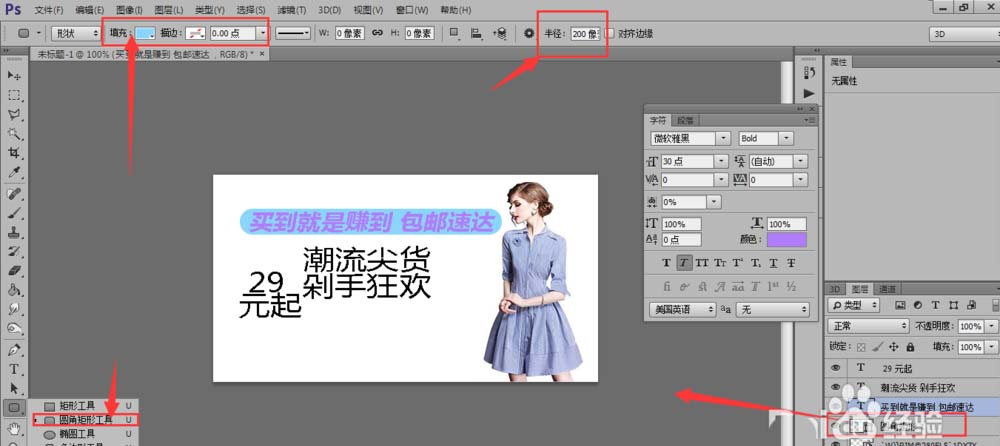
5、选中这个字体图层点击鼠标右键,将图层转为形状,然后点图形再调整填充颜色跟大小了,将背景改为颜色更容易果看到如图所示
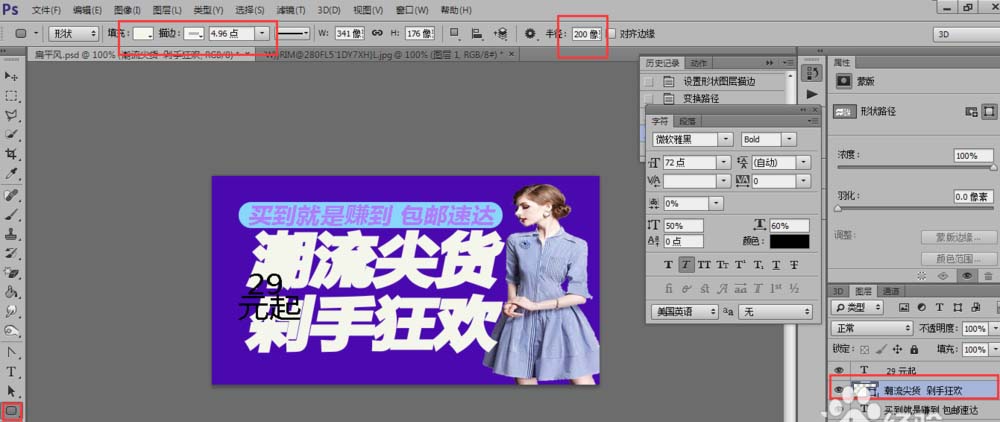
6、将29元起这四个字符分开写下,这样的话方便调整
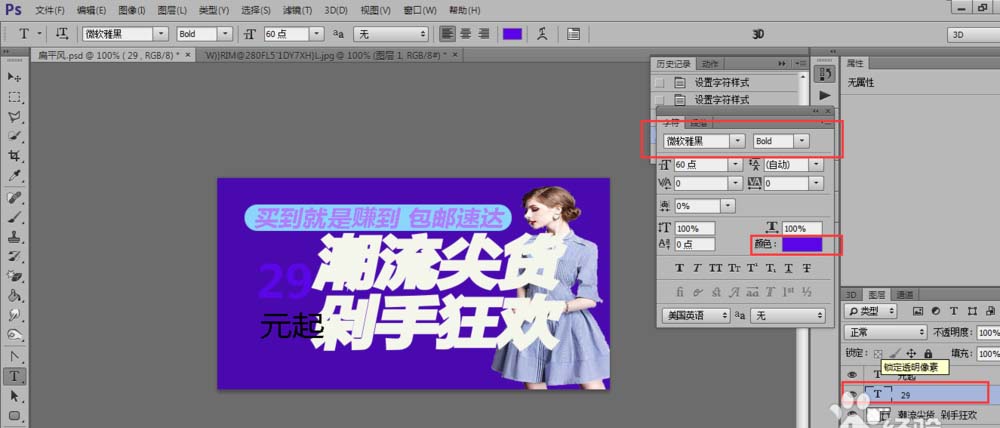
7、跟前面的一步一样的将“元起”这两个字也改成如图所示的参数

8、利用圆满形跟多边形工具,画出一个椭圆满跟三角形变换大小跟颜色,然后将29元跟这两个形状进行图层-图层编组

9、将这三个图层分别按CTRL+T,然后编辑-自由变换-斜切,后面的29元那个组也是这样处理一下

10、利用椭圆工具画出一个椭圆,然后分别将其变换大小跟颜色,然后图层-编辑为组并复制

11、将复制的图层颜色改变,如图
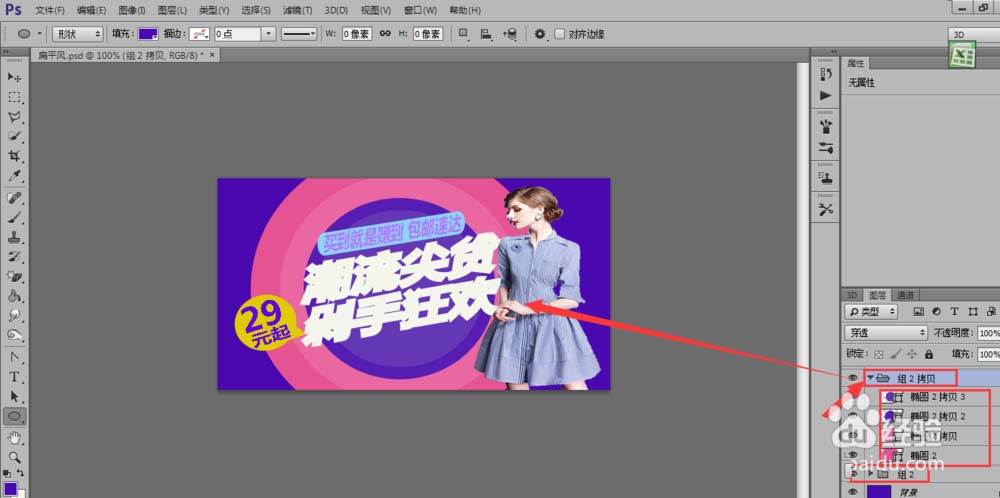
12、利用矩形画出一个矩形,按CTRL+T选取编辑-变换-斜切
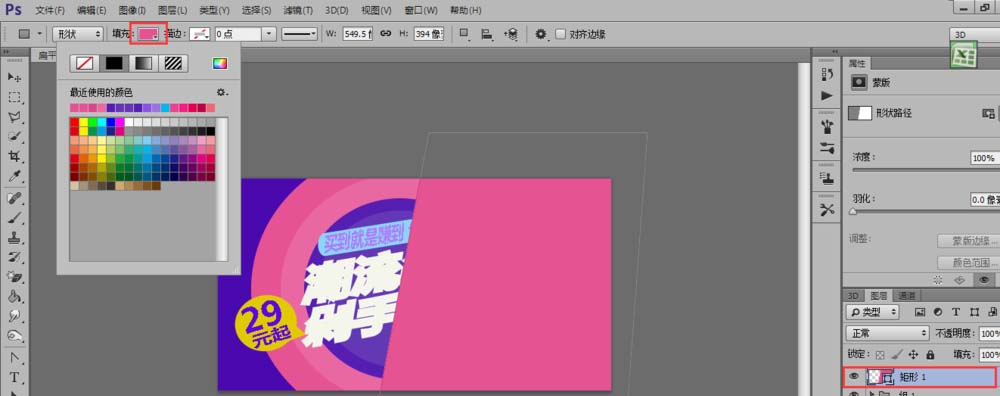
13、将前面画出的矩形放在组2上面,然后将组2的拷贝图层转换为智能对像,再用鼠标点击这个图层的右键选创建剪切蒙版
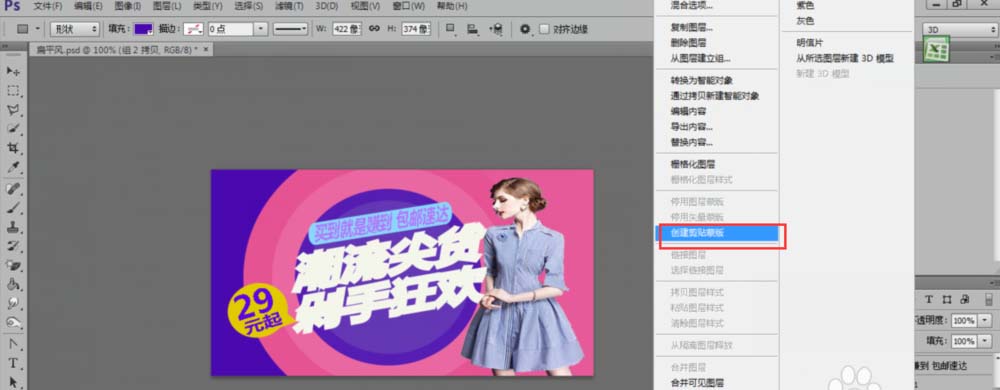
14、然后在这个图层上按CTRL+T将这个图层向下移动,如图所示

15、再加上活动的时间如图所示
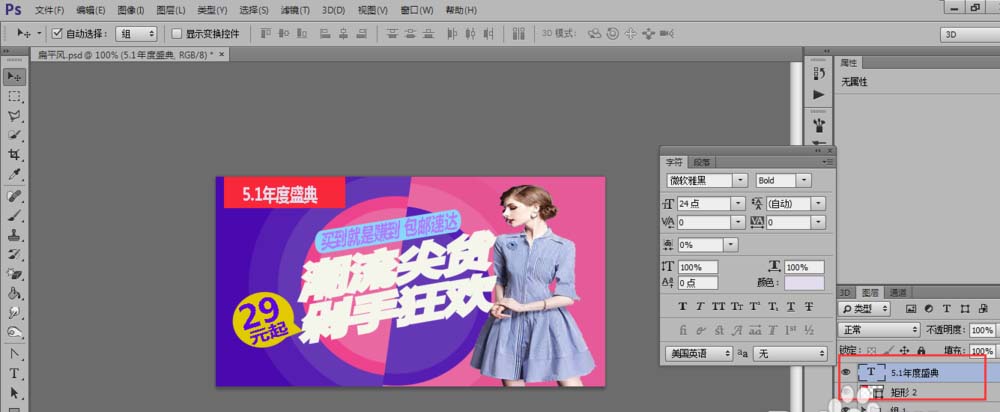
16、添加上一些图片来装一下效果如图

加载全部内容