photoshop快速制作黑白人物个性英文字母肖像海报教程
零下一度 人气:0先看下最终效果图:


主要过程:
步骤1
我们新建或Ctrl+N,创建800x 600像素大小,分辨率72像素/英寸,RGB颜色,8位,背景内容为白色的新文件 。大小也可以根据需要自己设定。
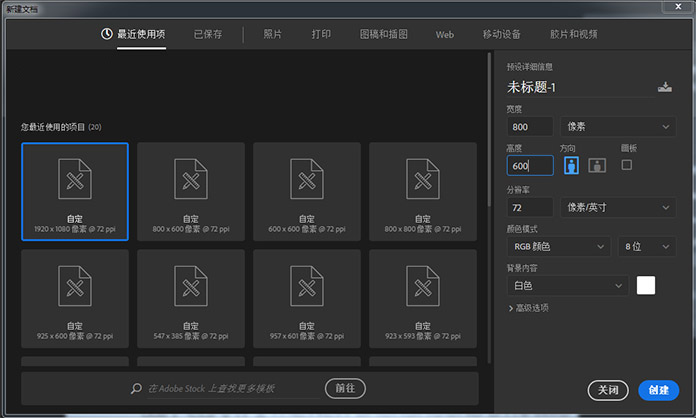
步骤2
打开需要处理的照片文件,拉入photoshop中,调整到合适的大小。Ctrl+J 把背景图层再复制一层。
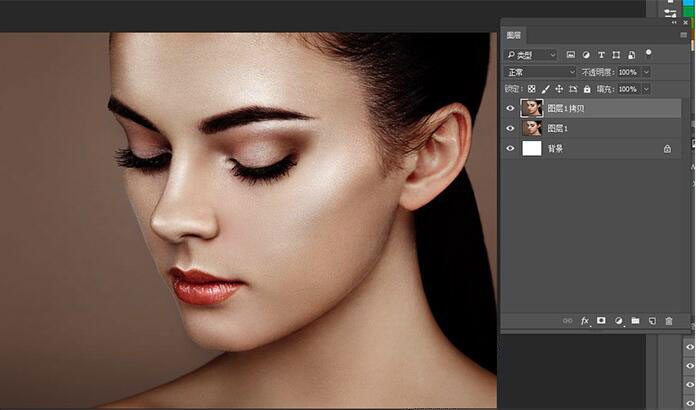
步骤3
Ctrl+M打开曲线面板对人物进行调整,使人物暗部更暗,亮部更亮。转到图层面板把图层样式改成线性光。
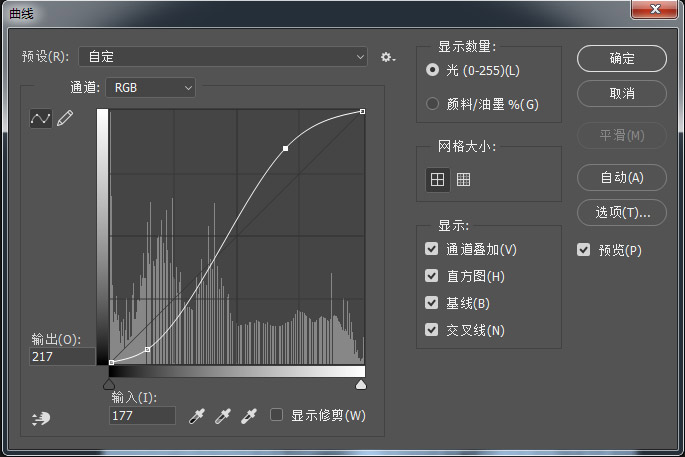
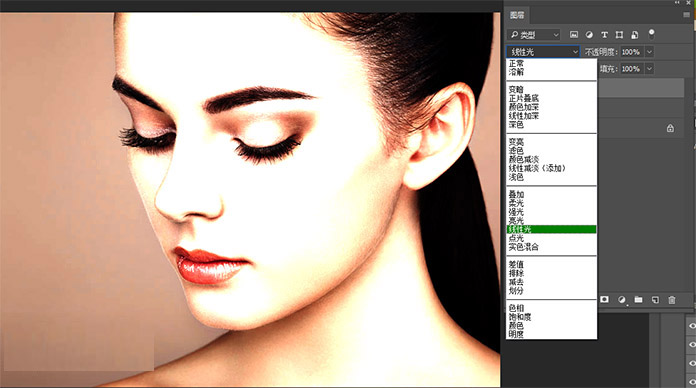
步骤4
按快捷键D使前景色为黑色,背景色为白色,转到图层面板新建图层,按Ctrl+Delete填充颜色。
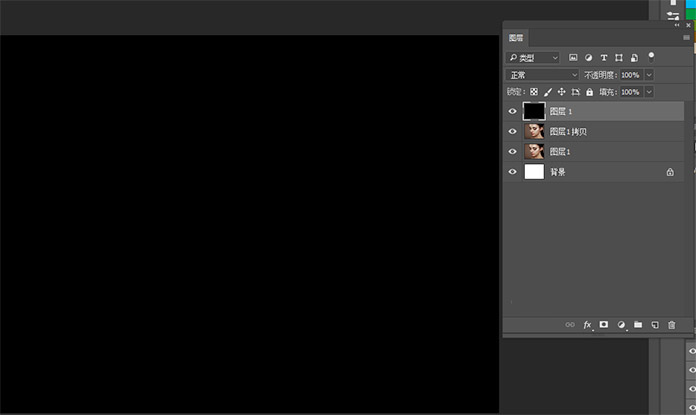
步骤5
双击图层,打开图层样式,使用以下设置添加浙变叠加:
浙变:反向
样式:径向
缩放:150%
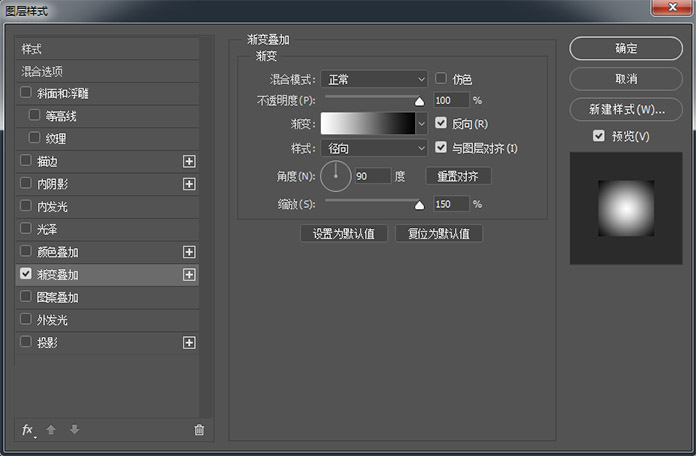
步骤6
图层点击右键,栅格化图层样式。
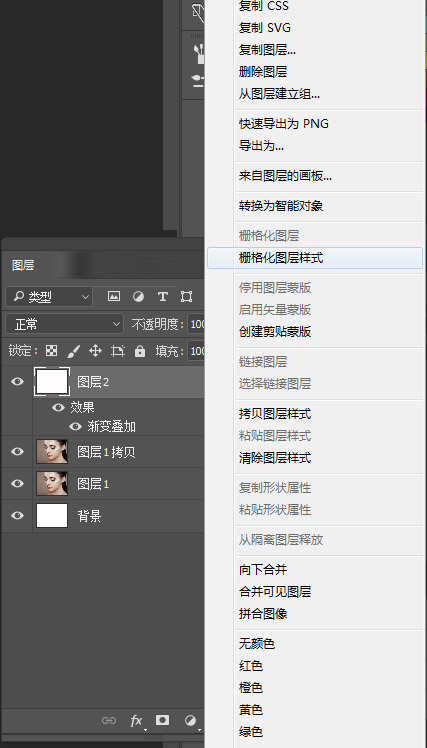
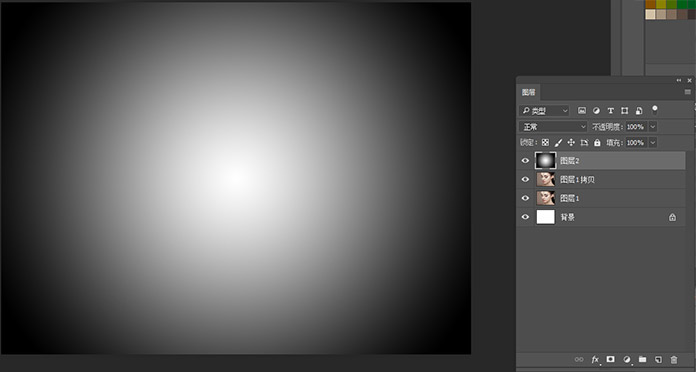
步骤7
降低图层的透明度,使之能看到下面的人物,选椭圆选框工具,在人物脸部画一个选区,然后反选Shift+Ctrl+I,转到图层面板添加图层蒙版。然后把图层不透明度设为100%
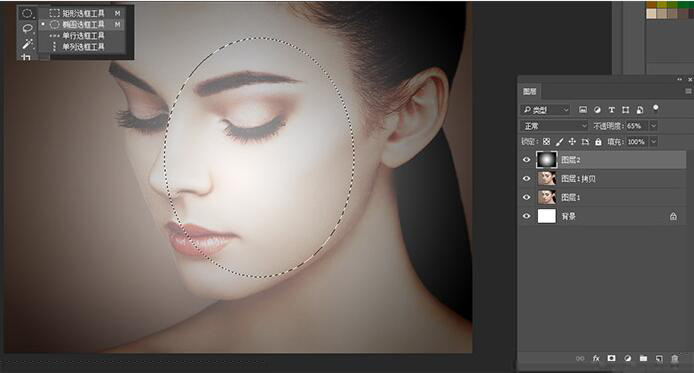
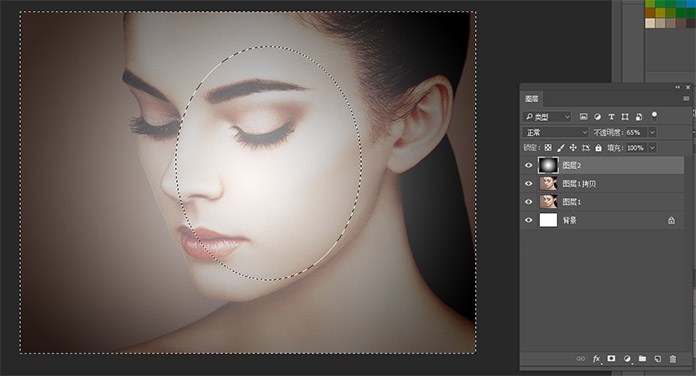
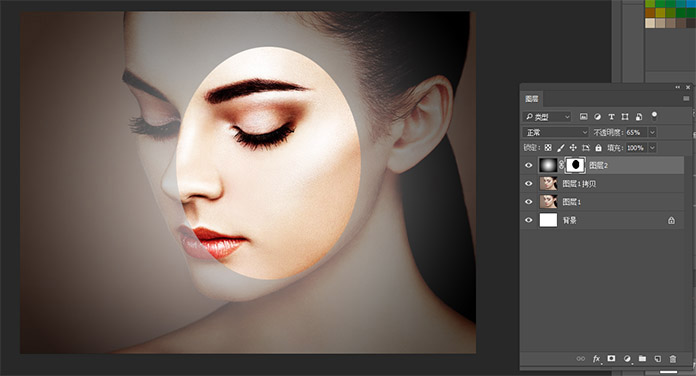
步骤8
转到滤镜-模糊-高斯模糊,半径设为89。
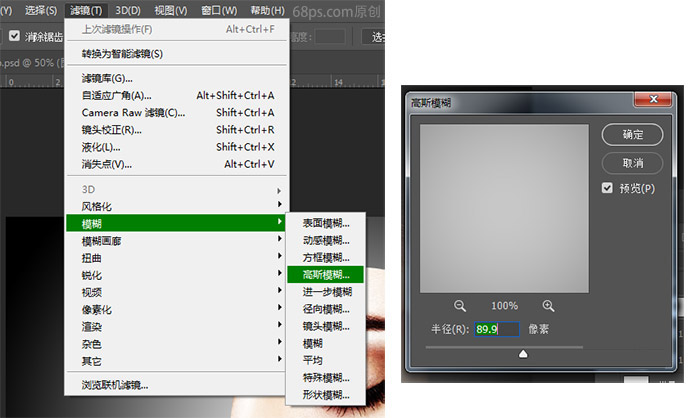
步骤9
Crl+J 把图层2再复制一层。
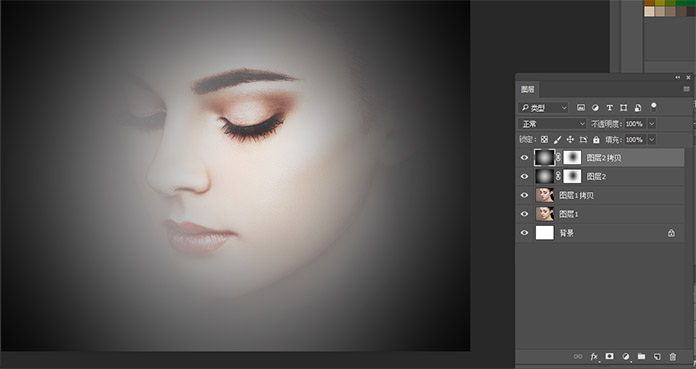
步骤10
把新复制的图层眼睛关闭,在图层2上方新建一个图层,按快捷键D使前景色为黑色,背景色为白色,转到图层面板新建图层,按Alt+Delete填充颜色白色。
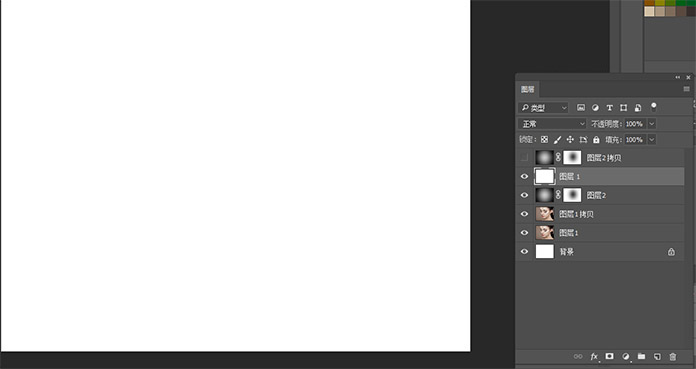
步骤11
按快捷键Ctrl+Alt+G,进行图层遮罩,使下方的图层图像显示出来。
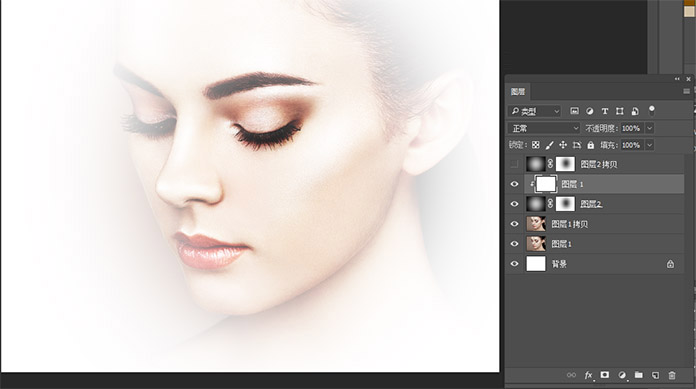
步骤12
转到图层面板,点击创建新的填充或调整图层,选择颜色查找,在属性中选Bleach Bypass.look。
把图层样式改成颜色加深。
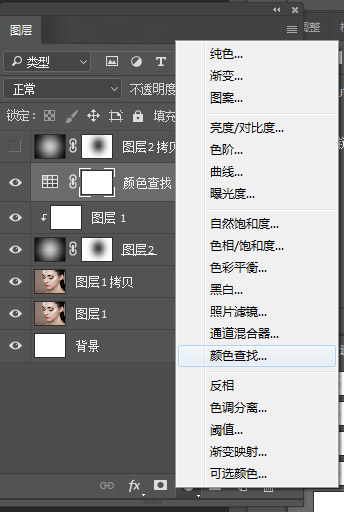
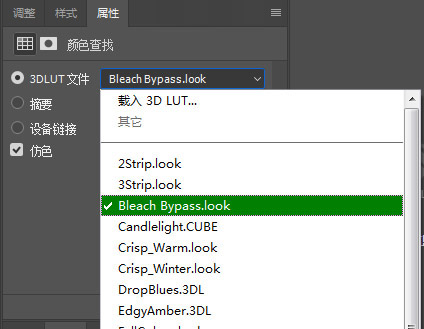
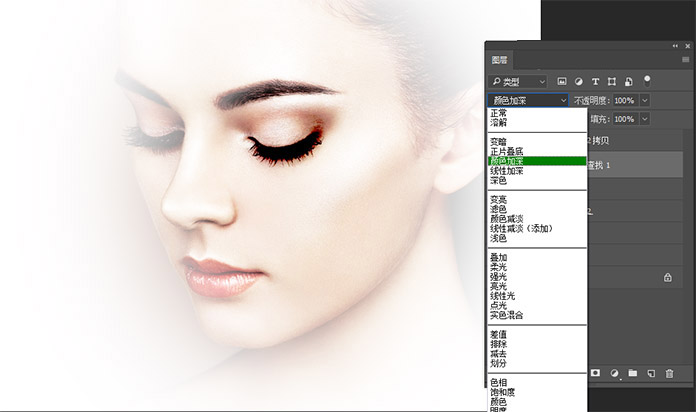
步骤13
选择横排文字工具,设置字体大小、字间距、字体,设为全部大写字母,到网上找一段英文字母复制粘贴到图像上。
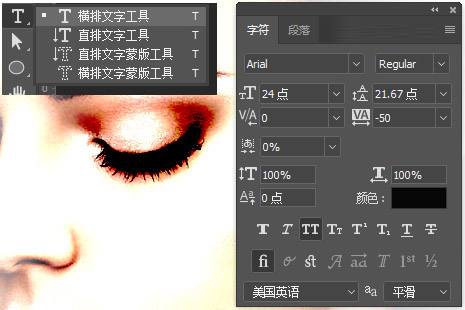
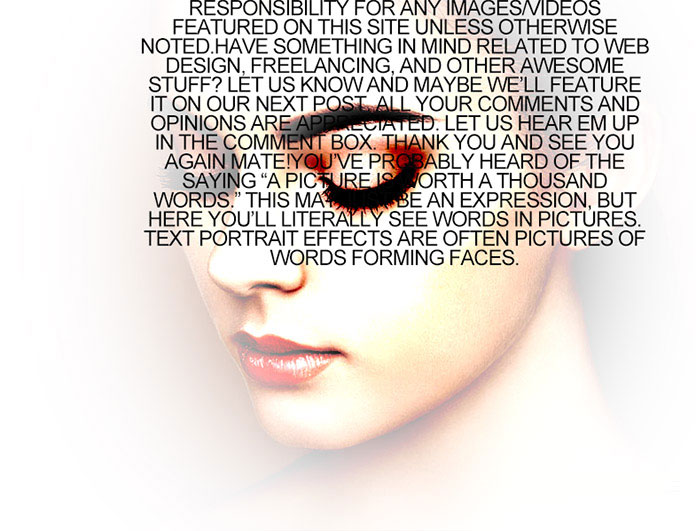
步骤14
转到图层面板把文件图层样式改成叠加,复制文字图层,把文字 放在满整个人物图像。效果如下:
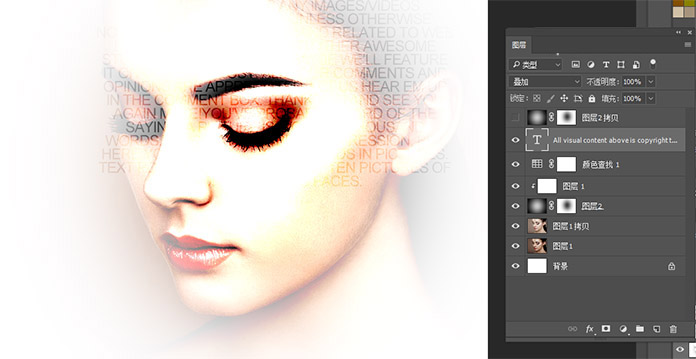
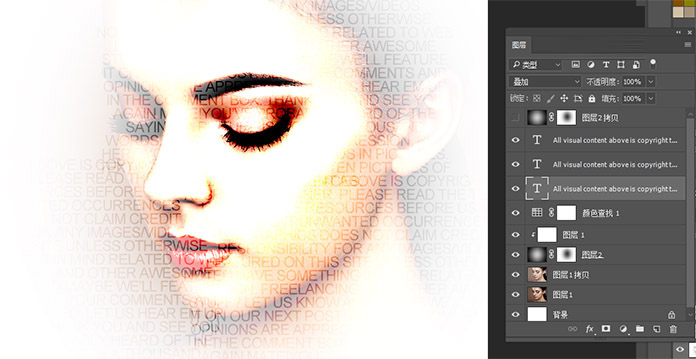
步骤15
把图层面板中的文字图层全部选中,点击创建新组,得到组1。
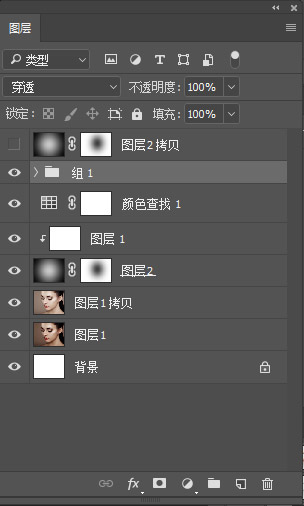
步骤16
转到图层面板,打开图层2拷贝的眼睛,把图层样式改成正片叠底,不透明度38%。
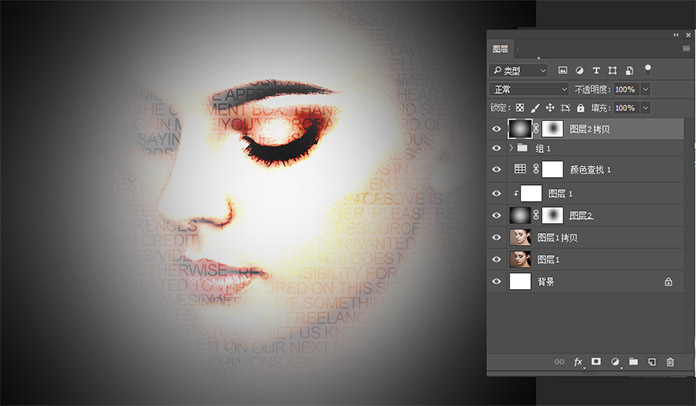
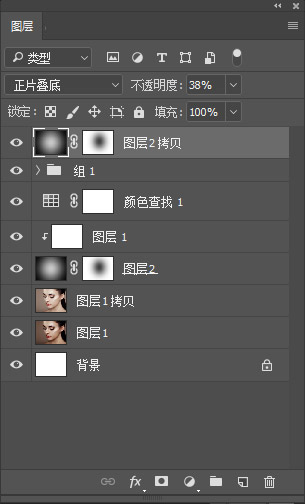
步骤17
选择横排文字工具,设置字体大小、字间距、字体,设为全部大写字母,右对齐文本。
到网上找一段英文字母复制。
在人物左侧画一个选区,粘贴入英文字母,转到图层面板,把文字图层样式改成柔光。
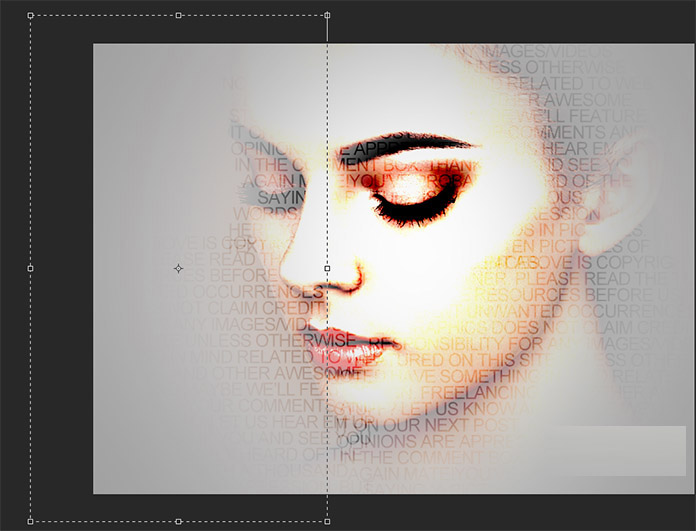
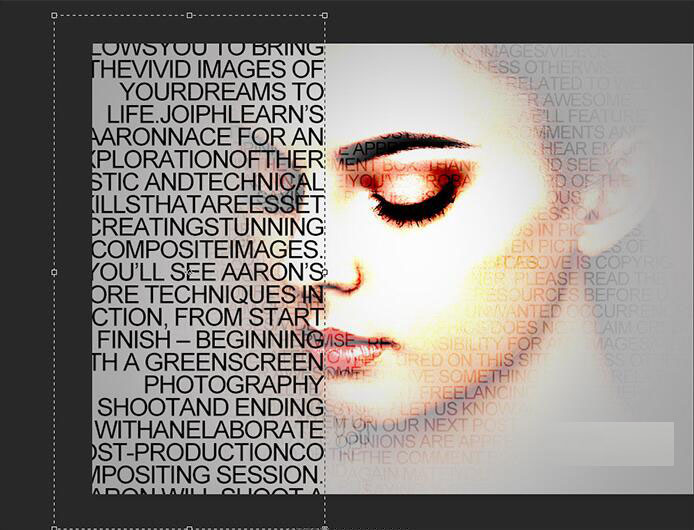
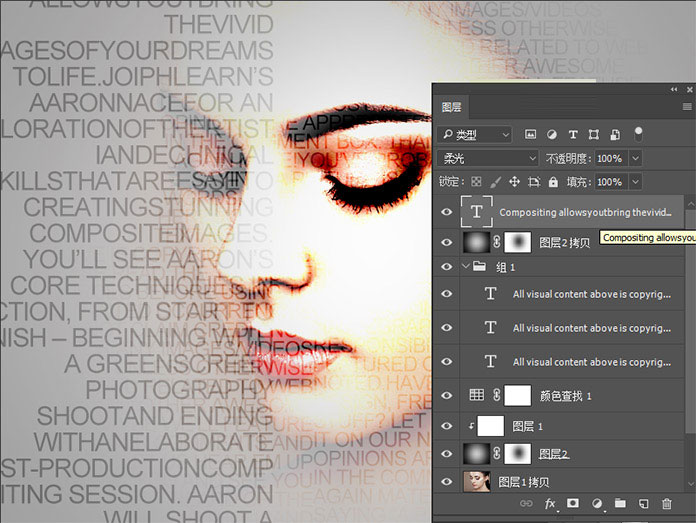
步骤18
把文本设为左对齐文本,然后用相同的方法,把人物右侧的部份粘贴入英文字母,转到图层面板,把文字图层样式改成柔光。
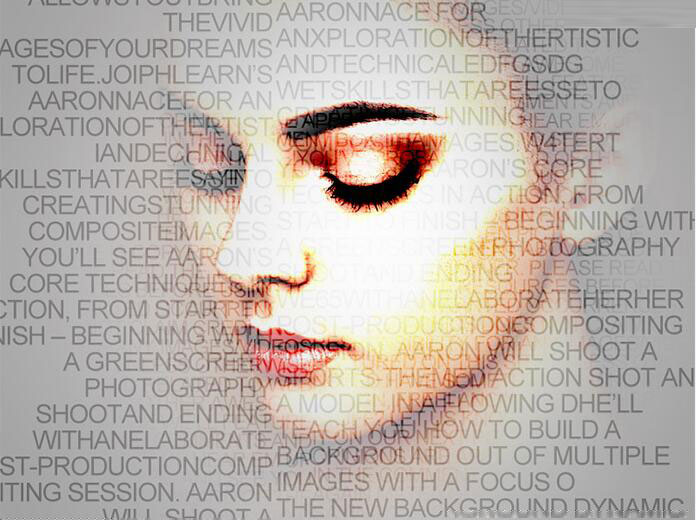
步骤19
转到图层面板,点击创建新的填充或调整图层,选择颜色查找,在属性中选Bleach Bypass.look。
把图层样式改成线性减淡。
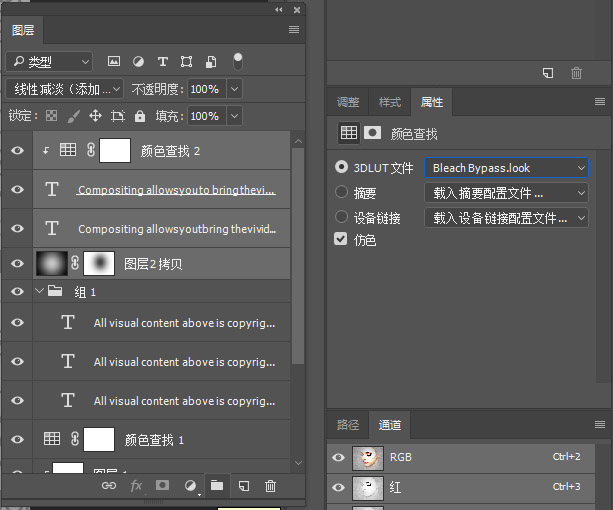
步骤20
转到图层面板,把新输入的文字图层和颜色查找图层选中,点击创建新组,得到组2。
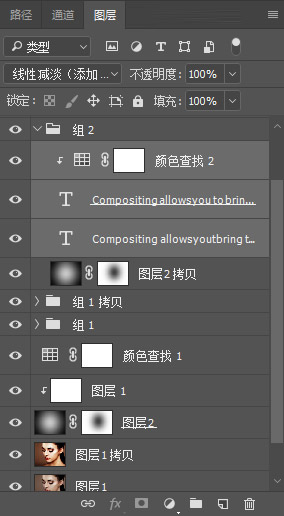
步骤21
转到图层面板,点击创建新的填充或调整图层,选择黑白,效果如下图所示。
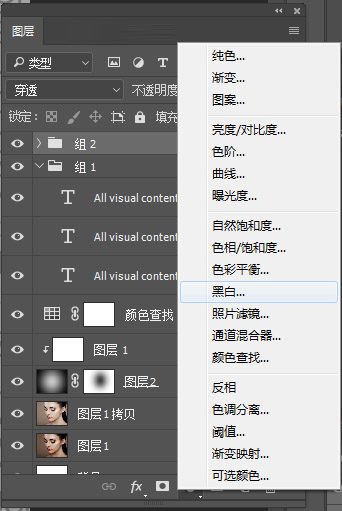

步骤22
转到图层面板,Ctrl+Shift+Alt+E,得到合并后的盖印图层。
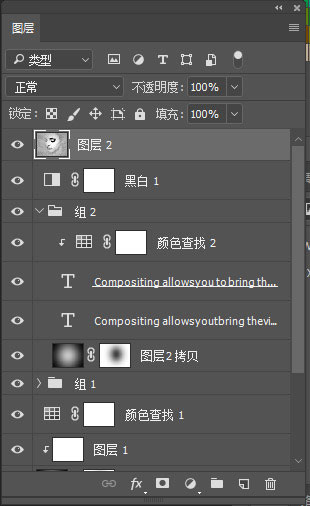
步骤23
按Ctrl键点击图层2拷贝的蒙版,得到蒙版中的选区,选中盖印图层,添加图层蒙版。
把图层样式改成叠加,不透明度57%。
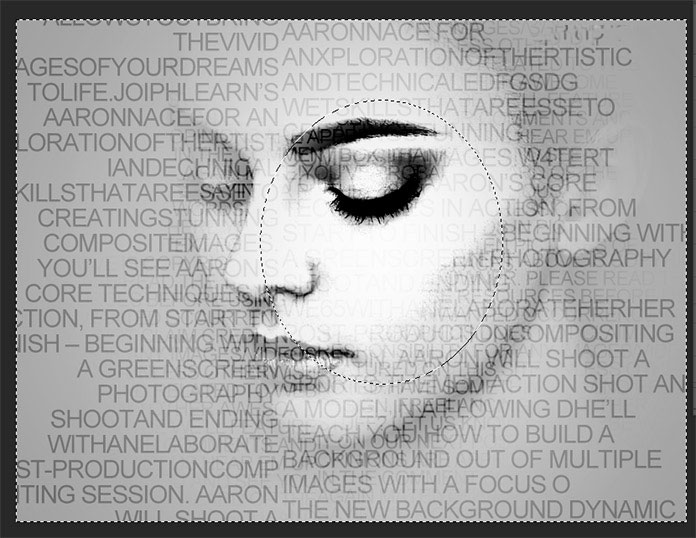
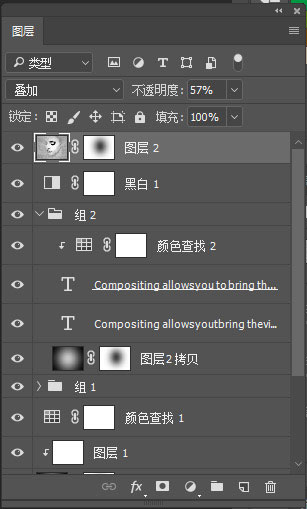
步骤24
为了使人物立体感更强些,复制组1。
好了,到这里全部完成了,看下最终效果图。

教程结束,以上就是photoshop快速制作黑白人物个性英文字母肖像海报教程的全部内容,希望大家喜欢!
相关教程推荐:
加载全部内容