Lightroom的7个隐藏功能 让你的后期效果翻倍
Rorschach 人气:0版权申明:本文原创作者“Rorschach”,感谢“Rorschach”的原创经验分享!
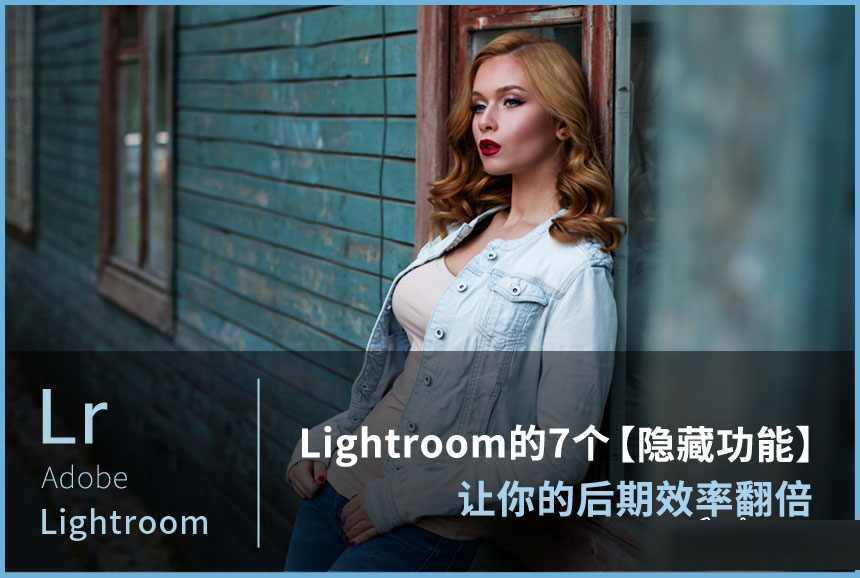
一、电脑卡?选择预览大小、节约内存
当你在导入照片时,是否有留意过右侧的【构建预览】选项,点击有四个标准可以选择。
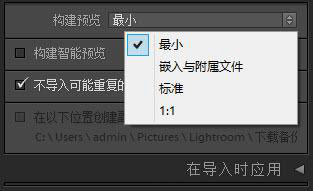
你可以在菜单选项中选择【编辑】-【目录设置】-【文件处理】中自定义标准预览的像素,最好是匹配显示器的分辨率,过大的分辨率会给内存增加负担(说人话:让你的电脑变卡!)。
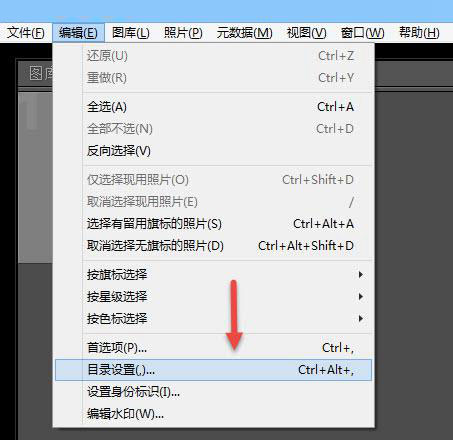
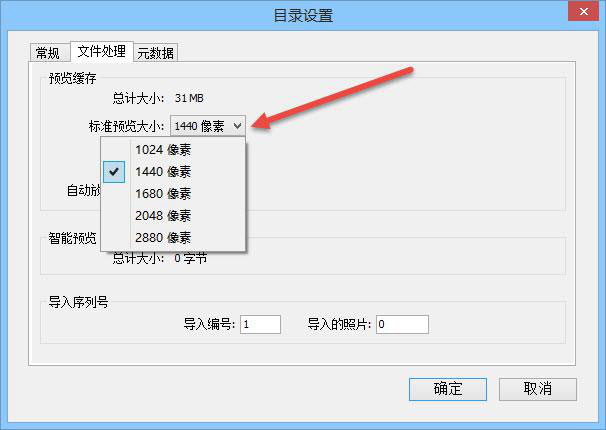
二、批量调整锐度+饱和度
Lightroom的【批量修改】比Photoshop更加智能、简便,在【图库】窗口观察右侧功能栏,有一排【快速修改照片】的按钮,看看最下方的【清晰度】和【鲜艳度】。
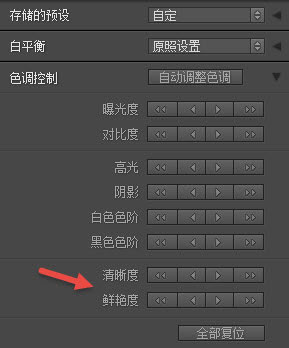
然后按住【Alt】键,隐藏的【锐化】和【饱和度】选项出来了!啧啧,是不是藏得够深?选择照片就可以批量调节啦!
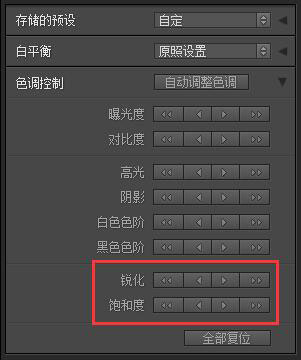
三、批量微调
还是【快速修改照片】选项,你会发现每个选项旁有许多小箭头,以曝光为例:一个箭头是1/3档,两个箭头是1档,当你按住Shift,箭头会变小,调整的程度也会变为1/6档(部分旧版本LR没有此功能)。
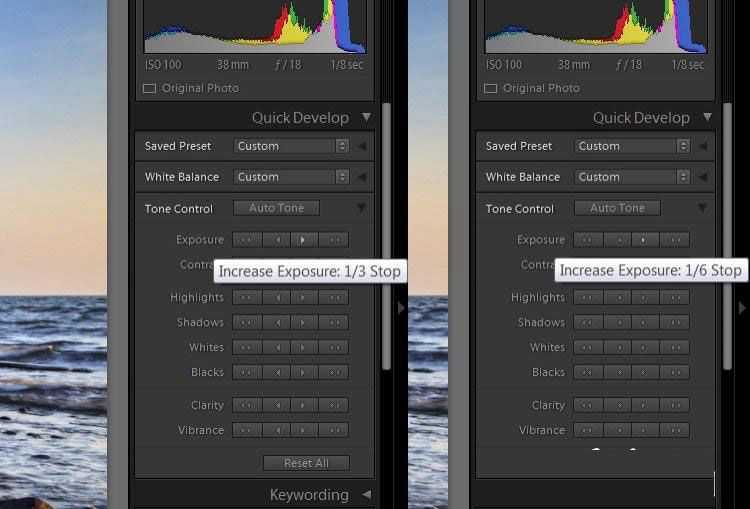
四、显现污点
去污点不是强迫症的专属,任何对影像有高要求的盆友,都不能忍受照片有污点的存在。但我们在屏幕上直接观察不见污点的时候,真的就没有污点了吗?
NO!你只是暂且未发现而已,当你打印出来、发送到手机浏览、制作高精度作品时,可别让隐藏的污点坏了你的心血。
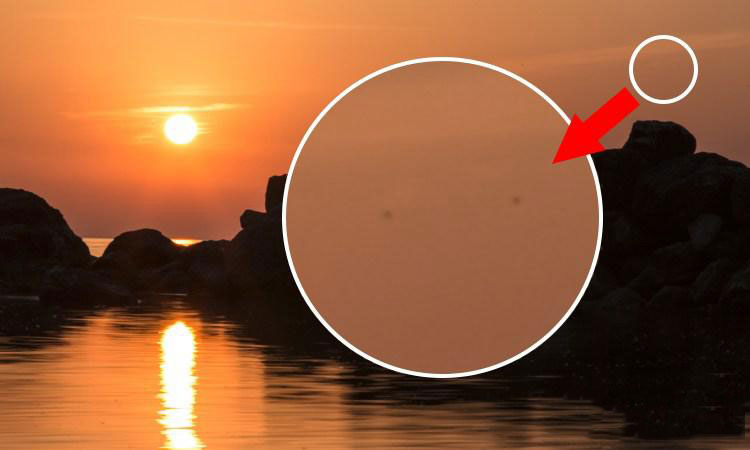
解决办法:
(1)在画面右侧选择【污点去除】
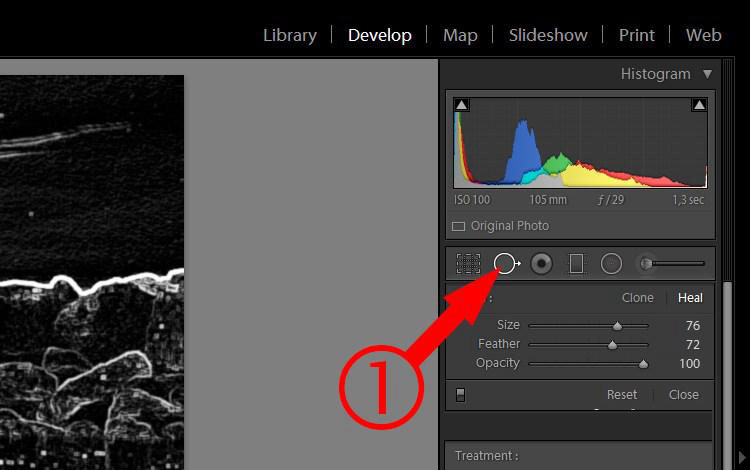
(2)选择【显现污点】
(3)根据实际画面调节滑块,高亮显示污点
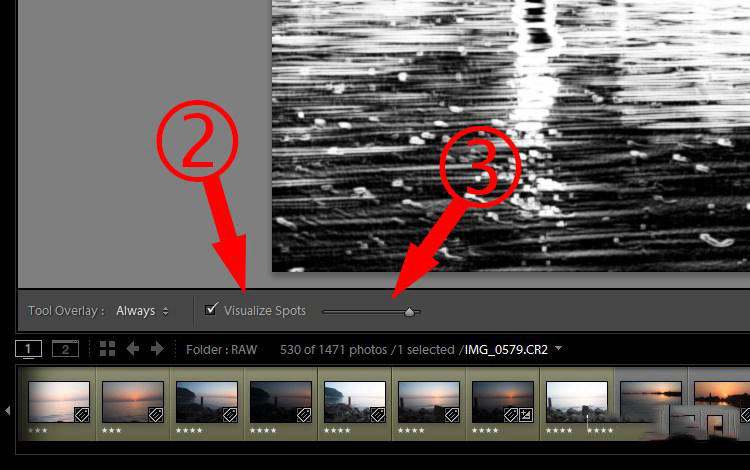
Now,隐藏的污点就出现了!

(4)然后你就可以在画面右侧选择【仿制】或【修复】,修改后点击下方【完成】即可(切记不可盲目消除喔,有些只是画面中点状元素))。
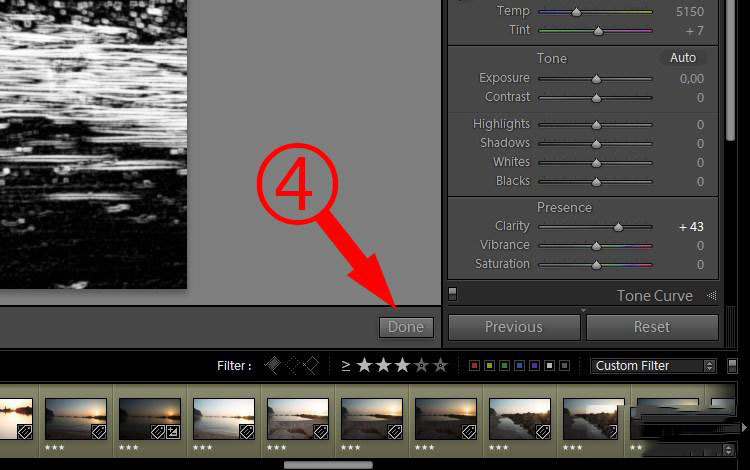
五、渐变滤镜与笔刷
渐变和局部调整是我们在Photoshop中常用到的技巧,但是Lightroom也可以实现喔!以风光摄影为例,当天空与地面的明暗反差较大,若你只想改变其中部分区域时,就能用到这两个功能了。

在右侧选择渐变滤镜,拉取想要调整的区域,调整曝光即可:
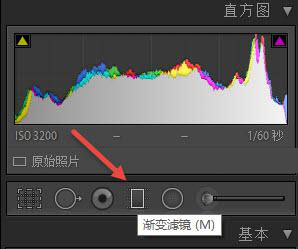
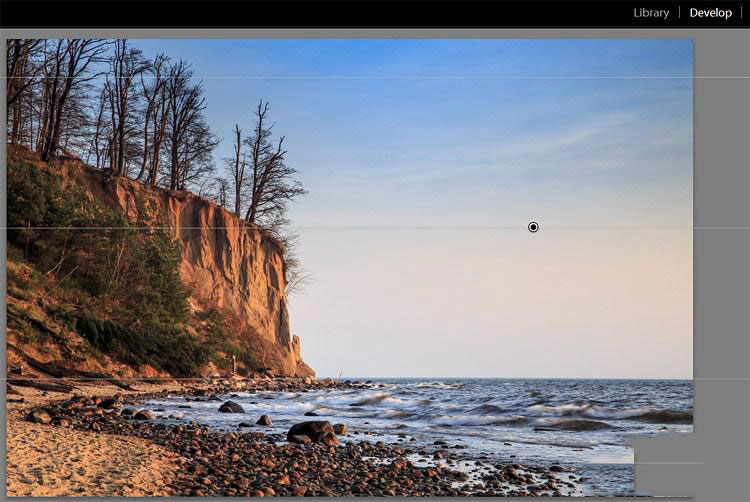
当然,不止可以调整曝光,还有色温、对比度、饱和度等等选项,可以给天空降色温增蓝、可以给地面植物加点饱和,这些都可以实现。
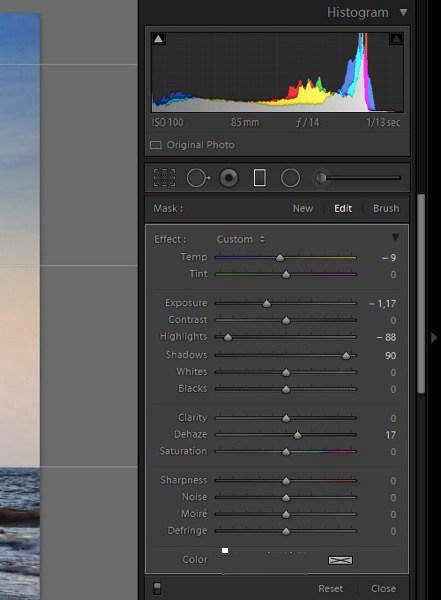
如果你想单独修改画面中某个小区域?没问题!
(1)使用【渐变滤镜】
(2)选择【笔刷】进行微调整
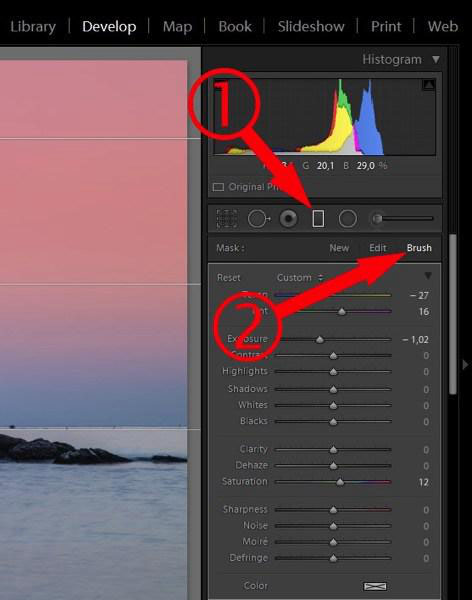
(3)勾选【显示选定的蒙版叠加】,拖动鼠标修改
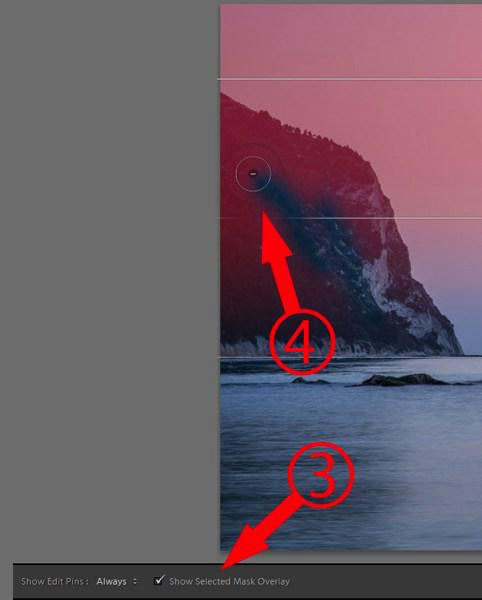
(4)Tips:按住【Alt】键,然后点击鼠标左键可以将+变成-
六、更改相机配置文件
在【修改照片】窗口右方的【相机校准】,选择【配置文件】,默认的是Adobe的标准文件。
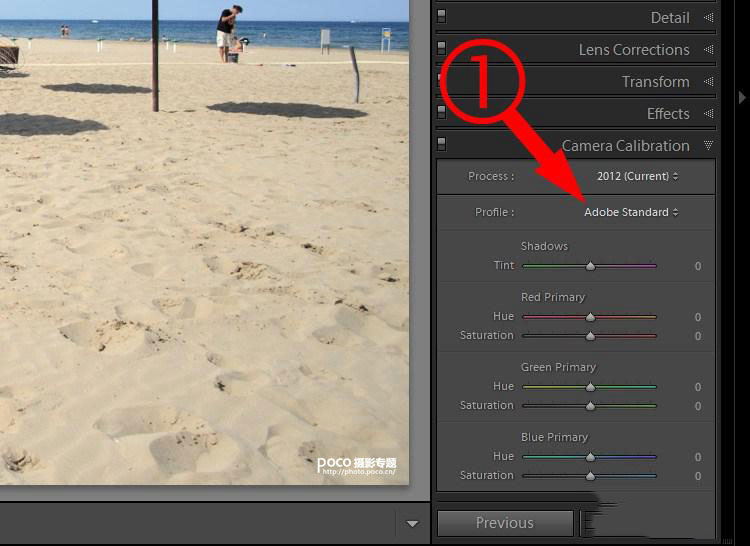
根据不同的照片风格选择合适的配置文件(可自行下载),可理解成另一种形式的预设。
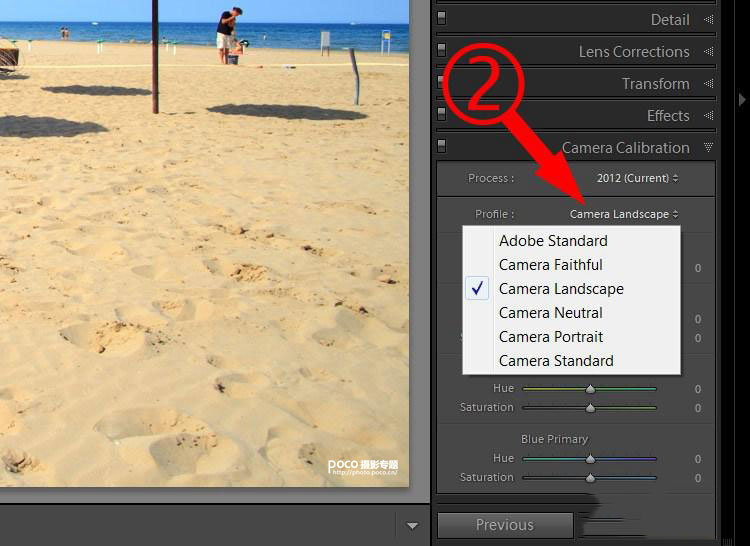
效果如下图,左图是标准的Adobe的配置文件,右侧是另外选择的"Camera Landscape"配置文件,在颜色表现上大有区别。

七、Alt极速找到最佳对比度
虽说对比度只是我们的画面表达的一种考量,譬如欧美风需要大对比、日系风需要小对比,但如果你想找到画面的"最佳对比",不妨试试这个方法。
按住【Alt】键,滑动【基本修改】菜单中的【白色色阶】和【黑色色阶】,点击的一瞬,你会发现画面突然变成黑色和白色,然后分别调整滑块,直至画面出现少许彩色像素即可停止。
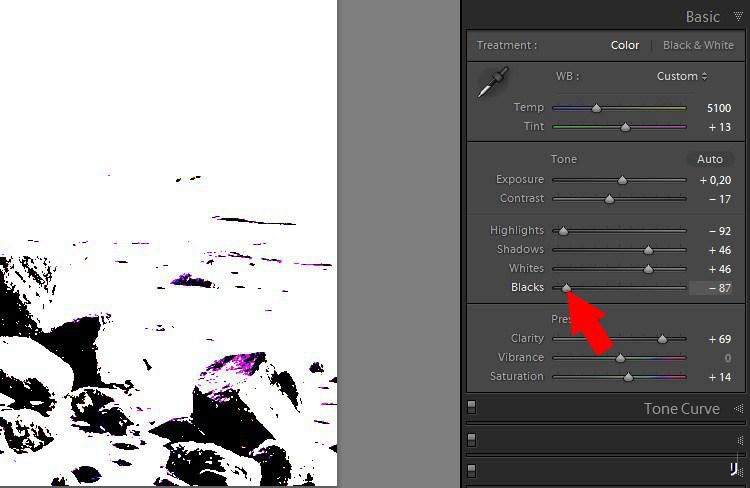
此时的画面,是在保留暗部、亮部细节的基础下达到的最适宜的对比度。
以上就是隐藏在Lightroom中的7个实用小技巧,长姿势了还不赶紧Mark!
相关教程推荐:
加载全部内容