Photoshop详解时尚人像照片后期商业精修处理过程
小亮晓亮 人气:0今天为大家分享Photoshop详解时尚人像照片后期商业精修处理过程,教程真的非常不错,大家可以学习处理思路,一起来学习吧!
对任何图片进行处理,都需要先对图片的分析,只有先分析好图片,脑海中有个大概的思路,才能针对性的对图片处理,在实际处理操作中才能更大的激发你的修图灵感。,我拿到这张片子的时候,映入眼球的就是大穿帮,这个我们修图的千万不能抱怨啦,拍摄条件有限,也要理解摄影师,除了穿帮,碎发,我们会发现整张图片的光影影调很杂乱,色彩也不够丰富,对比不是很强烈。那我们是怎么对这张图片进行针对性的处理的呢。
效果图:

原片:

进入正题:
1、先复制一层作为备份图层,再复制一层对图片穿帮部分做处理
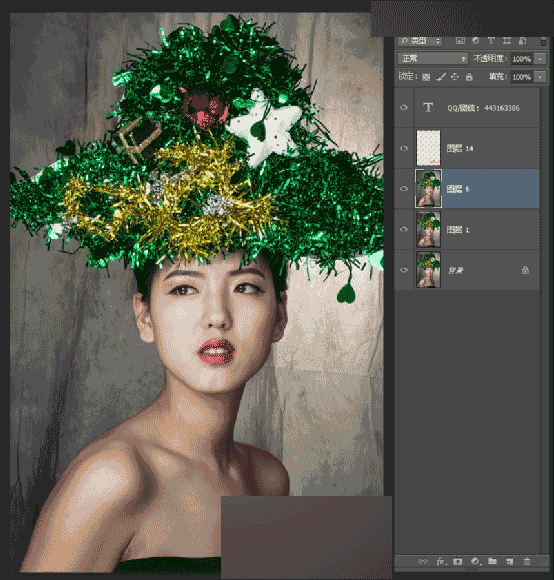
2、建立观察层,过滤杂色,然后使用中性灰对图片进修光影影调的过度修饰
观察层的建立:第一层,新建空白层,填充黑色,模式颜色,第二层,新建空白层,填充黑色,模式为柔光,如果过量的话可以适当降低图层透明度,如果不够的话可以复制第二层,图层颜色降低,中性灰,观察图层的建立如下两图。
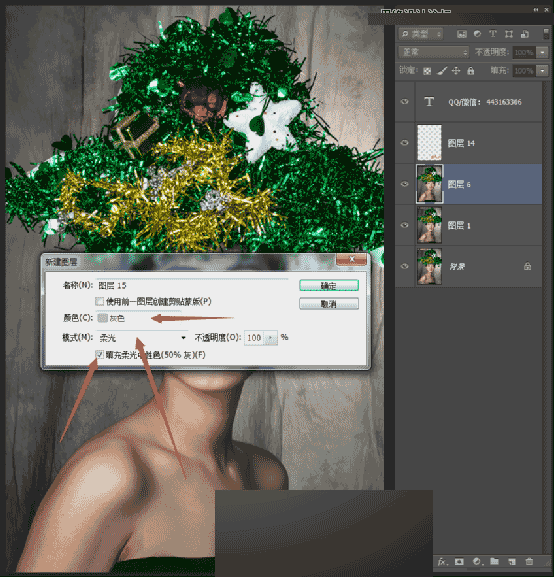
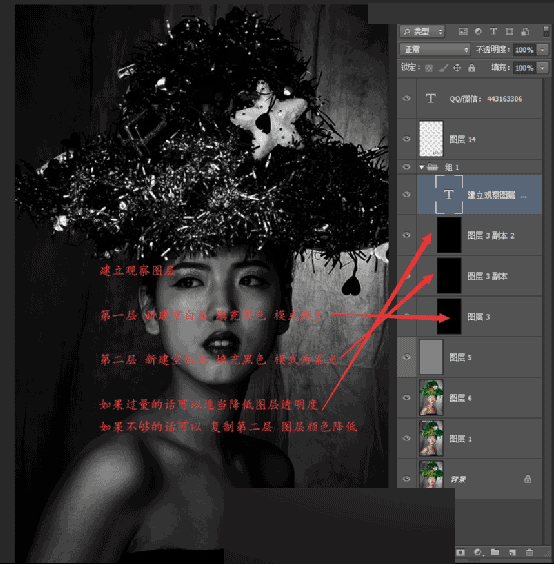
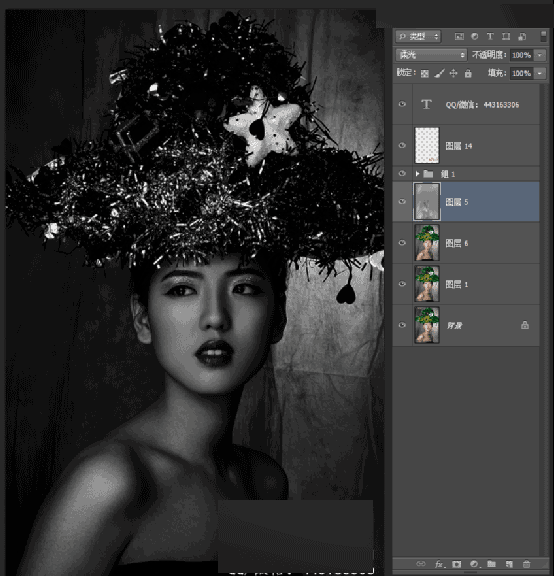
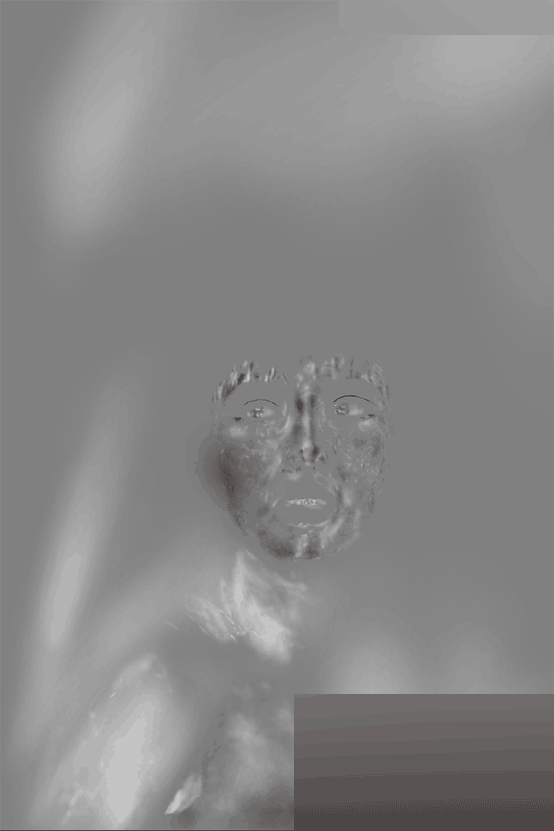
3、对人物皮肤进行补色,【空白图层,混合模式柔光】同样的方法,对嘴唇进行补色,同样的方法,对眼影补色加深
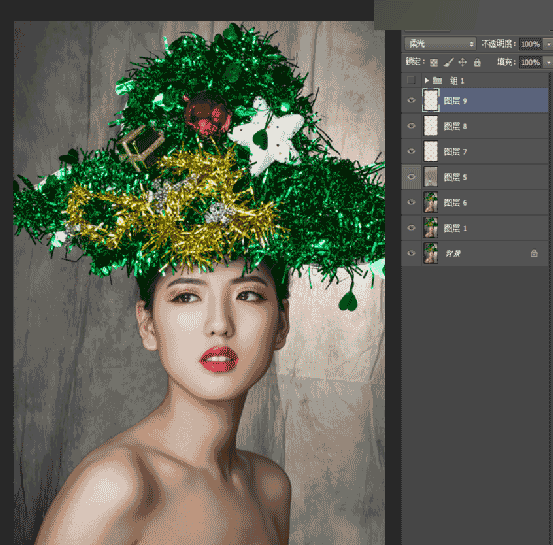
4、盖印图层,使用液化工具对人物五官身体部分塑形,根据人体骨骼方位、肌肉走向、影调分布及参考女士形体美的标准进行塑形

5、新建空白层,填充颜色为#004a21,这个颜色来自图片中的固有色,模式为明度,适当降低透明度
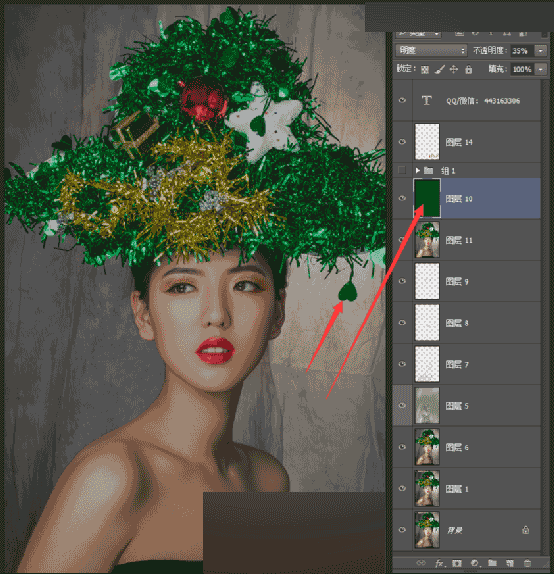
6.使用色阶工具还原色彩的同时微调颜色
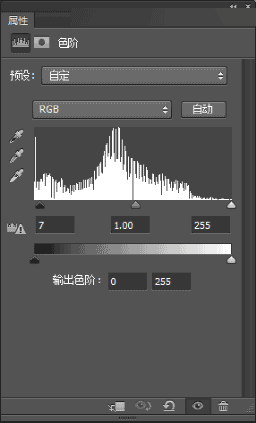
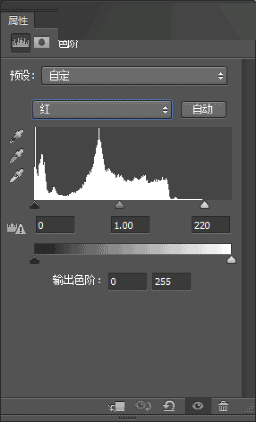
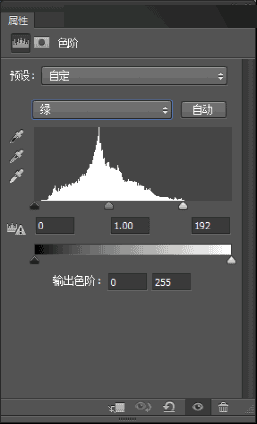
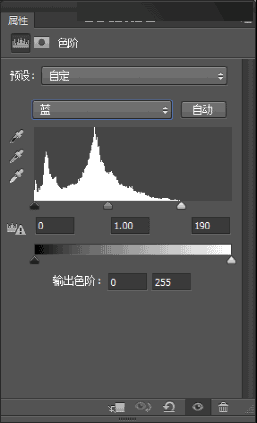
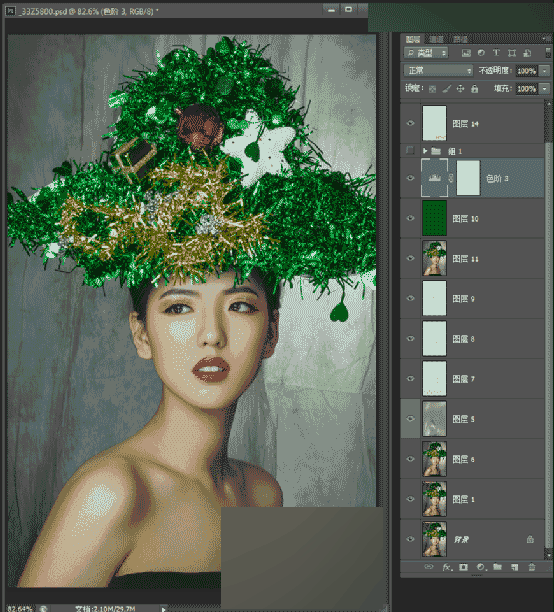
7、使用曲线适当提亮图片局部曝光
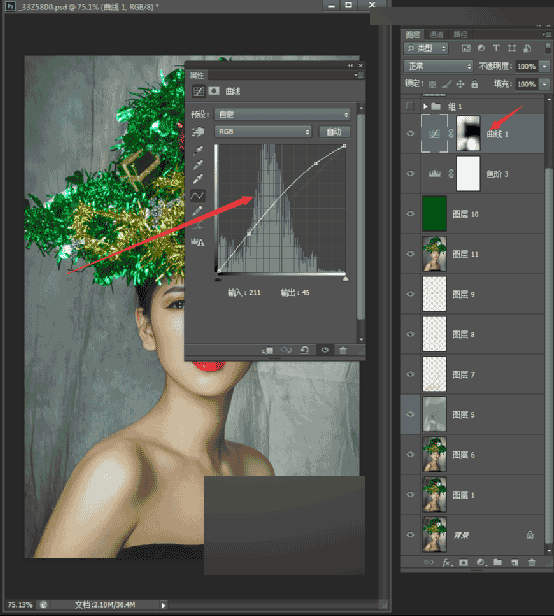
8、使用色阶工具适当的减掉部分黄
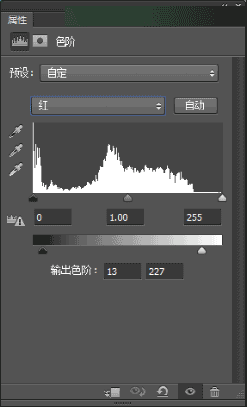
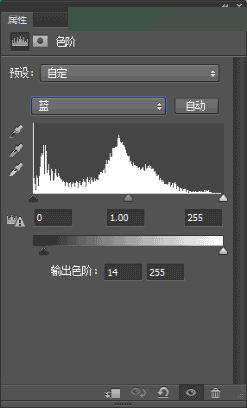
9、使用黑白渐变工具,降图层透明,将饱和
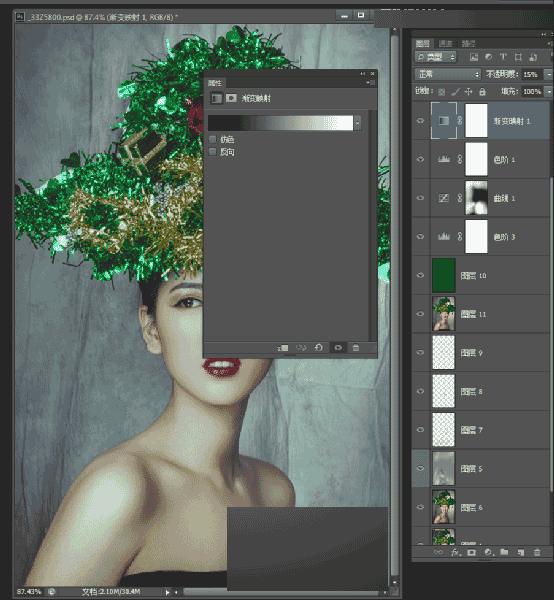
10、当我适当的降低图片饱和度又上色的时候可以是图片的色彩更好的融到图片里,使图片的色彩更艳丽且耐看,这里我们使用可选颜色工具来做调整
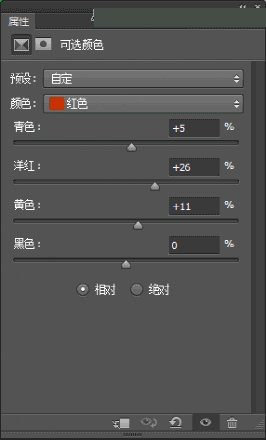
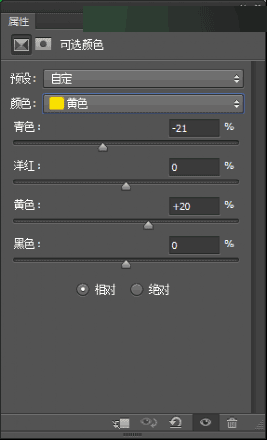
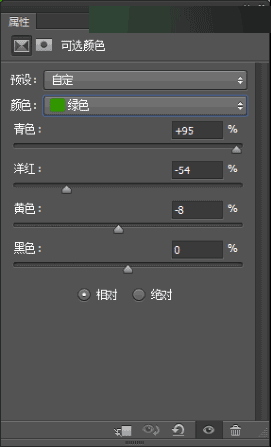
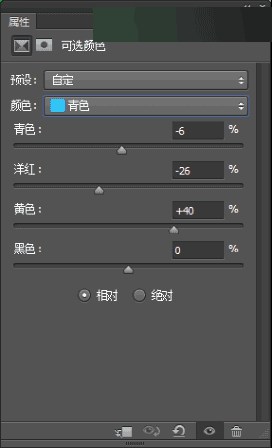
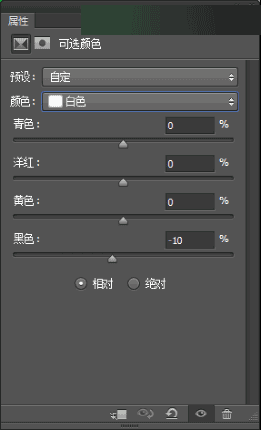

这个时候我们会看见色彩简单的出来啦,但是图片整体的颜色的对比非常柔,这时候我们需要调整曲线里面的,红、绿、蓝通道来加强色彩的对比,同时也就去除图片中的灰。
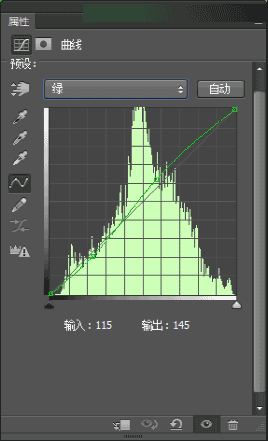
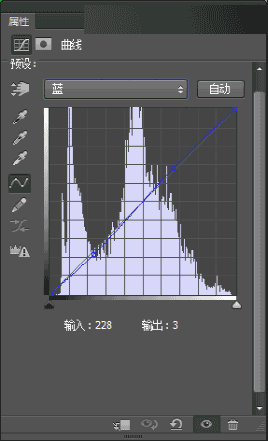
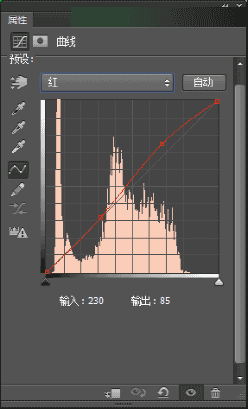

12、加蓝
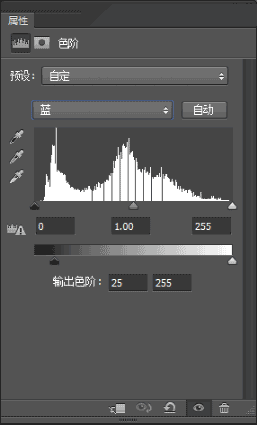

13、消减蓝
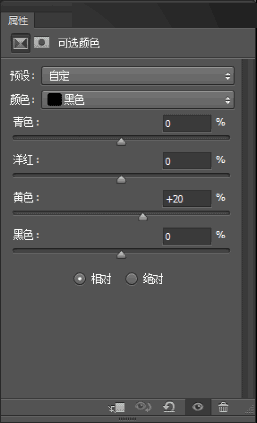

14、还原皮肤的黄
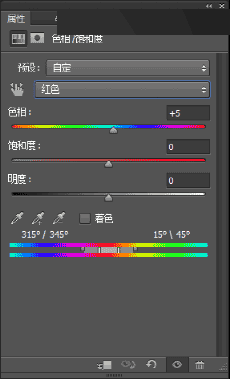

15、建立一个渐变,选择一个肤色到白色的一个渐变,混合模式改为柔光,不透明度降低50左右,使人物皮肤通透干净些,到这一步的话,大概可以完工,如果想加点素材点缀的话,可以选择一些符合这个季节的一些元素。
这是一张迎接圣诞为主题节拍摄的,这里我就加小雪花吧。
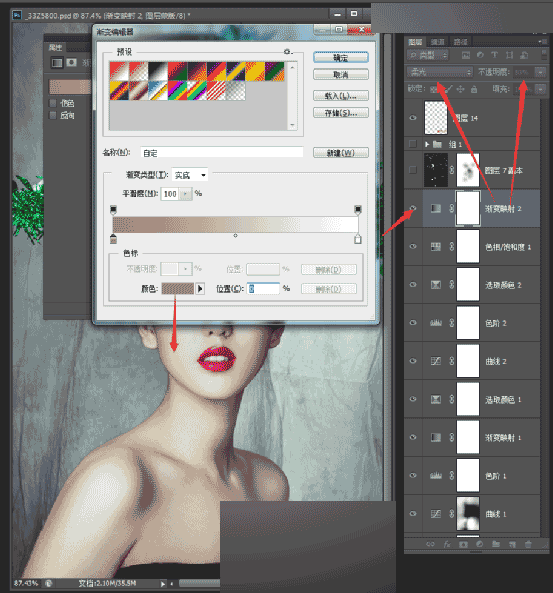

最终效果

教程结束,以上就是Photoshop详解时尚人像照片后期商业精修处理过程,希望这篇教程能对大家有所帮助!
加载全部内容