Photoshop怎么将照片转换为帆布漫画效果的图?
kylin 人气:0今天我们就来看看使用ps制作漫画效果的教程,很简单就可以将图片转化成漫画人物,下面我们就来看看最终效果。

步骤1、在Photoshop中打开需要处理的图片,Ctrl-J复制背景层,得到图层1。
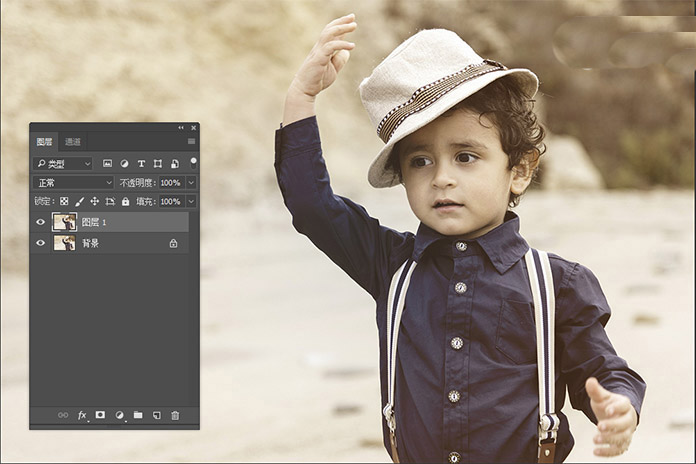
步骤2、我们打开滤镜-模糊-表面模糊,我们需要主题边缘保持清晰,所以我们使用表面模糊滤镜。从设置表面模糊半径为5,阈值为15的值,完成后单击确定。
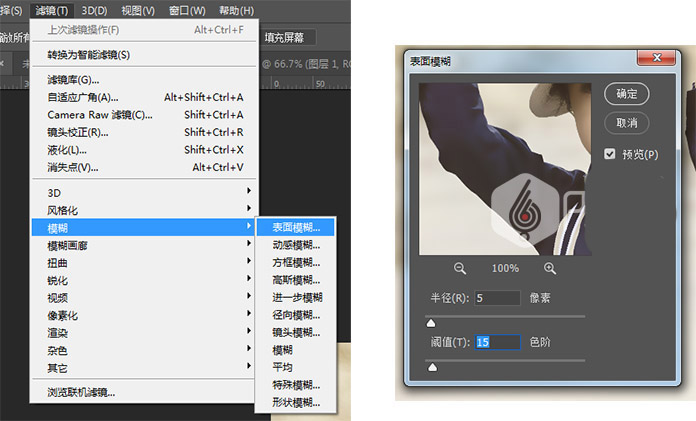
步骤3、复制图层1,得到图层1拷贝。转到图像-调整-去色(Shift+Ctrl+U)使图片变成黑白色。
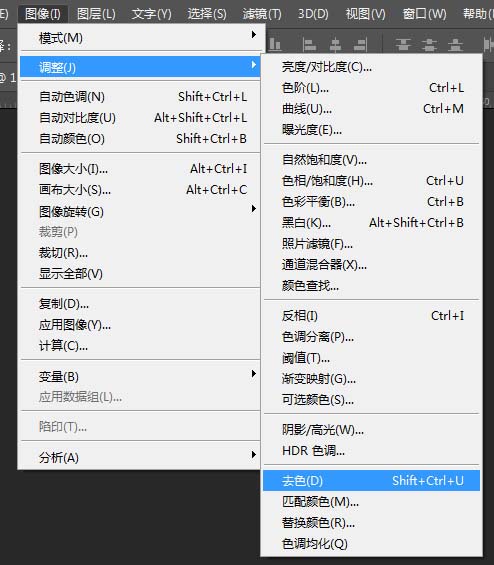
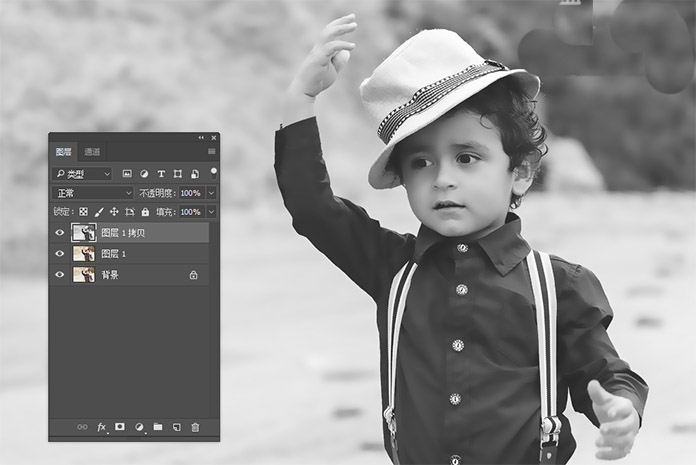
步骤4、转到图层面板,点击底部的“创建新图层”图标创建一个新图层。 将此名称命名为半色调 。
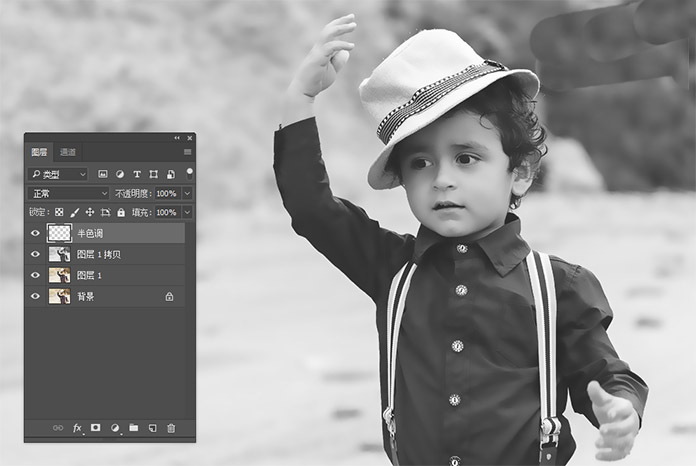
步骤5、现在我们需要加载图像的亮度作为选择,转到通道面板,并按住“Ctrl”键,同时单击RGB 通道图层图标,得到选区。
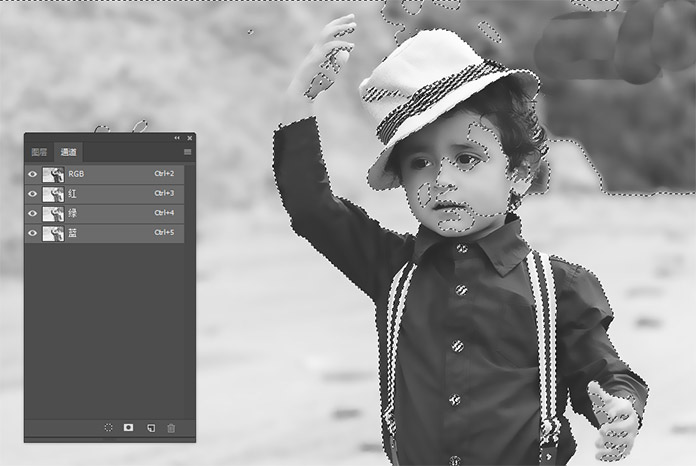
步骤6、转到图层面板,并确保选择了新的“ 半色调”图层。然后选择”>“反转”或按键盘快捷键Shift+Ctrl+I。按D键将前景颜色设置为黑色,然后按Alt+Delete填充黑色,得到效果如下图所示:
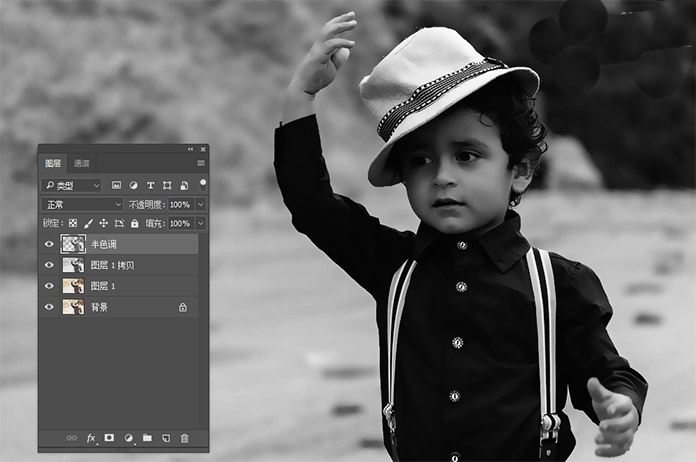
步骤7、我们的设置现在已经完成,我们可以开始创建效果。 现在,通过点击图层面板中每个图层旁边的小眼睛图标,我们可以关闭顶部的两个图层,然后点击图层1。
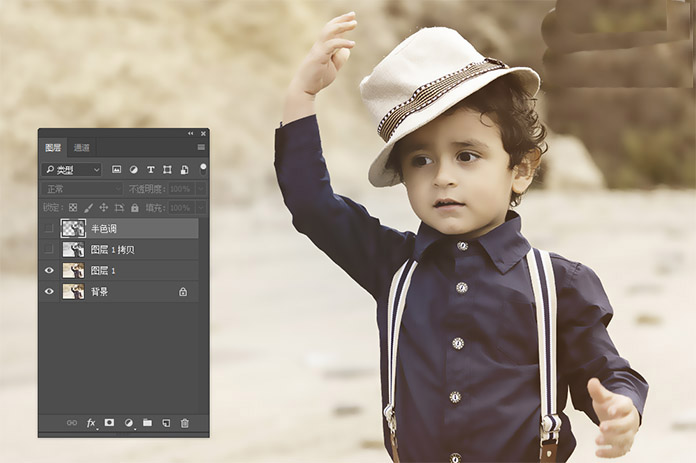
步骤8、现在我们开始做漫画效果的颜色层,转到“滤镜”>“滤镜库”>“艺术效果”>“木刻”。我们进行木刻设置。 将色阶数设置为8,边缘简化度设为0,边缘逼真度为3,完成后,单击“确定”。
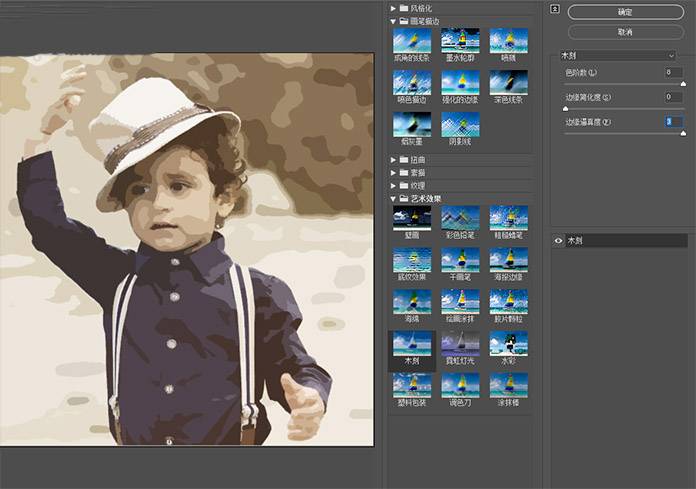
步骤9、处理完后我们画面的颜色变钝了,通常漫画书的颜色是非常生动的,现在我们按Ctrl-J复制图层,得到图层1拷贝2,然后将这个新图层的混合模式改为柔光,从而有效地提供更多颜色光彩。
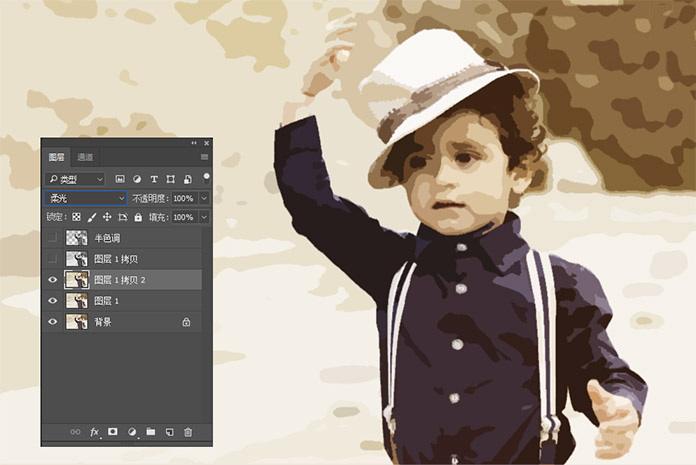
步骤10、现在我们打开图层1拷贝边上的眼睛图标,使图层可见,并选中图层1拷贝。现在将制作我们漫画效果的黑色轮廓。 我们将使用海报边缘的滤镜来实现。 选择“滤镜”>“滤镜库”>“艺术效果”>“海报边缘”,将边缘厚度、边缘强度、海报化3个选项设置为1,然后单击确定。
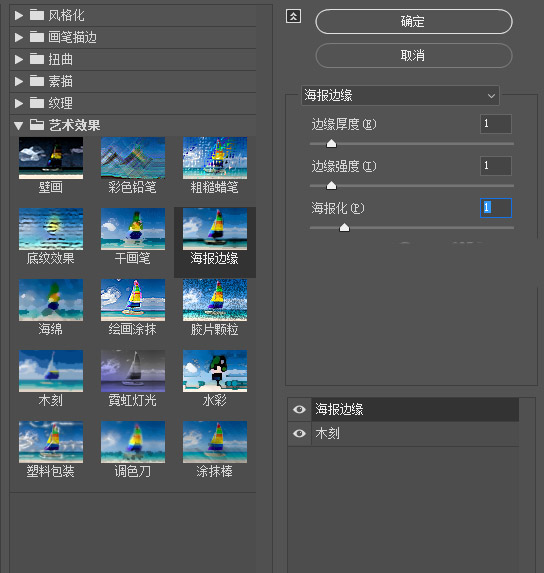
步骤11、将图层的混合模式改变为点光,所以我们可以从后面的层中获得颜色,同时保持刚创建的边缘轮廓。
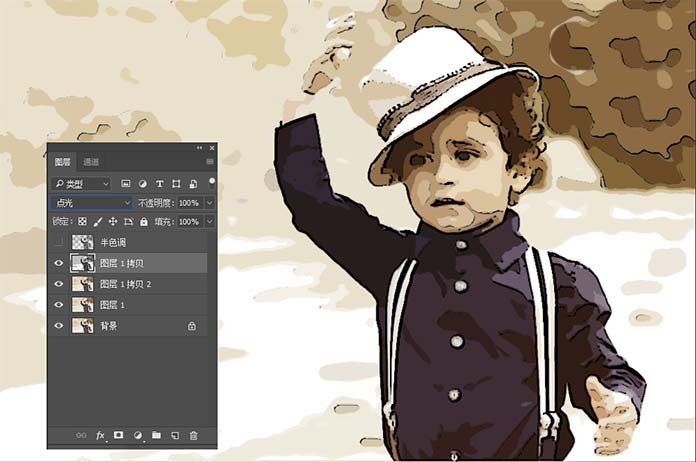
步骤12、我们点击“ 半色调”图层,并通过点击图层缩略图左侧的眼睛,使其可见。、按住Ctrl键并单击“图层”选项板中的图层缩略图,将图层加载为选区。单击“图层”选项板底部的“添加矢量蒙版”图标,将选择转换为图层蒙版。
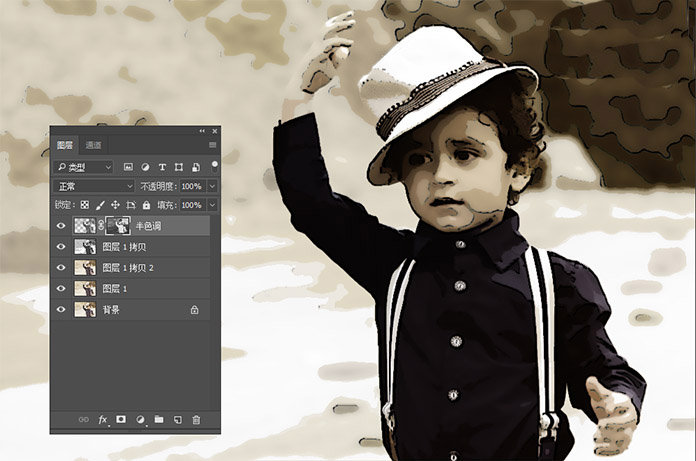
步骤13、现在是时候创建半色调点图案,从主菜单中选择“滤镜”>“像素化”>“彩色半调”。 对于我的图像的大小,我将使用最大半径设置的4像素的设置,这取决于您可能需要使用该值播放的照片的大小,以获得正确的结果。
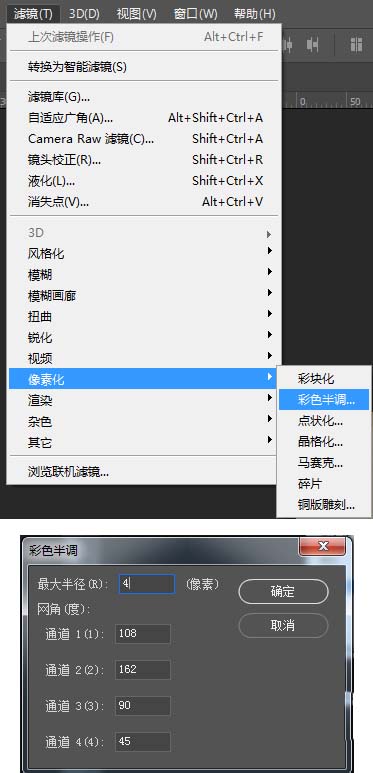
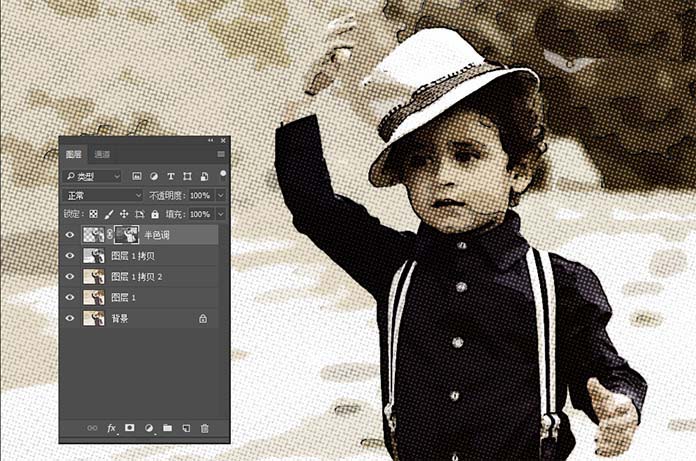
第14步、因为我们正在使用图层蒙版,而不是直接在图层上,如果我们反转图层蒙版,这个效果将会更好一些。 现在只需按 Ctrl+I即可。现在我们已经完成了图层蒙版,所以让我们点击图层的实际缩略图。将图层混合模式更改为柔光,从而允许更多颜色通过,同时保持半色调效果。
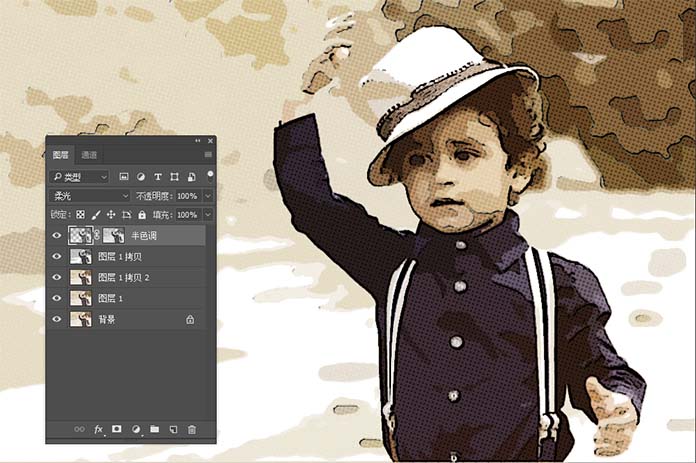
第15步、这种整体效果有些暗,所以要解决这个问题,我将通过点击图层面板底部的创建新填充或调整图层图标添加曲线调整图层,打开“曲线”对话框,在此我将抓住该线的中心点,并将其向上和向左拖动一点,以减轻图像的中间色调,同时留下黑点和白点。

步骤16、下面让我们的照片创建一个漂亮的黑色轮廓。 转到图层面板中新建图层,按Atl+Delete键填充前景色,不用担心颜色,因为下一步我们会降低它的“不透明度”为0%,并双击图层打开图层样式,进行描边设置:大小15,位置内部,颜色黑色。
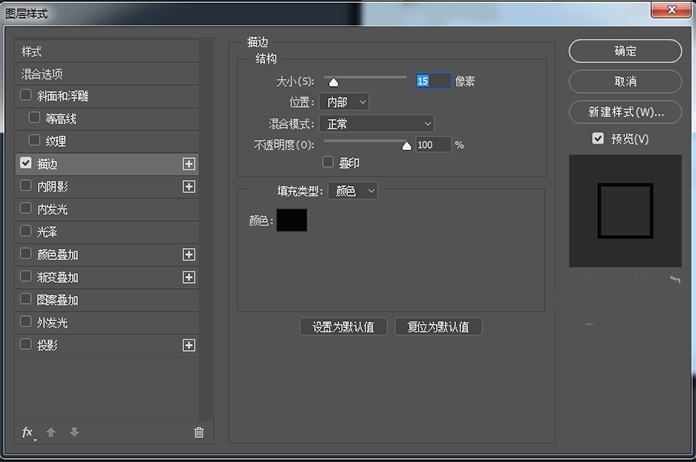

步骤17、好了,下面给漫画加上文字效果就完成了,最终完成图如下所示。

以上就是ps制作漫画效果的教程,希望大家喜欢,请继续关注软件云。
加载全部内容