Photoshop怎么制作多边形人像效果? Photoshop多边形色块效果的制作方法
兮墨Y花易冷 人气:0想要人物照片制作多边形效果,该怎么制作呢?下面我们就来看看ps多边形效果人像的制作方法。最终效果
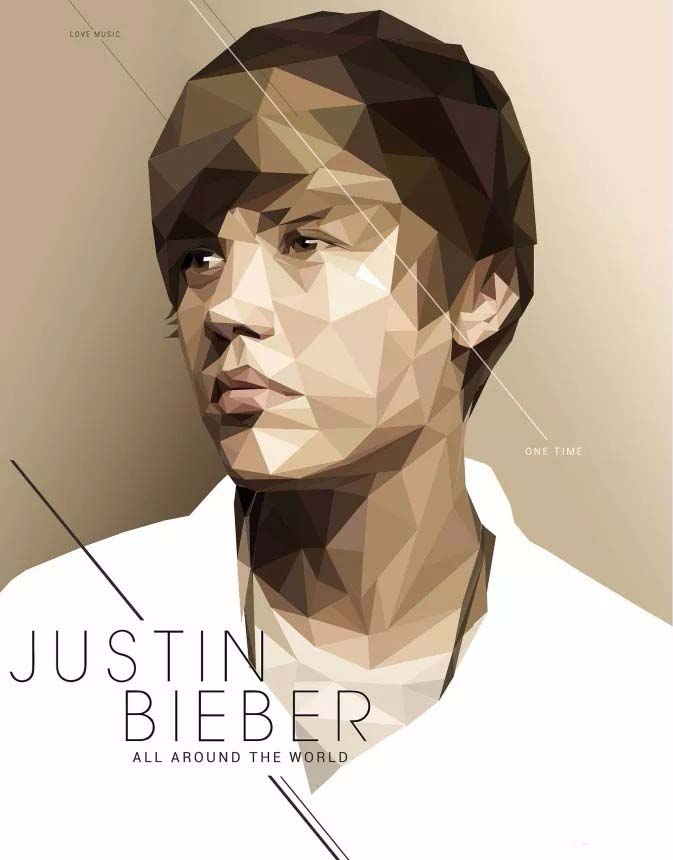
1、新建一个竖版的文件,大小可以自定
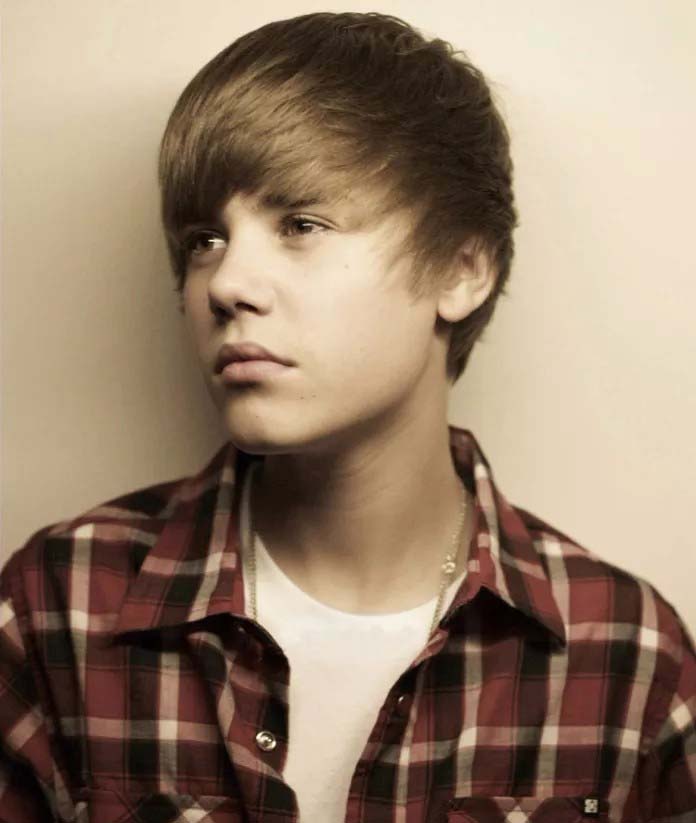
2、置入原图,
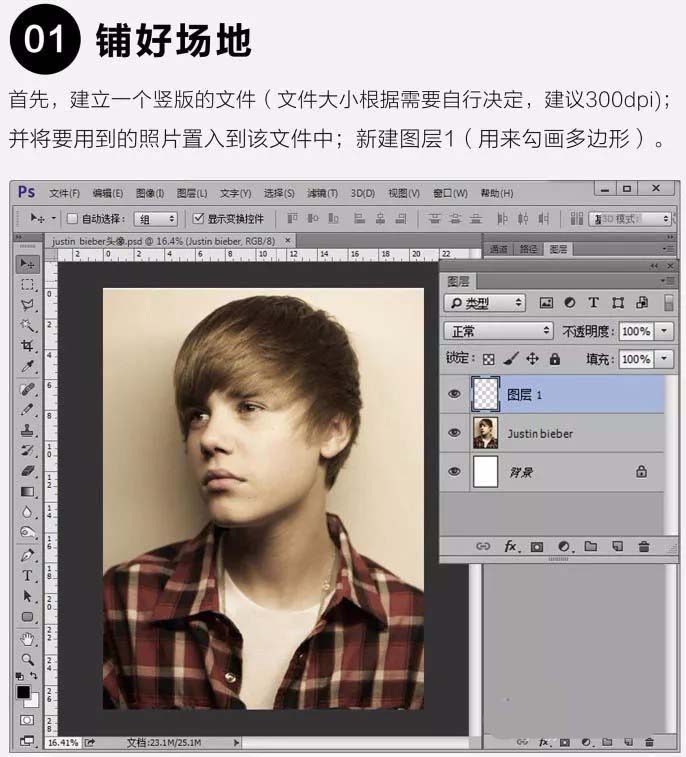
3、选择钢笔工具。
4、转化选区。ctrl+enter快捷键
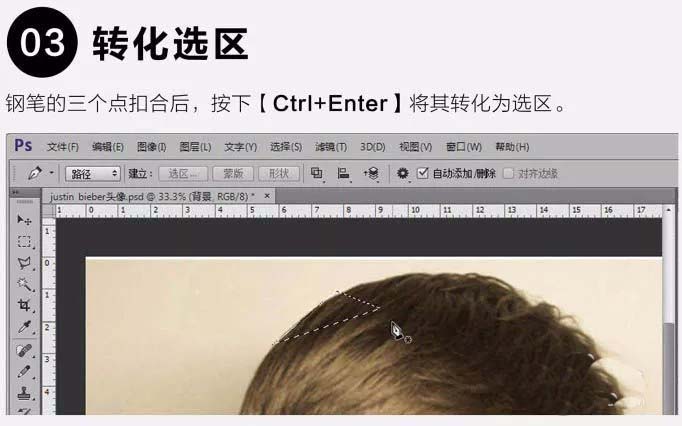
5、踩点取色。选择工具箱中的“吸管工具”,在选区的中间区域吸取能够概括这个面的颜色。
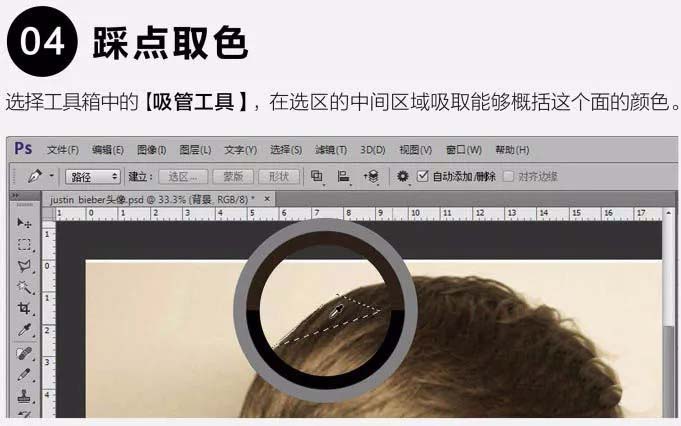
6、填充颜色。用油漆桶工具,用刚刚吸取的颜色填充这个选区。
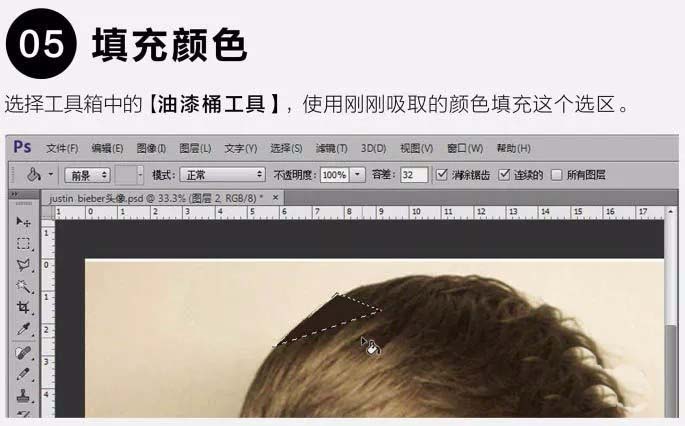
7、重复流程。
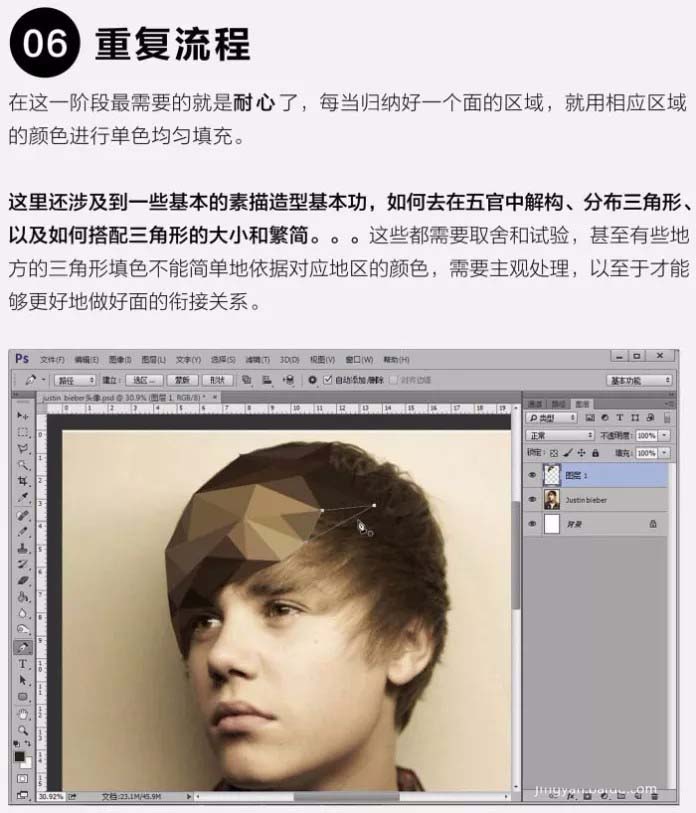
8、局部雕琢。
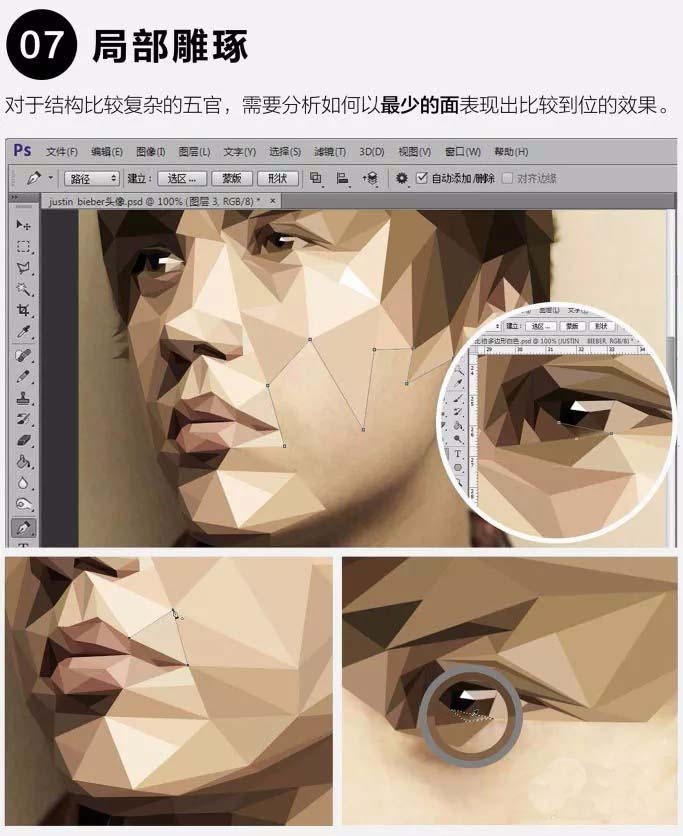
9、逐步完善。
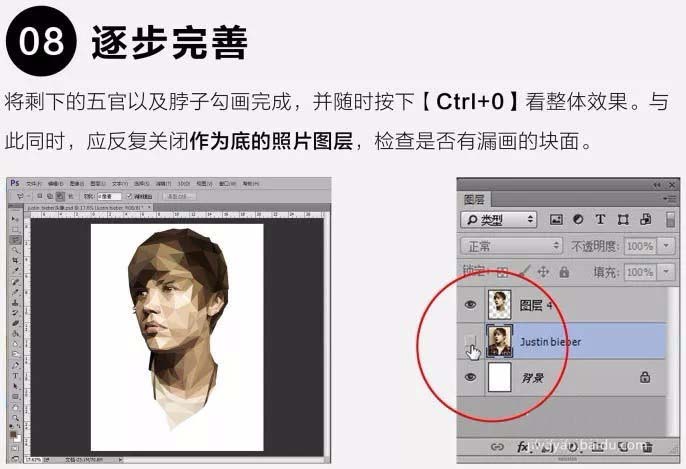
10、画龙点睛。
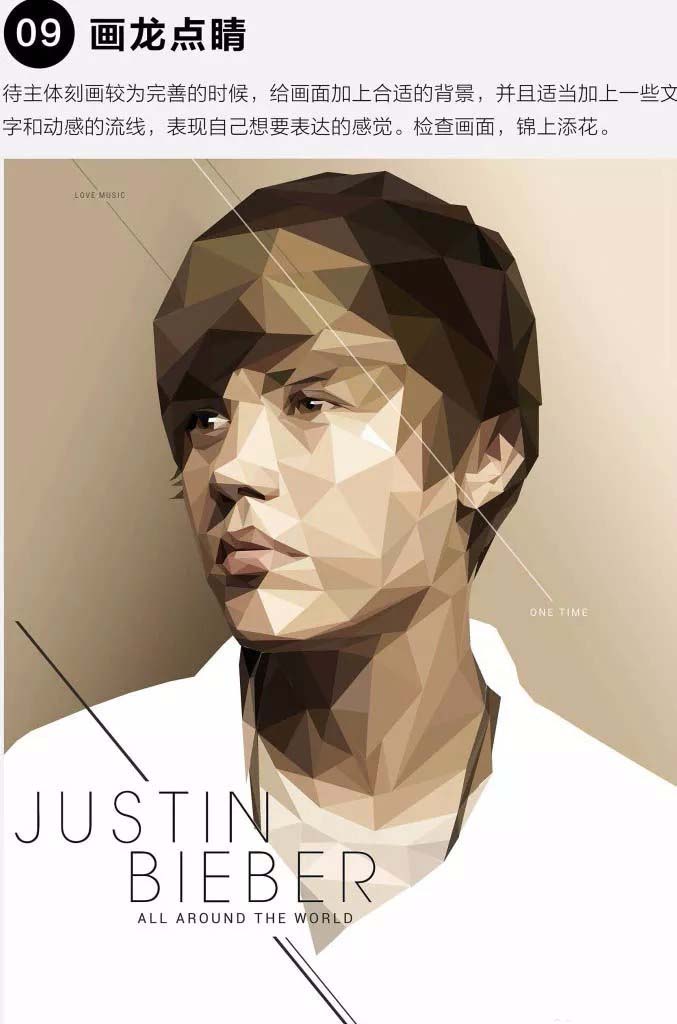
11、大功告成。
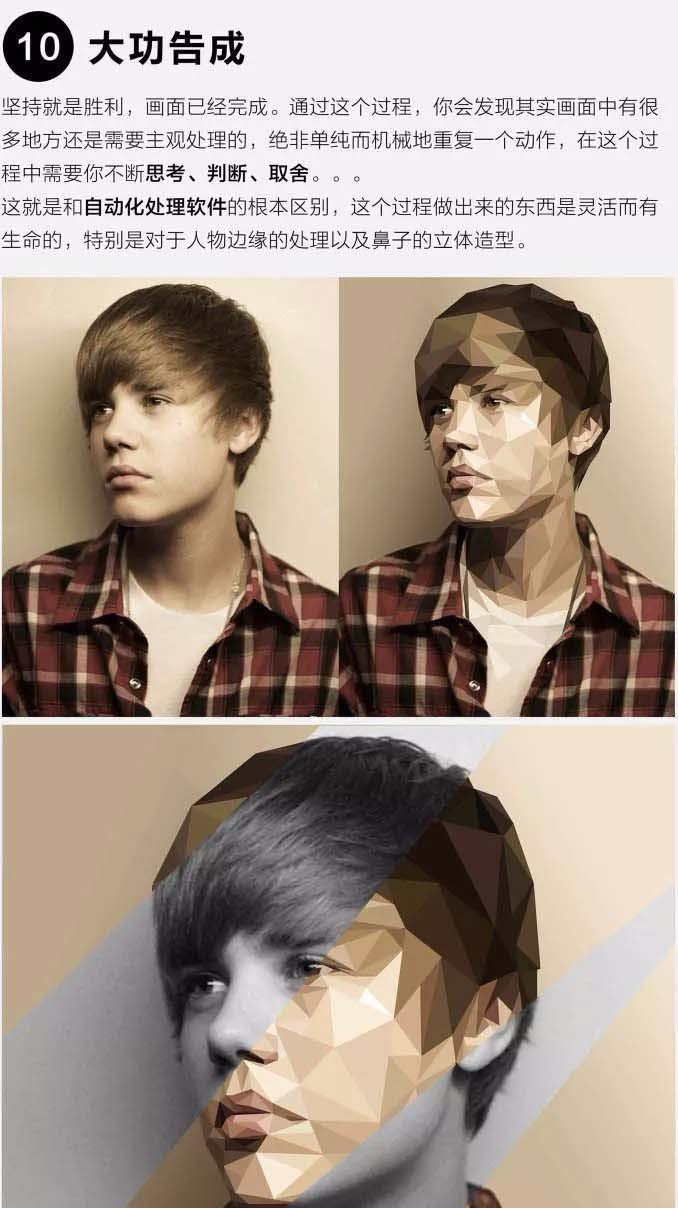
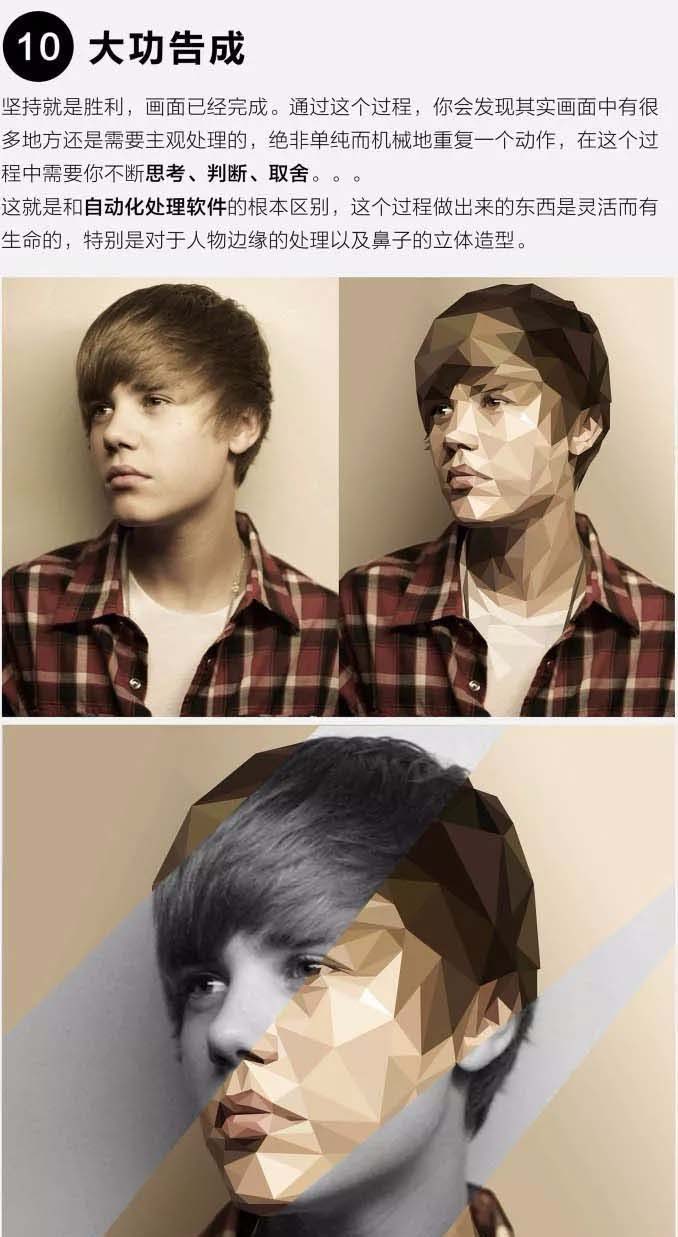
12、最终效果:
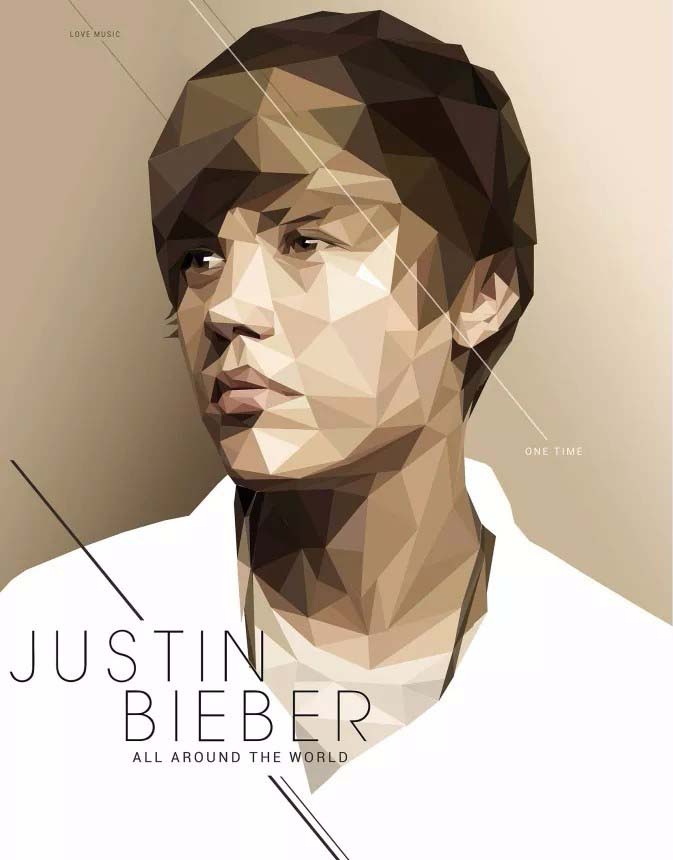
以上就是ps中制作多边形人像效果的教程,希望大家喜欢,请继续关注软件云。
加载全部内容