Photoshop实用技巧:图层和文字不为人知的技巧详解
Fly浅涩调 人气:0闲话不多言,本期主要讲的还是PS实用小技巧,你不知道的妙技之“图层”“文字”

为了表达更加清晰直观,特意录制生成GIF图,以供直观了解。
版本提示:我使用的Photoshop版本为2017 CC(其他版本基本一样)
适用对象:童叟无欺、老少皆宜
有任何疑问,可留言交流
感兴趣的朋友可以参考《PS中隐藏的小技巧:移动和缩放的使用技巧详解》

1、快速新建图层和新建在下层
大家都知道新建画布的快捷键是ctrl+N,那么只需要再加2个键就可以快速新建图层了。
具体操作:ctrl+shift+alt+N,快速新建图层
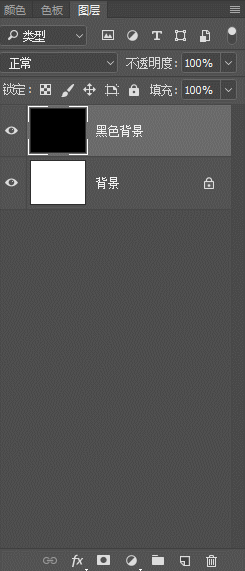
有时在新建图层的时候,我们想新建在当前图层的下一层,这时候该怎么做呢?
具体操作:按住ctrl+鼠标单击新建图层按钮
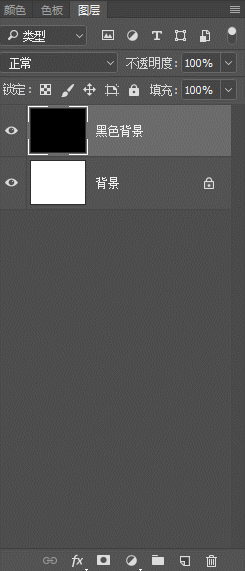
2、自由展开组和嵌套组
当我们做一个项目的时候,会生成大量的组,那么如何统一管理这些组呢?
具体操作:按ctrl+鼠标单击组前面的三角箭头,统一展开/折叠所有一级组
按alt+鼠标单击组前面的三角箭头,展开/折叠当前组的所有嵌套组
按ctrl+alt+鼠标单击组前面的三角箭头,展开/折叠所有一级组和嵌套组
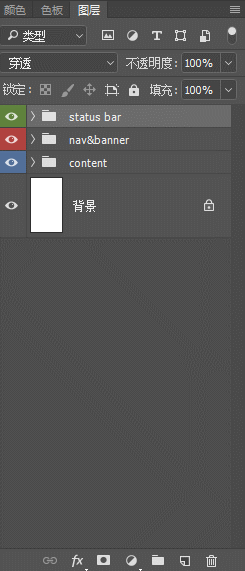
按ctrl+鼠标单击组前面的三角箭头
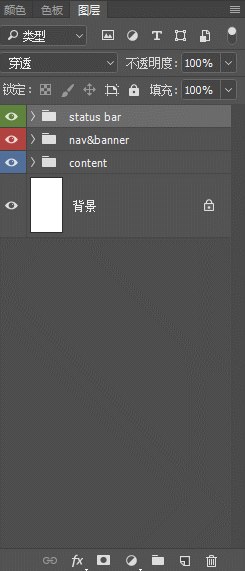
按alt+鼠标单击组前面的三角箭头
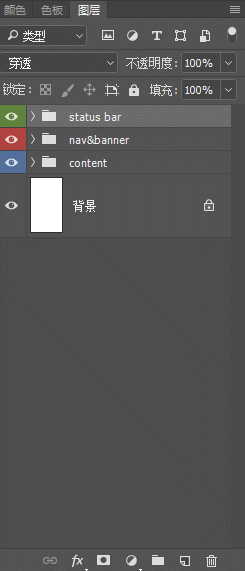
按ctrl+alt+鼠标单击组前面的三角箭头
3、分门别类整理图层(组)
其实对图层整理也是一种设计,它能提高团队协作效率,快速找到相关图层,便于修改,还能让文件显得更加专业,逼格满满…
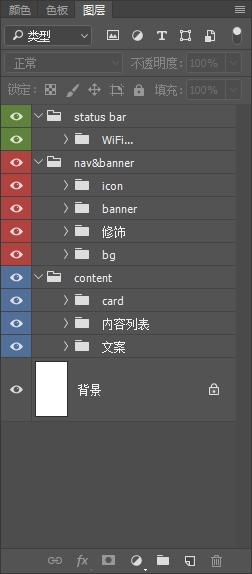
4、快速筛选
可能我们都遇到过这种情况,甲方要求把详情页设计中的所有文字都统一调大一点,再大一点(虽然你心中有无数草泥马奔腾而过,但吐槽之后还是得打开PS按部就班的修改),这个时候一个个寻找文本图层修改是件多么枯燥烦琐、浪费生命的事情,这时就可以用到快速筛选,它不仅可以筛选文本,矢量图层,智能对象,还可以按名称、颜色、效果、模式进行筛选。见下图
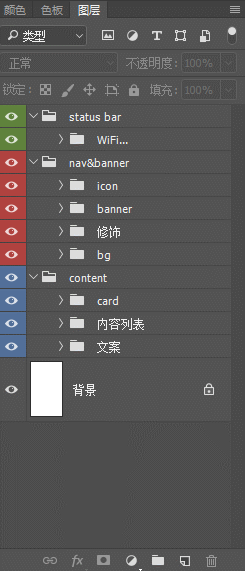
5、反向图层排列
我们都知道选区可以反向,图像颜色可以进行反相,那么图层顺序是否可以反向排列呢?
具体操作:选中需要排列的图层>点击图层>排列>反向
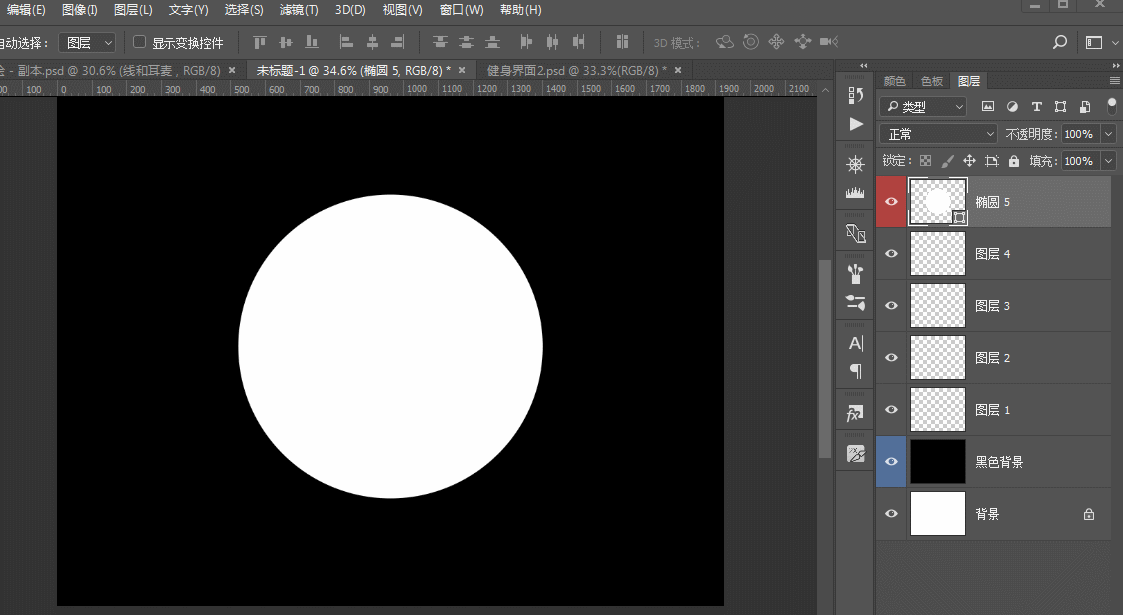
6、复制图层样式
具体操作:按住alt拖拽图层样式到指定图层(可以拖拽整个效果,也可以拖拽具体某一项效果)
右键图层>拷贝图层样式>指定图层粘贴图层样式
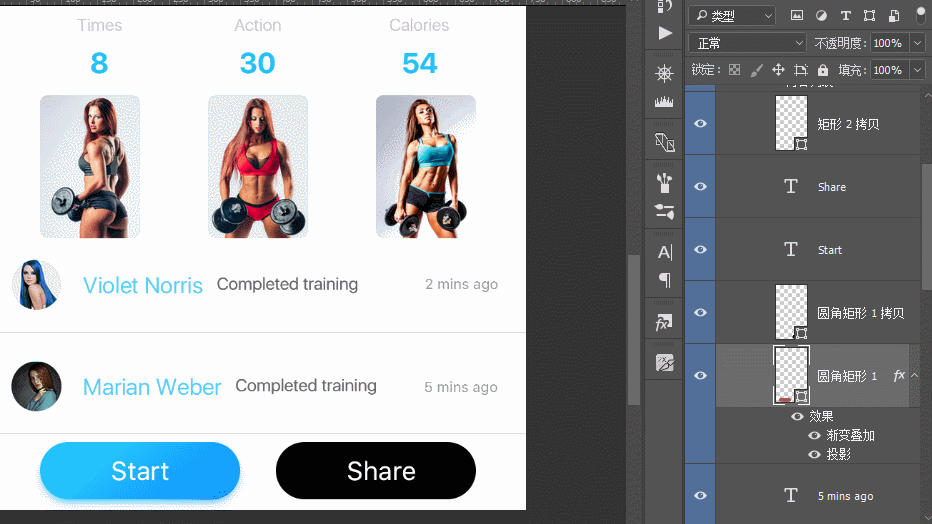
7、临时取消链接图层
链接图层大家都知道,方便移动位置。但有时单独去修改链接图层中的某一图层时,显得尤为麻烦,怎么做呢?
具体操作:按住shift+鼠标单击图层后方链接按钮,临时取消图层链接,这时,你就可以尽情移动、摇摆、摇摆啦…
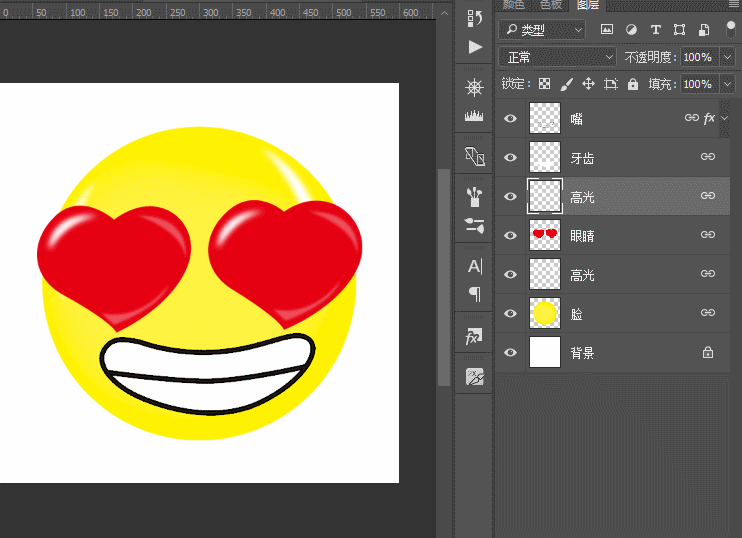
8、矢量图层快速更改颜色
具体操作:双击矢量图层缩略图,修改你所需要的颜色
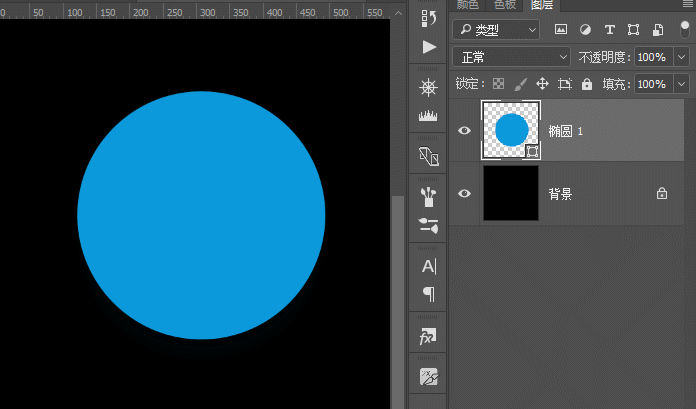
9、快速调出图层样式
具体操作:双击图层后方空白区域,快速调出图层样式
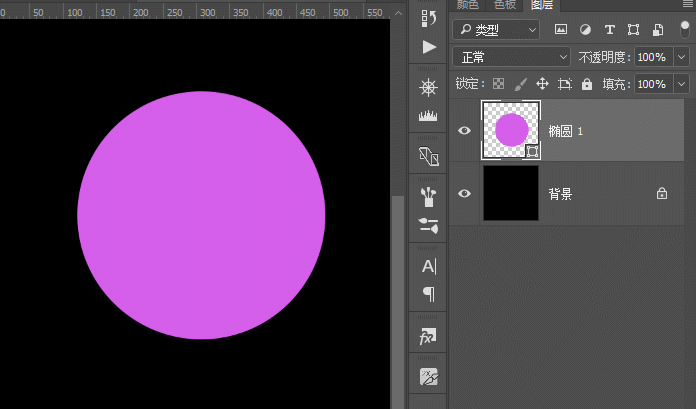
10、分离图层样式
具体操作:选中图层>点击图层>图层样式>创建图层(针对所有图层样式)
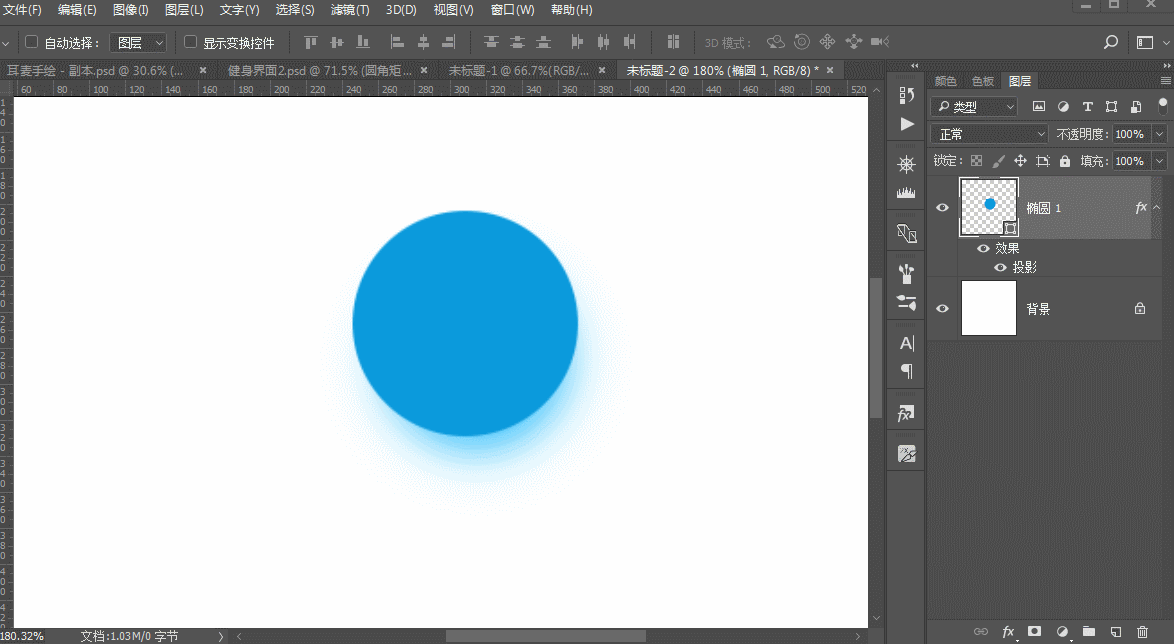
11、指定图层对齐
具体操作:按ctrl+鼠标单击图层缩略图,生成选区,其他图层已当前选区就行对齐
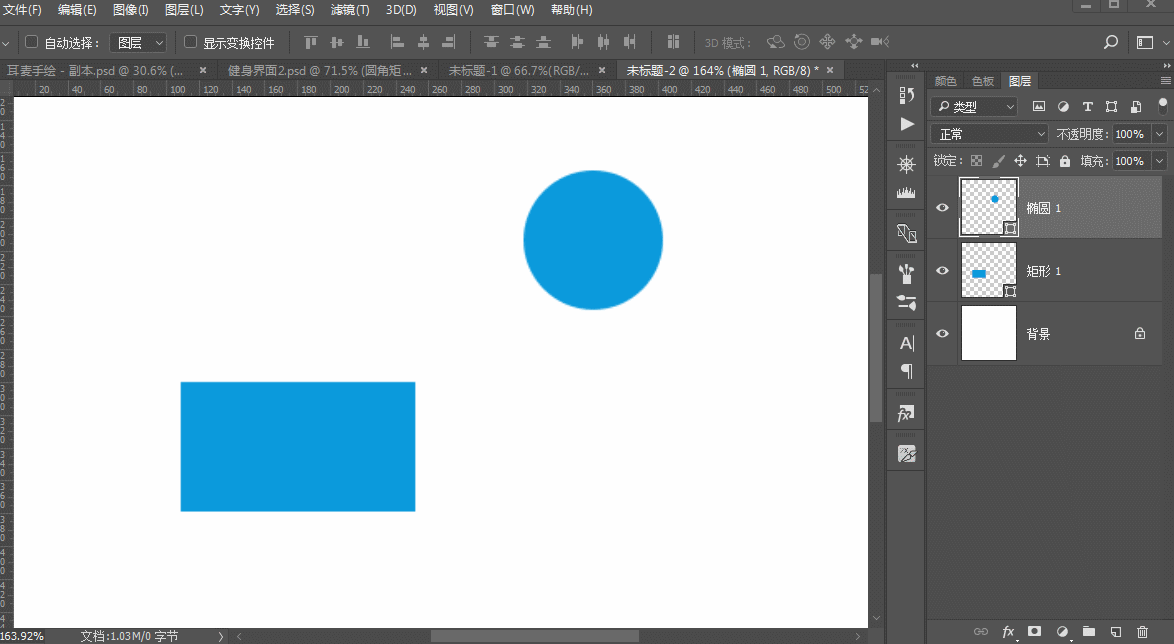

1、快速更改文本方向
具体操作:打开字符面板>单击右上方列表选项>更改文字方向,这个时候的文字往往不是我们想要的,我们再次打开选择标准垂直罗马对齐方式,就大功告成了。
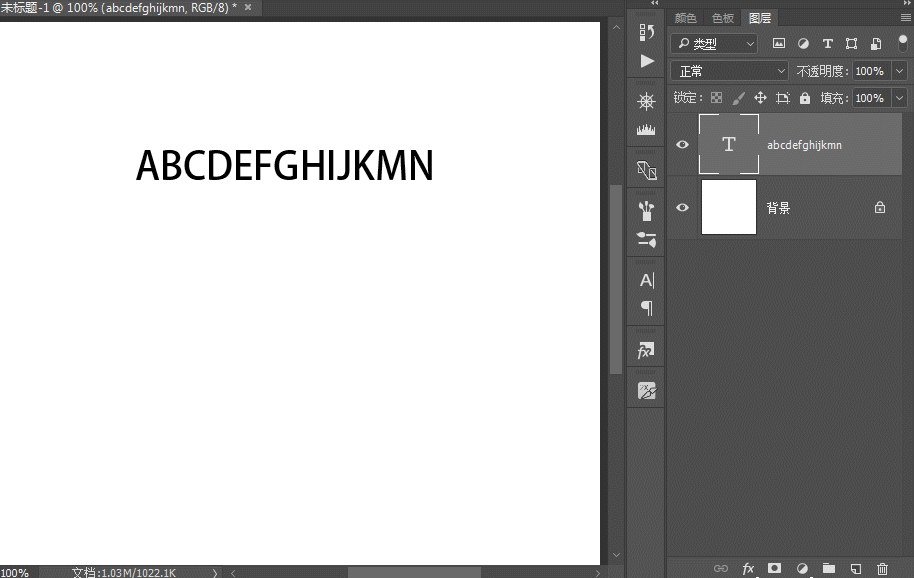
2、点文本转段落文本
在PS中,我们通常采用两种方式创建文本:单击创建和单击拖动创建。单击创建的文本为点文本,单击拖动创建的为段落文本,那么这两种文本类型是否可以互换呢?
具体操作:选中文本图层>点击文字>转换为段落文本(段落文本同理可以转换为点文本)
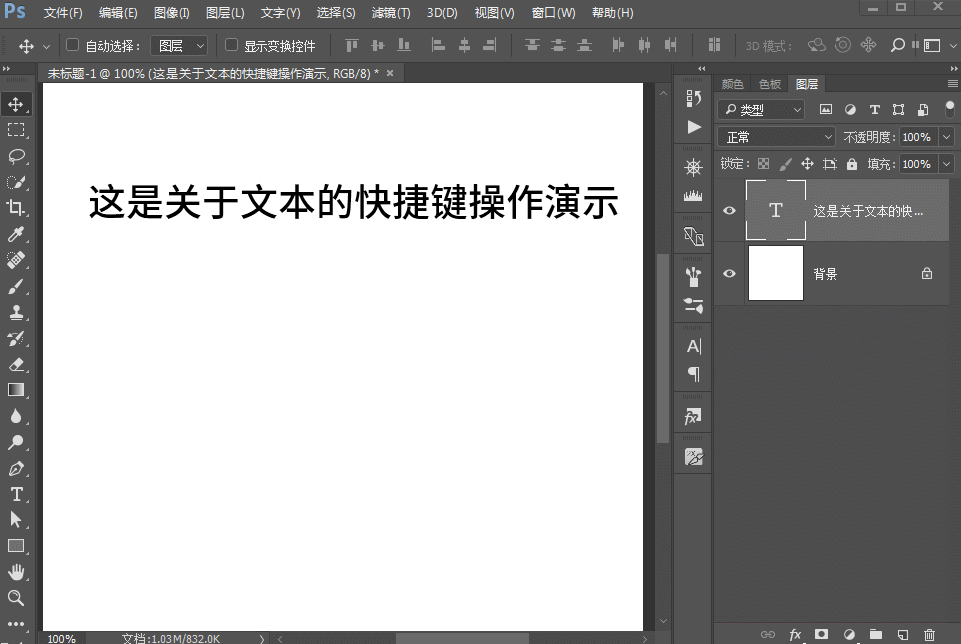
3、快速调出字符、段落面板
具体操作:在选中所有文字的情况下(非选中图层),按ctrl+T,调出字符面板
在选中所有文字的情况下(非选中图层),按ctrl+M,调出段落面板
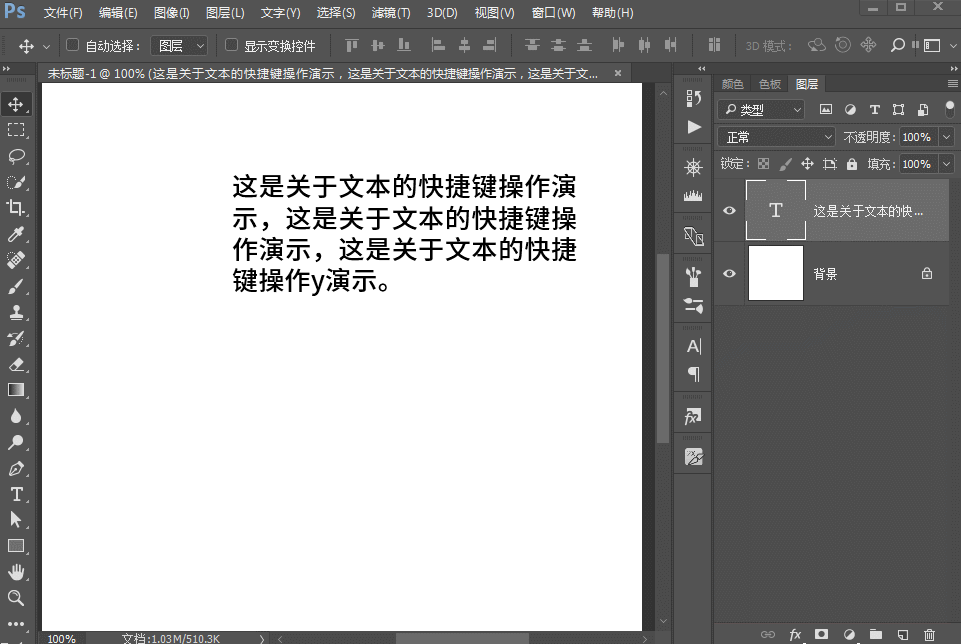
4、快速调整字、行间距
具体操作:在选中所有文字的情况下(非选中图层),按alt+左右方向箭,调整字间距
在选中所有文字的情况下(非选中图层),按alt+上下方向箭,调整行间距
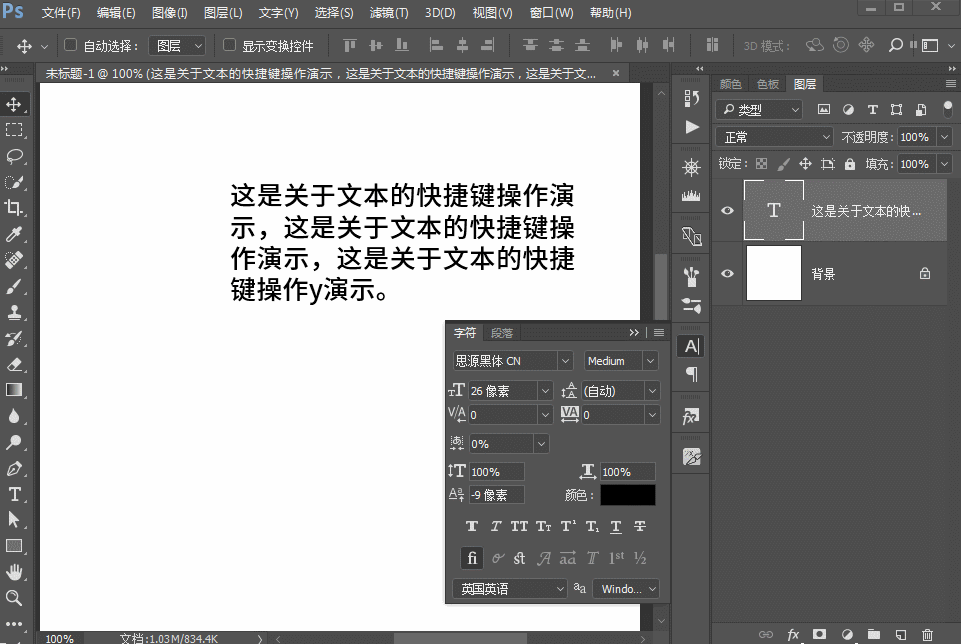
5、文本对齐快捷键
具体操作:ctrl+shift+L,左对齐
ctrl+shift+R,右对齐
ctrl+shift+C,居中对齐
ctrl+shift+J,两端对齐
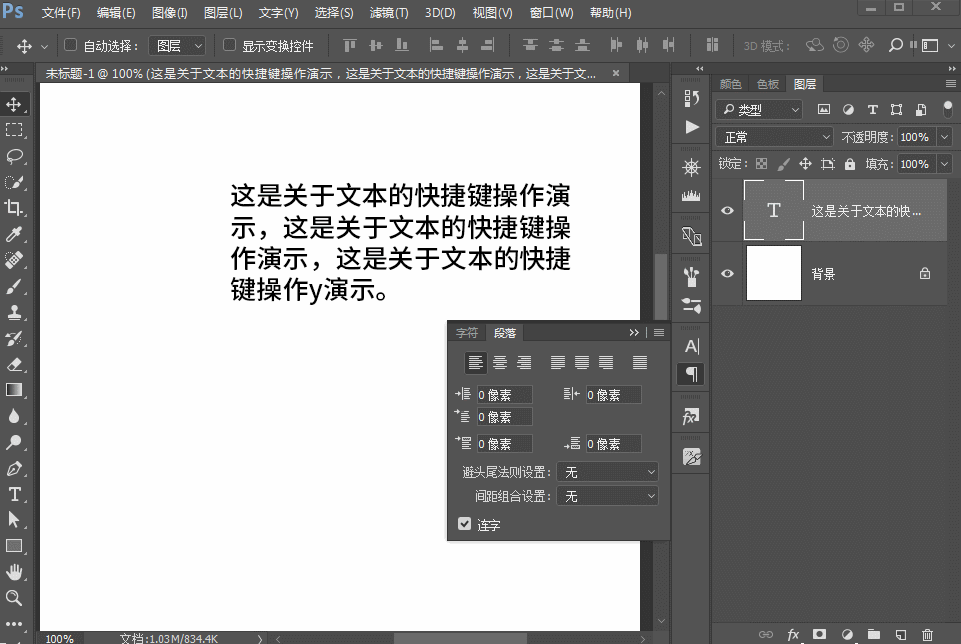
6、改变字体样式快捷键
具体操作:ctrl+shift+B,加粗字体
ctrl+shift+i,倾斜字体
ctrl+shift+U,下划线
ctrl+shift+/,删除线
ctrl+shift+K,大小写切换
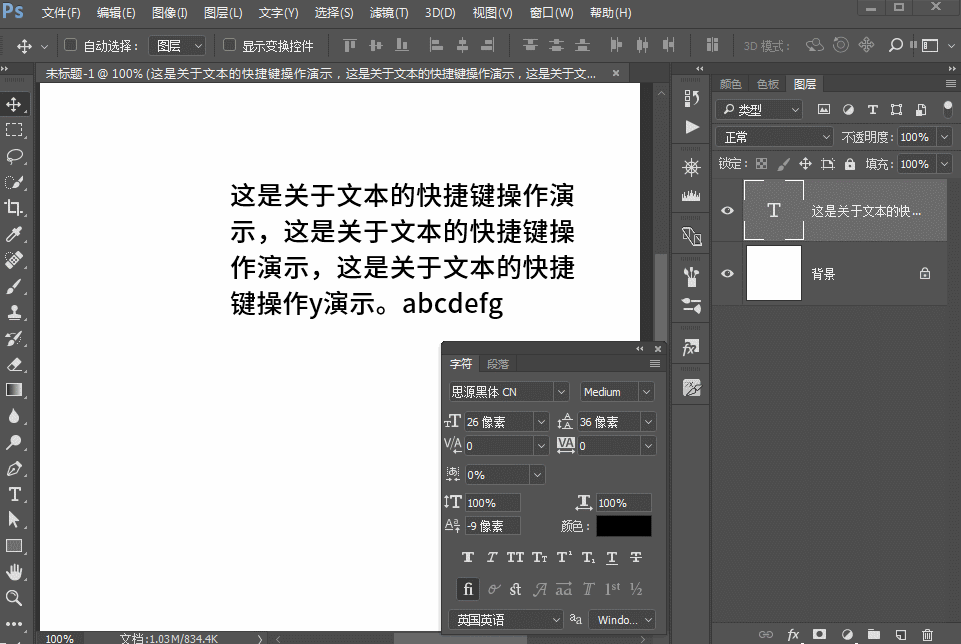
7、放大缩小字体
具体操作:ctrl+shift+“,”,缩小字体
ctrl+shift+“。”,放大字体
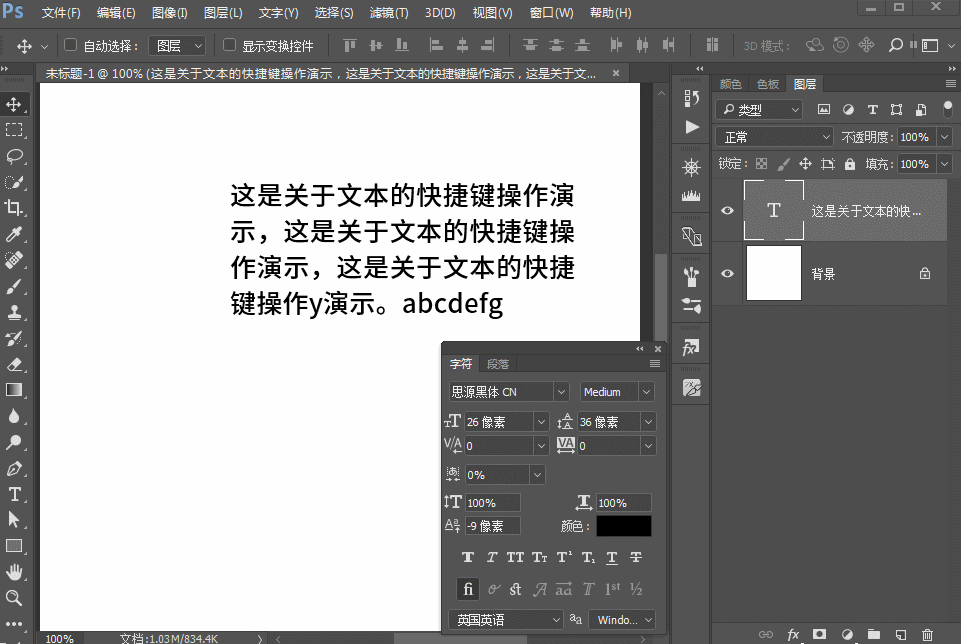
8、指定文本框大小
具体操作:按alt+鼠标左击
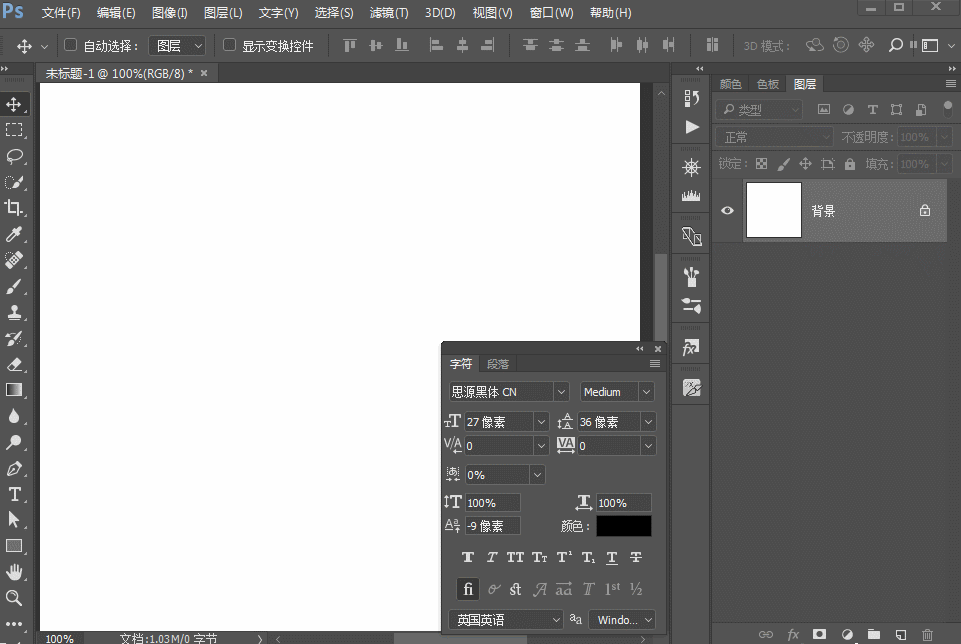
以上就是PS图层和文字不为人知的技巧介绍,希望这篇文章能对在使用PS的工作者有一定的帮助!
加载全部内容
 爱之家商城
爱之家商城 氢松练
氢松练 Face甜美相机
Face甜美相机 花汇通
花汇通 走路宝正式版
走路宝正式版 天天运动有宝
天天运动有宝 深圳plus
深圳plus 热门免费小说
热门免费小说