Photoshop怎么制作不断变色的文字动画效果?
要永远快乐year 人气:1用PS制作动态的变色文字,预览图有点错误,因为上传的效果图与实际的不符,文字实际没有那么大,不知道为啥上传上来就成这样了...
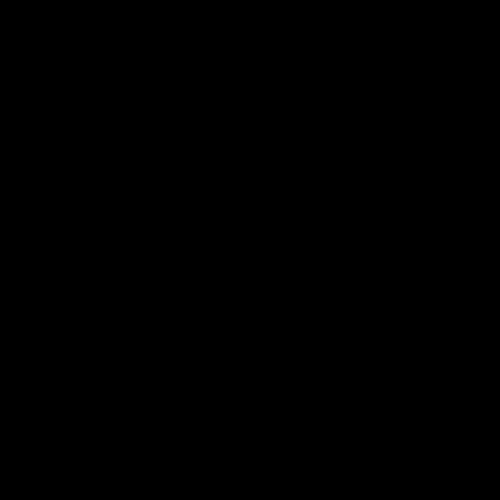
1、打开PS软件,新建空白文档
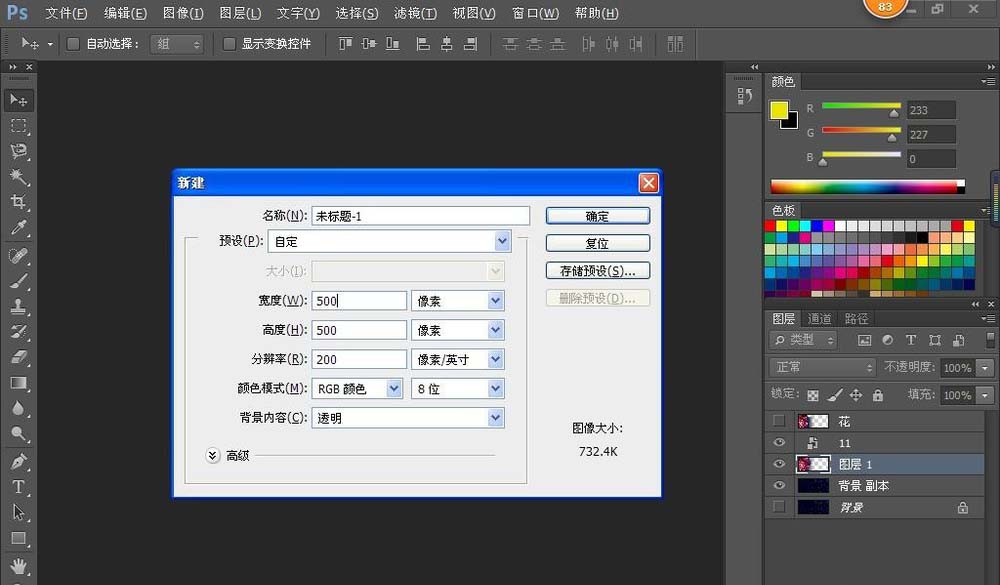
2、填充黑色,使用文字工具,输入你想要的文字,把文字变成你喜欢的字体
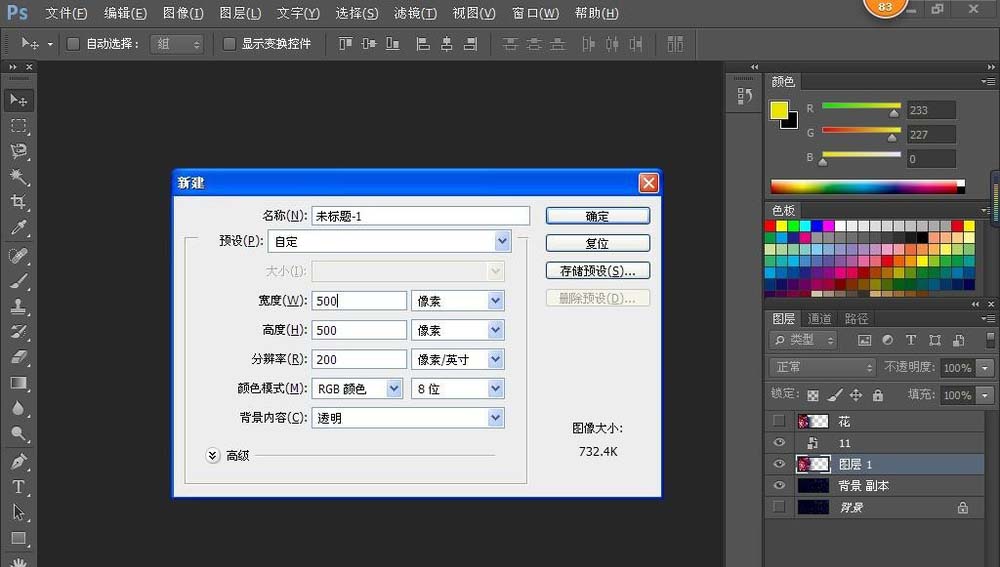
3、图层面板,选中文字,右键选择栅格化文字
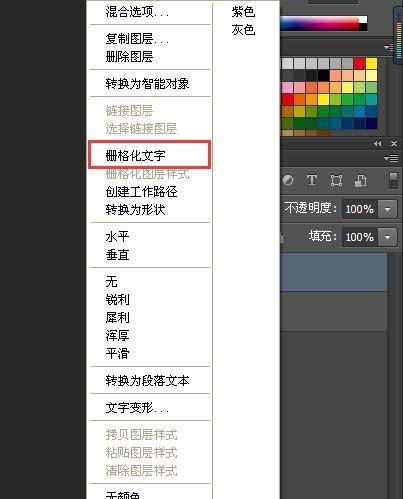
4、按CTRL+J复制文字图层,复制5个
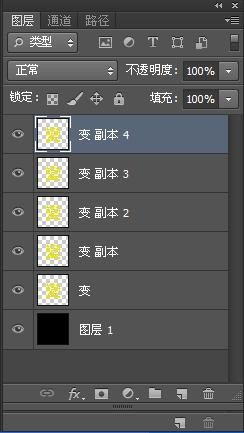
5、分别把这五个图层上的文字变成不一样的颜色,根据个人爱好
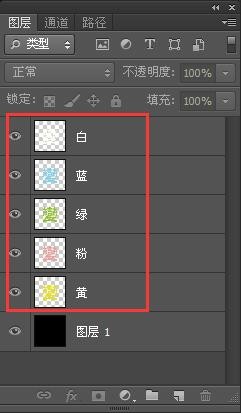
6、把黑色背景图层也复制5个,然后把每一个黑色图层和一个文字图层合并
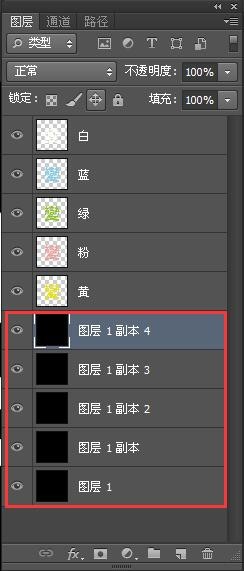
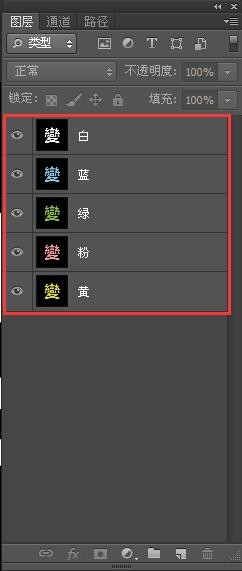
7、点击菜单栏窗口工具,选择时间轴
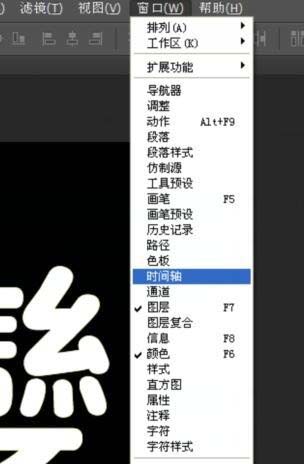
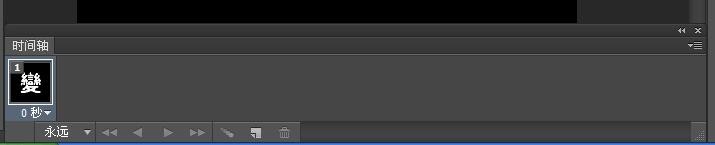
8、把变化的秒数调一下,次数改为永远

9、隐藏白色图层,选中蓝色图层,新建帧

10、按照从上到下的顺序,依次添加帧,记得隐藏图层噢(比如先选中绿色图层,就然后添加帧,然后隐藏上方蓝色图层),完成之后效果如下

11、点击播放,预览一下效果

12、点击文件,选择存储为Web所有格式..
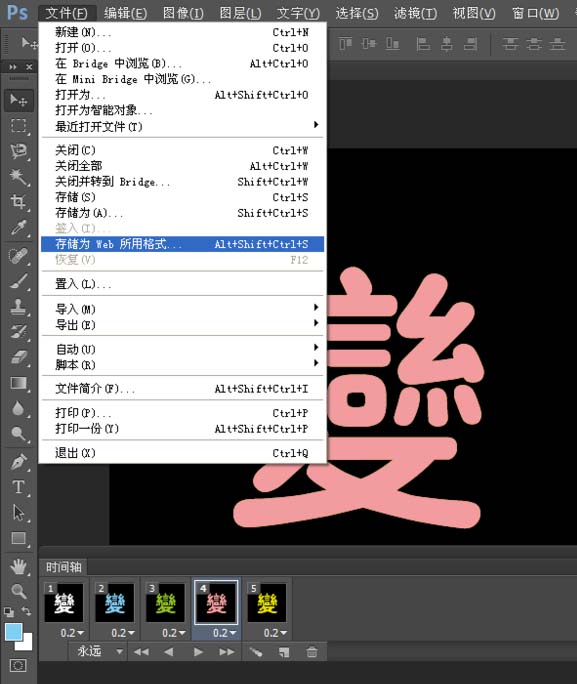
13、在跳出来的对话框,选择存储,然后保存

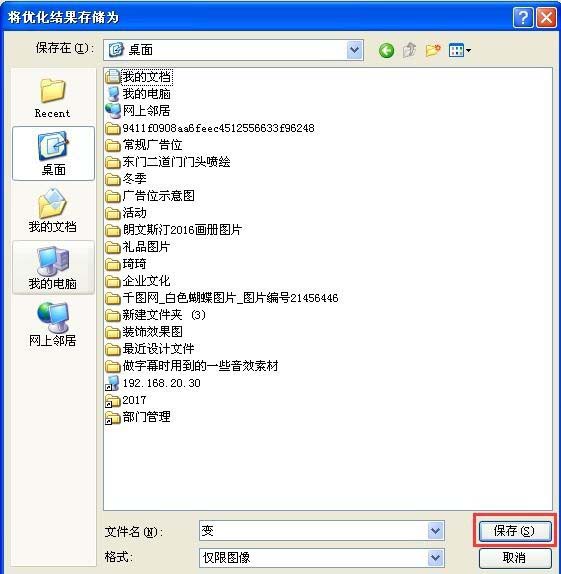
加载全部内容