Photoshop怎么制作四大美女轮番播放的动图?
yvyoe 人气:0首先在制作这图片的时候,我们都知道phosotshop一款非常强大的图形设计处理软件,ps创始人约翰沃诺克(John E.Warnock)开发了Adobe系列软件。因此,我要向这位“伟大的创造者”致敬没有他们就没有今天我们所用的软件。闲话不多说下面我们进入正题。
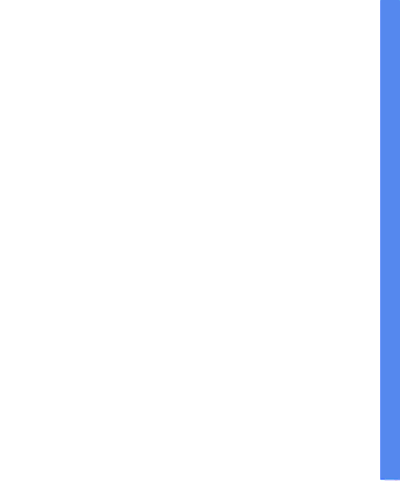
1、 在制作四大美女轮播动态图的之前,我们先要准备五张图片素材,图片大家可以在素材网上去找,如果大家要用我的素材也可以,我会打包给大家下载。

2、 这里我用到的PS版本是cs5,没有的话我也会给大家提供打包下载。
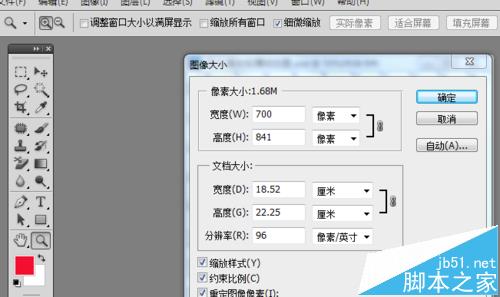
3、 新建一个700x841空白图层,再把五张图片调成一致的大小,然后一并拖图层内这时你会看里面有五个分层。(见图二)你可以分别取个名字,例如:(1/2/3/4/5)名字可以随自己取重要是你能明白,这关系到下面的动画制作时要用到。
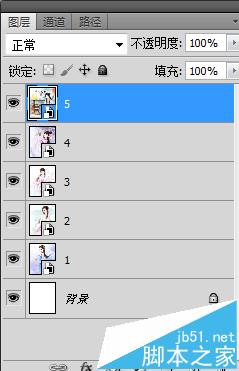
4、 把五张素材置入图层内.
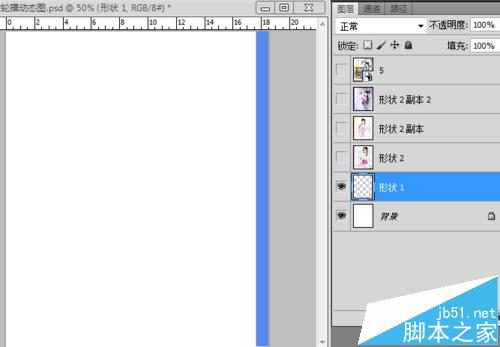
5、选中图片1选择用矩形工具画拉出一条长长的矩形,拖入图片1的上面,按CTRL+E向下合并,得到一个如图所示带边框的图层。
6、 接下其它的图层重复4步骤一样的操作方式,每张图都用矩形工具绘制一个不同颜色的边框。这里就不演示相同的步骤。
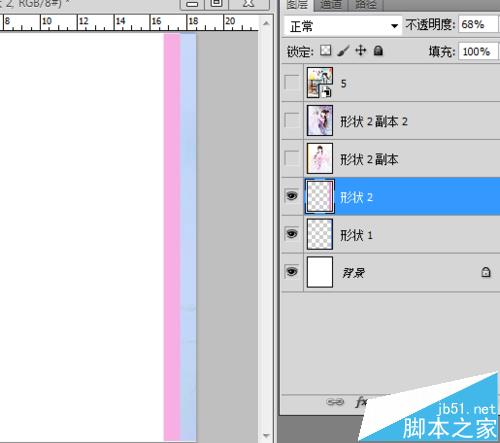
7、 用选择工具把图1移动到右边的位置,(见图)然后打开图层2用相同的方法移动到右边,注意图层2边框要在图层1的前面。看(示意图)其它都是一样操作,后面的都在彼此的前面一格。
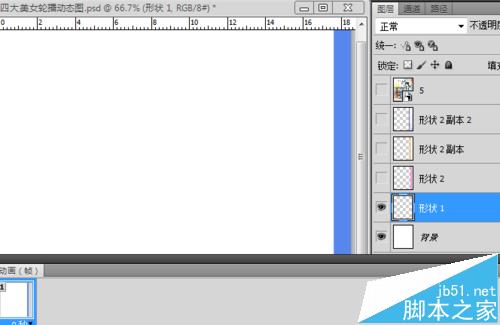
8、 好了,接下来我们要开始制作动画了,在窗口下我们找到动画菜单,首先新建一个关键帧,然后用移动工具,把图层1从右边移动到左边。然后新建过渡帧15,(这里大家也可以设置更小或者更大些,可自己调整)
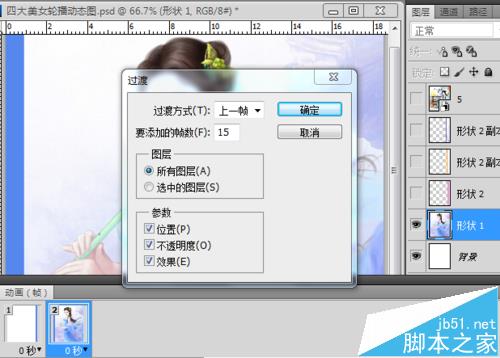
9、 打开图层2用刚才相同方法,用移动键从右到左边,然后设置过渡帧15,上面二个也都一样。


10、 最后我们得到这样的一个图层界面,还剩下最后一步了,把图层5的图片打开,复制帧数13,最后点击播放调试一下,看看是不是OK了。


11、 最后一步就生成GIF动画了,好了,大家是不是手痒痒了,快下去练习去吧,相信你们也可以做出和小编一样的动画效果。谢谢大家观看,如果你遇到不懂的也可以和我一起来交流。谢谢大家!
加载全部内容