Photoshop怎么将一张图片制作成动图效果?
超能仔仔 人气:2用PS软件可以把一张静态图片制作成动态图;比如下图中的效果,由一张静态的图片,制作成单腿踢的连续动作效果。先用操控变形命令把小腿进行一些变形设置,然后再创建帧动画。下面,我们一起来看下详细的操作方法。

1、打开PS操作界面,插入一张图片;比如下图。现在,要制作的是,把图片中的人物上方这只腿的小腿这一部分作一个连续踢腿的动作。开始操作:先复制图层0,为图层0副本。
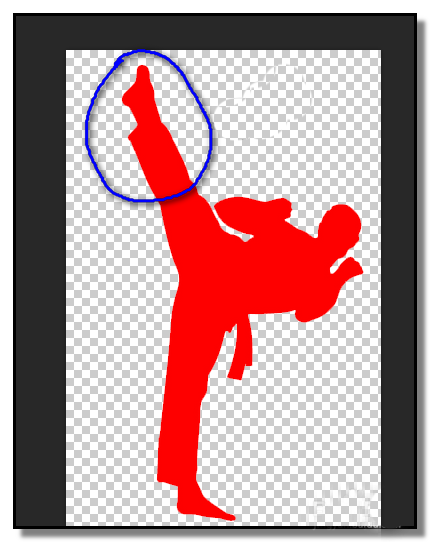
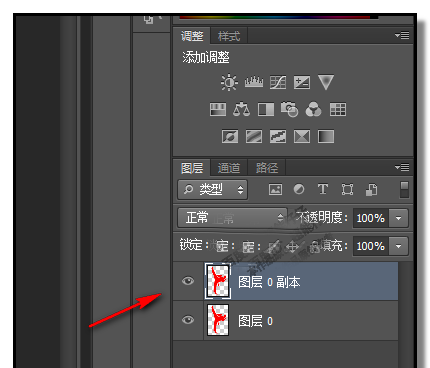
2、顺序点击:编辑-操控变形,这时,鼠标变成钉子的样子,然后,在人物身体各上部位点一下,每点一下,即下了一口钉,钉住所在位置,固定人物身体该部分。
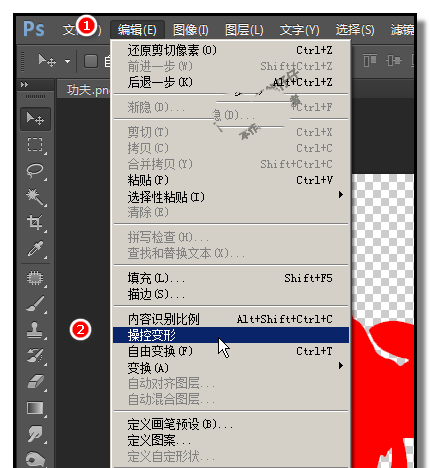
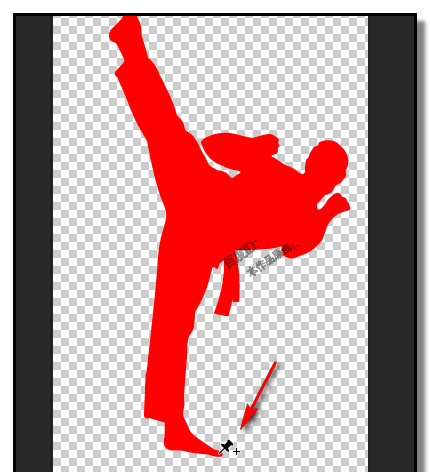
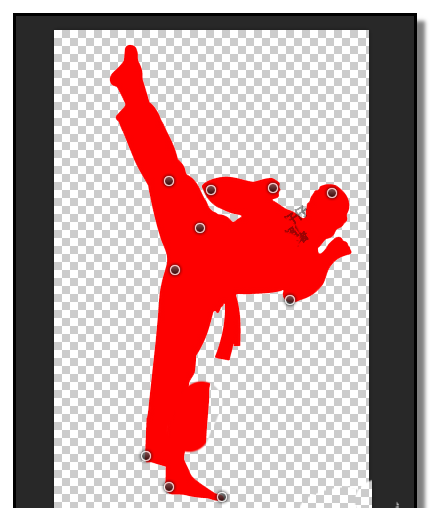
3、最后,在上方这只脚的脚尖钉一口钉。在做接下来的操作前,我们调出参考线,划出小腿踢腿每踢一个动作的范围。
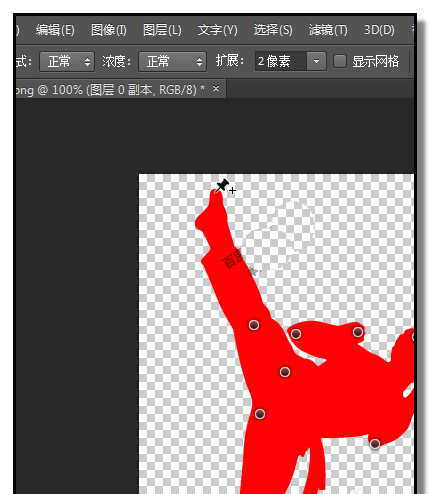
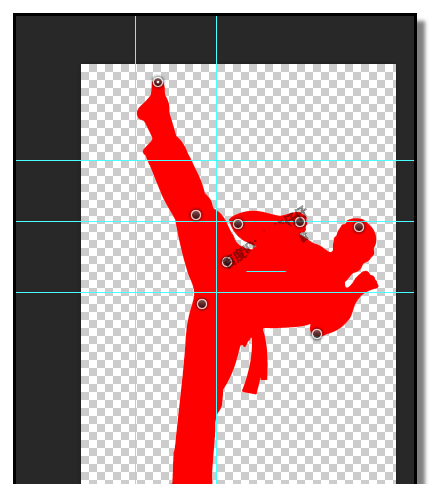
4、然后,钉状的鼠标点住脚尖这口钉,不放手,把小腿部分移到下方,如下图所示。
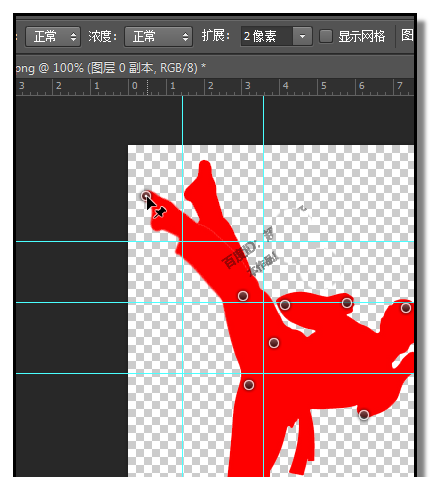
5、然后,在操作界面的右上角点下“√”点一下,表示应用此变形。这时,人物上的钉消失;然后,我们把此图层,复制一个新图层,为图层0副本2,并把下方的两个图层眼睛关闭。
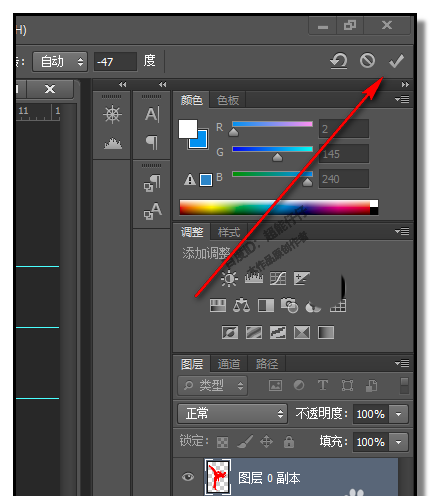
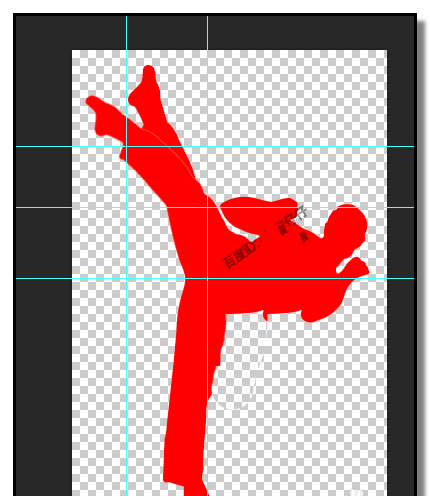
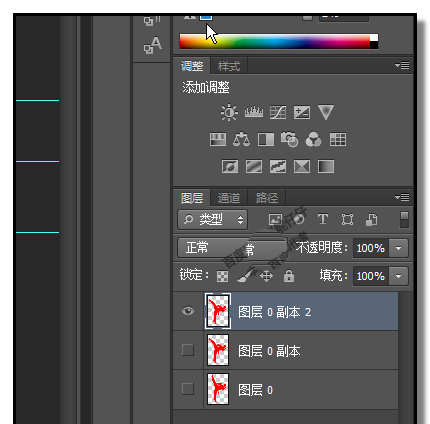
6、再按步骤2、步骤3、步骤4操作,把小腿部分再移到下方,如下图所示。然后,在操作界面的右上角点下“√”点一下,表示应用些变形。这时,人物上的钉消失;
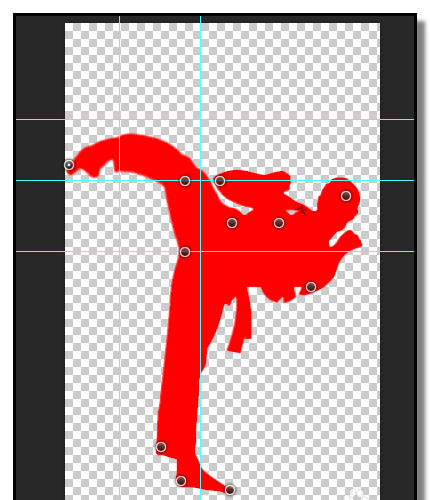
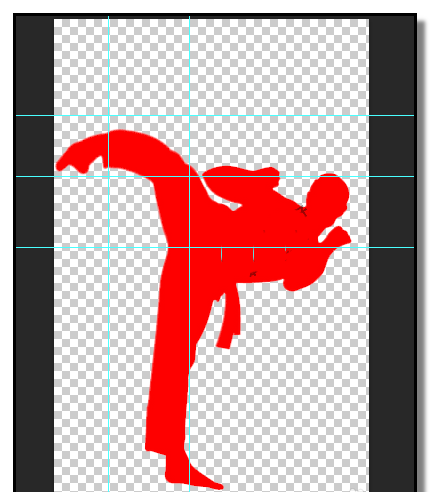
7、图片人物的变形设置好了;把参考线消除;接下来创建帧动画。顺序点击:窗口-时间轴,在弹出的操作框中,点击创建帧动画
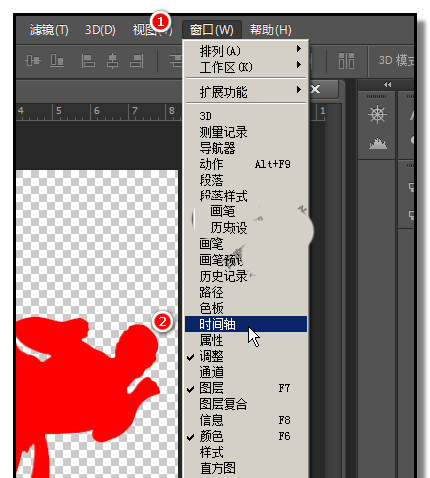
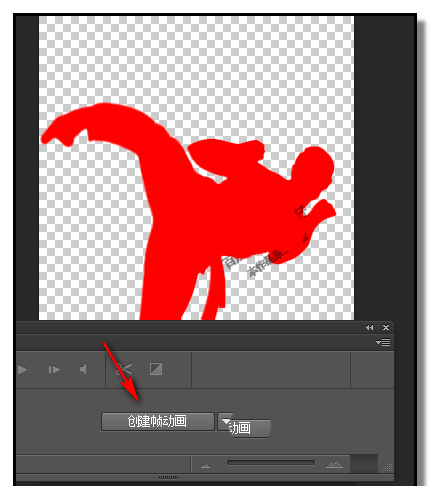
8、点击创建帧动画后,在复制所选帧这个按钮连续点两下。现在,变成三帧了。
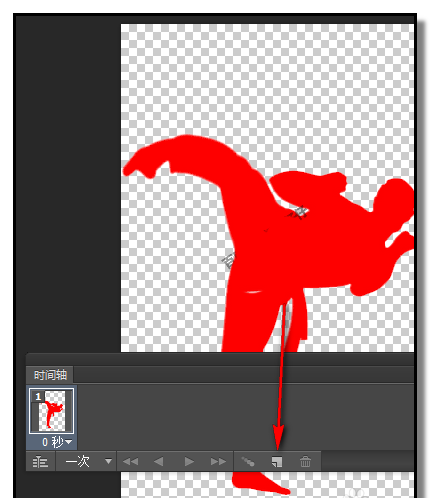
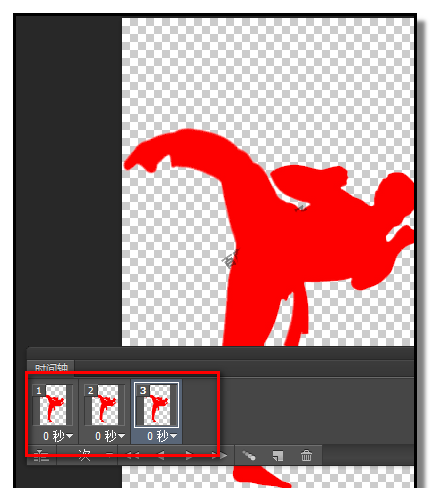
9、鼠标点一下,左边第1帧;然后,再在图层面板这里,点图层0副本2,把眼睛打开;再把其它两个图层眼睛关闭。
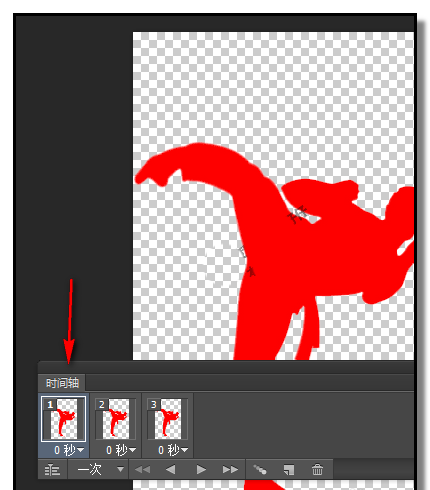
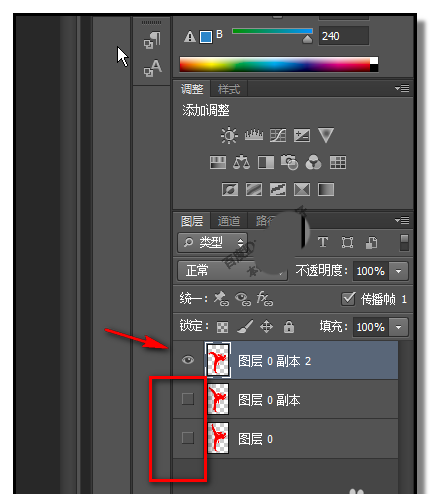
10、鼠标点下第2帧,然后,再在图层面板这里, 点图层0副本,并把眼睛打开;把其它两个图层眼睛关闭。
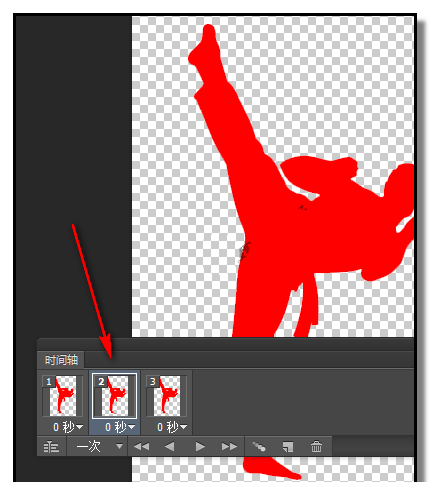
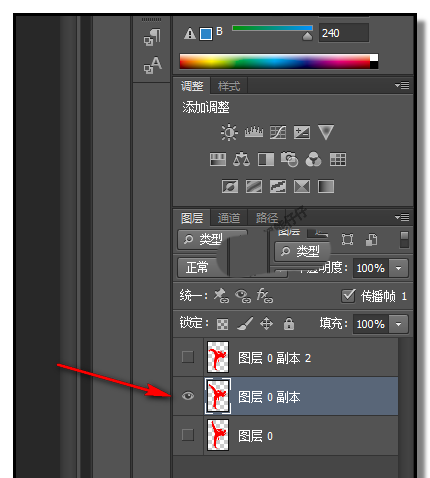
11、鼠标点下第3帧,然后,再在图层面板这里, 点图层0,并把眼睛打开;把其它两个图层眼睛关闭。
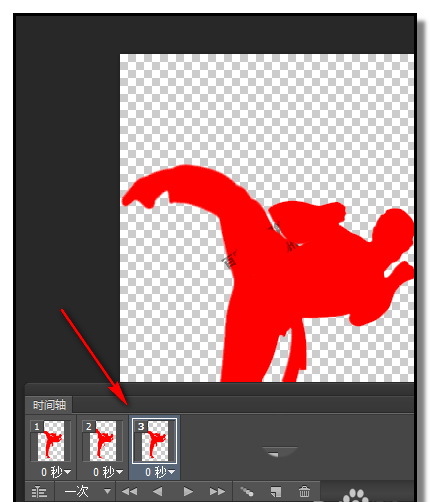
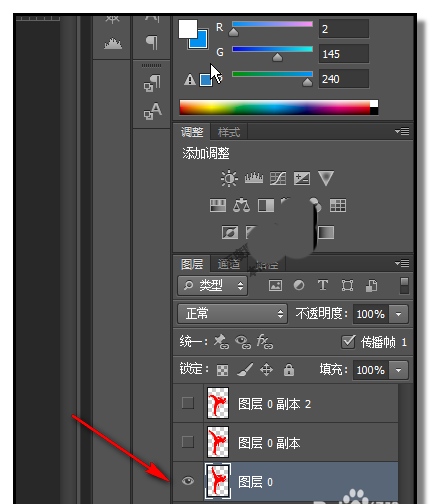
12、接着,选中所有帧设置为0.2;再设置播放为永远。
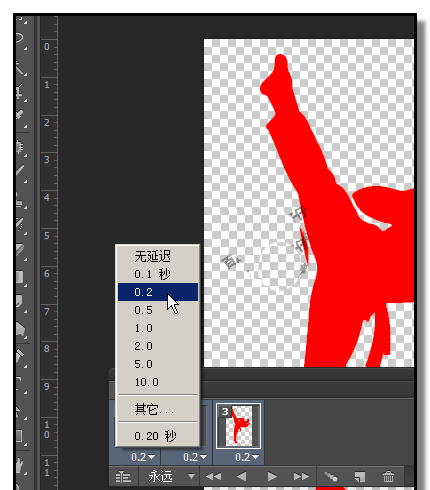
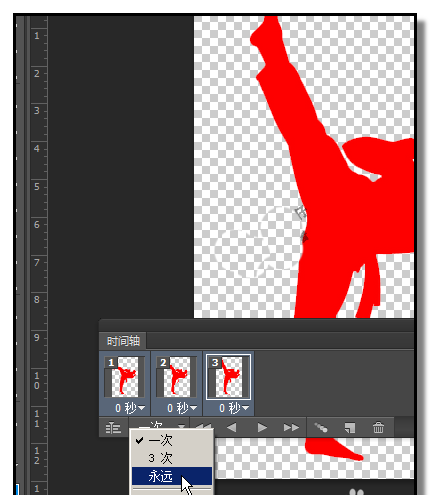
13、点击播放按钮,看下动画效果。效果满意的话,保存为GIF格式。操作完成。

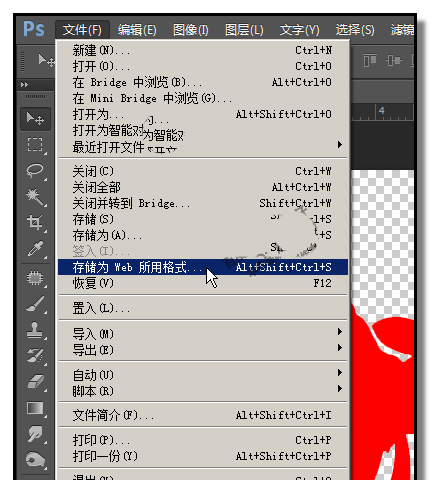
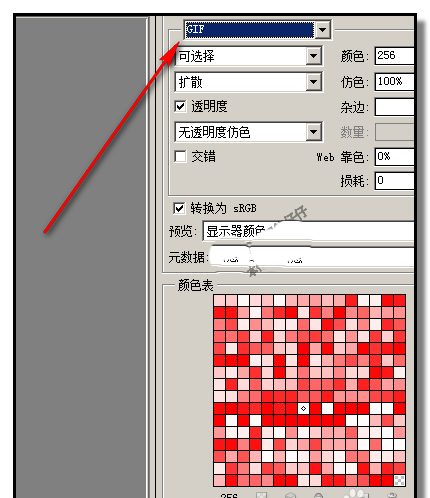
加载全部内容
 爱之家商城
爱之家商城 氢松练
氢松练 Face甜美相机
Face甜美相机 花汇通
花汇通 走路宝正式版
走路宝正式版 天天运动有宝
天天运动有宝 深圳plus
深圳plus 热门免费小说
热门免费小说