Photoshop cs6图层怎么添加链接? Photoshopcs6链接图层的详细教程
软件云 人气:1ps的链接图层功能,在 ps的使用当中经常会用到,目前adobe的ps已经更新到了 CC版本, 在使用方面有些地方也略有不同。今天主要说下cs6如何进行图层链接。
1、打开您的PS软件。
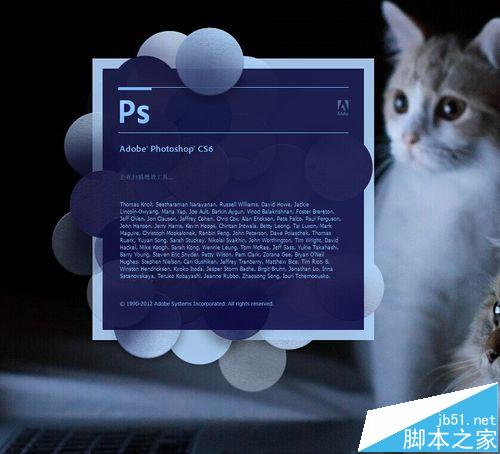
2、把前景色背景设为蓝色,(您也可以设为其他蓝色,我这里是便于操作),ctrl+n 新建一个空白文档,填充蓝色,尺寸自定义。我这里设为 700x700
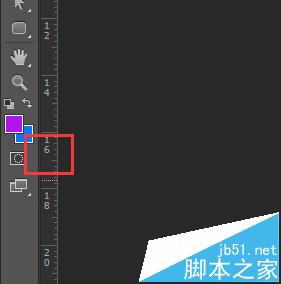
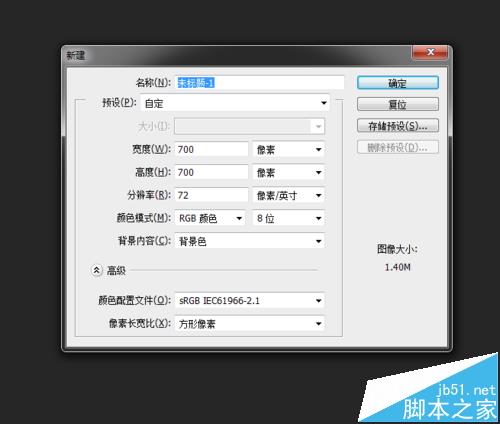
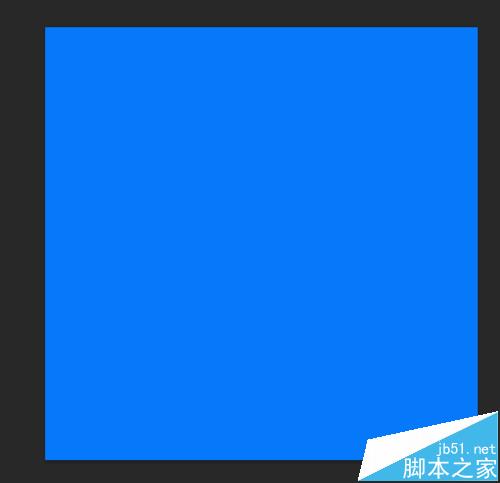
3、选择 形状 工具,在 刚才建立的文档上随意画两个 方块。{我这里填充了黄色}
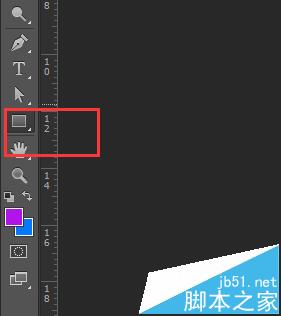
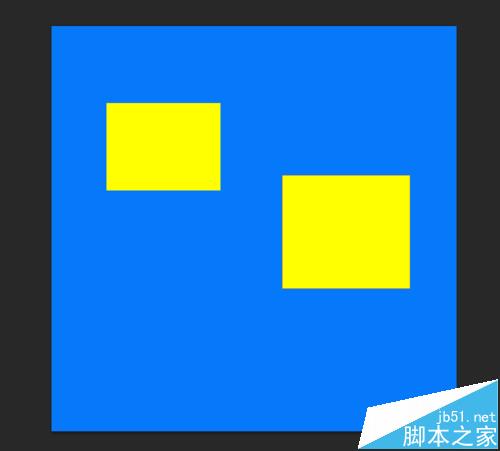
4、选择 图层 面板,这时候有刚才新建立的两个图层。按 shift 键选择这两个图层
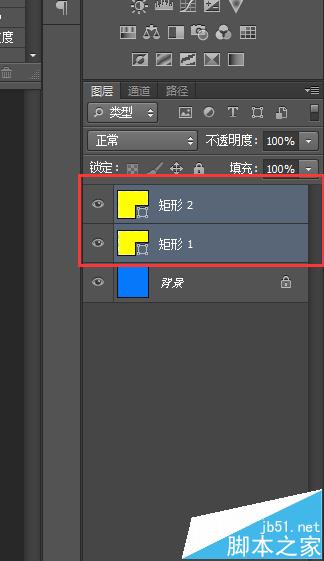
5、鼠标移动到 图层面板最下方,选择 链接 图标
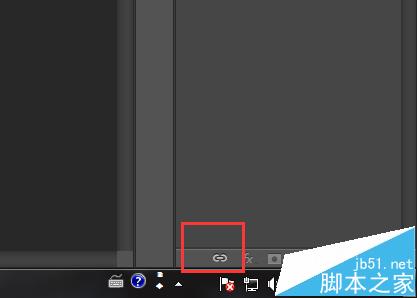
6、这时候 你会在 图层 面板看到 刚才选择的两个图层后面多了两个链接图标,这就说明两个图层已经进行了链接。
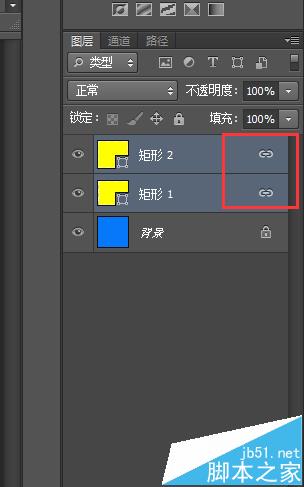
注意事项:
多个图层的链接方法和这个是一样的。
加载全部内容
 爱之家商城
爱之家商城 氢松练
氢松练 Face甜美相机
Face甜美相机 花汇通
花汇通 走路宝正式版
走路宝正式版 天天运动有宝
天天运动有宝 深圳plus
深圳plus 热门免费小说
热门免费小说