Photoshop怎么图层对齐? Photoshop图层与图层之间对齐的教程
软件云 人气:0PS图层与图层之间如何对齐,实例演示GO……
1、打开一个文档;
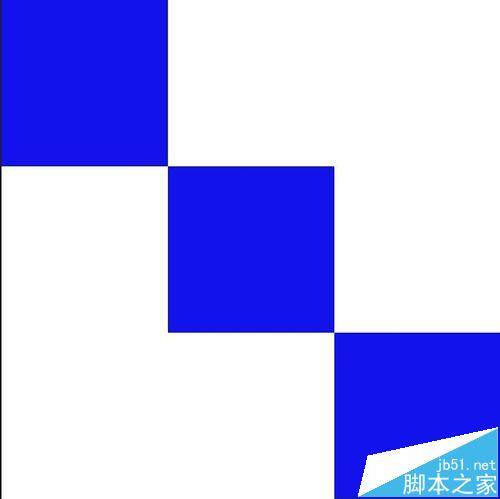
2、将这三个图层一起选中;
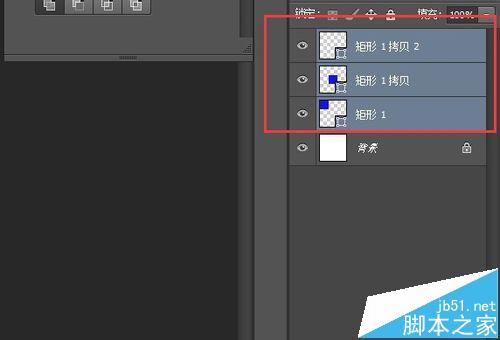
3、点击菜单栏的“图层”;
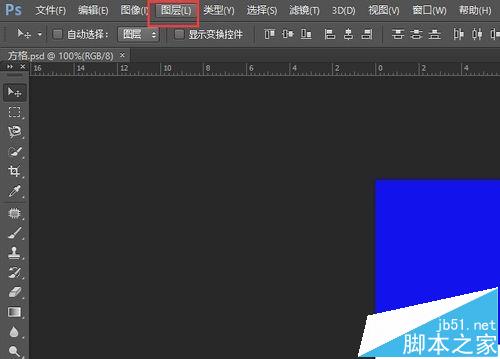
4、点击“对齐”——“顶边”;
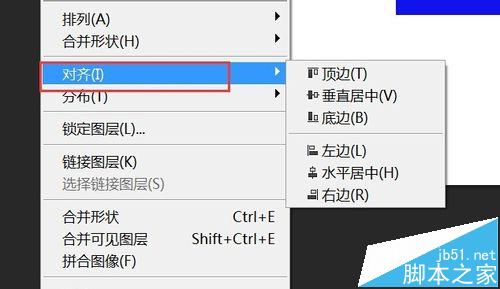
5、图层对齐在顶边(做下一个对齐前请撤销上一个对齐);
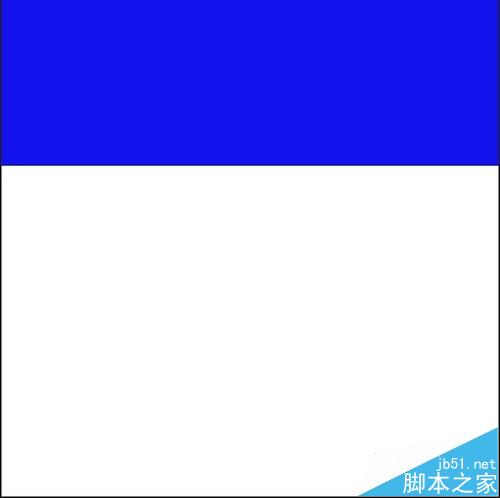
6、图层对齐在底边(做下一个对齐前请撤销上一个对齐);
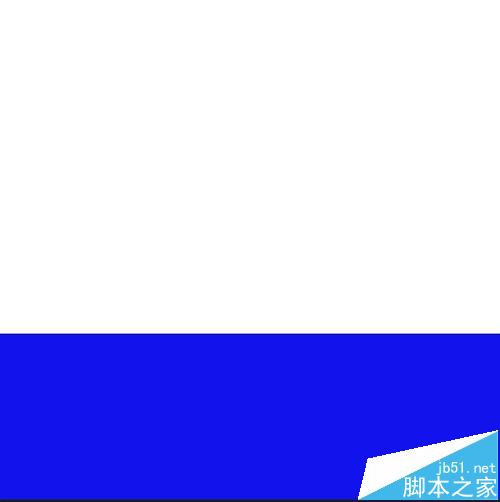
7、图层水平居中对齐(做下一个对齐前请撤销上一个对齐)。
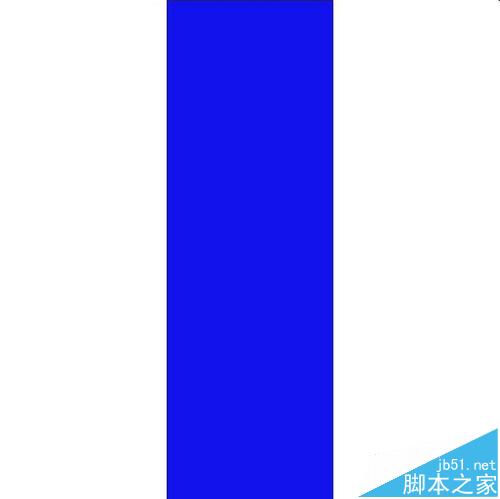
加载全部内容
PS图层与图层之间如何对齐,实例演示GO……
1、打开一个文档;
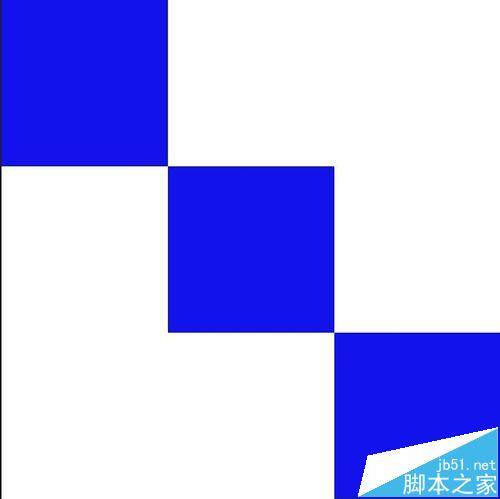
2、将这三个图层一起选中;
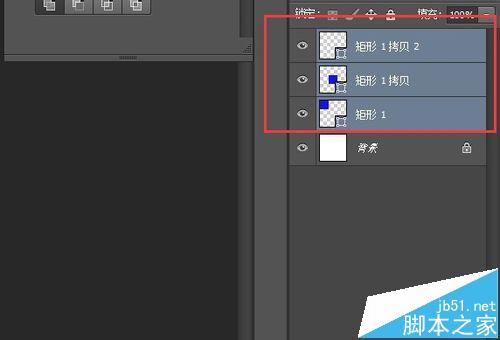
3、点击菜单栏的“图层”;
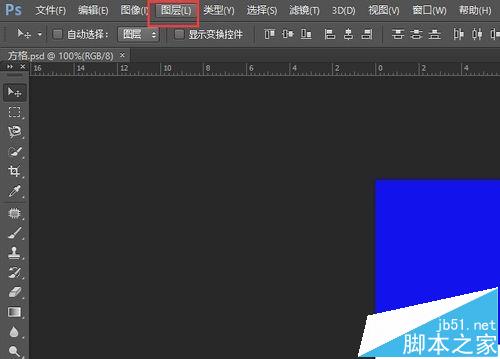
4、点击“对齐”——“顶边”;
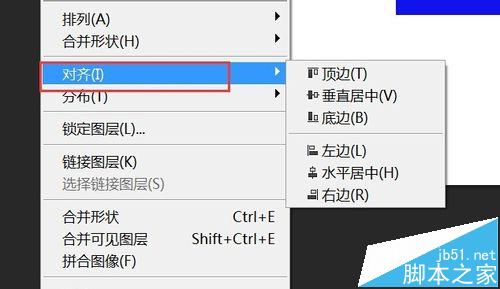
5、图层对齐在顶边(做下一个对齐前请撤销上一个对齐);
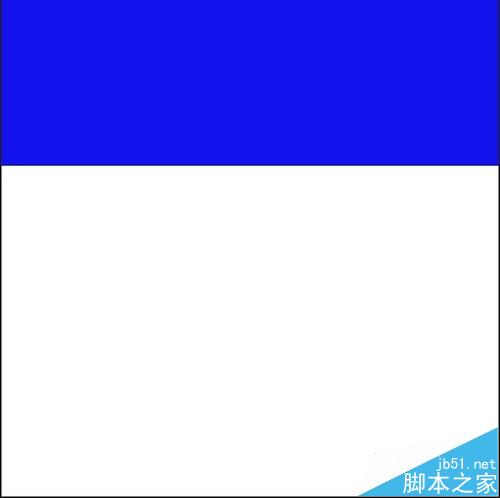
6、图层对齐在底边(做下一个对齐前请撤销上一个对齐);
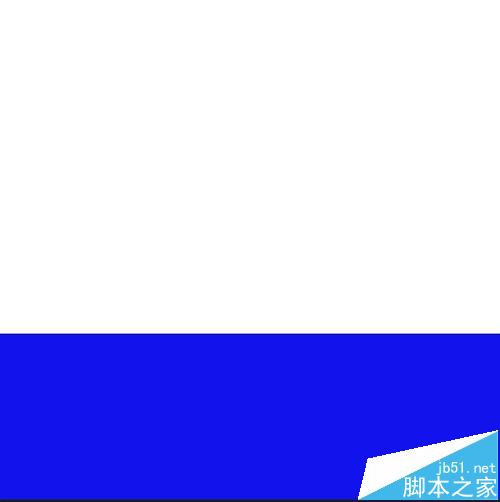
7、图层水平居中对齐(做下一个对齐前请撤销上一个对齐)。
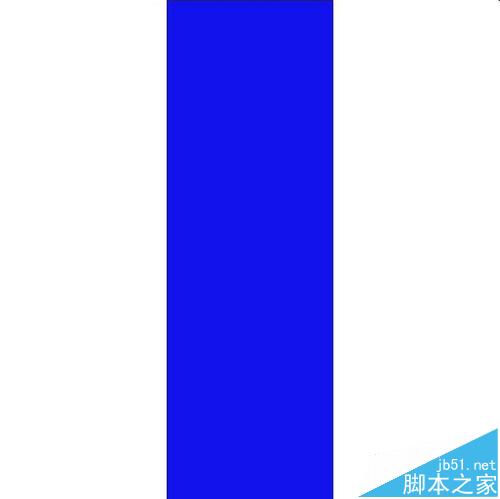
加载全部内容