Photoshop中锁定透明像素定义及应用实例:制作套环效果
软件云 人气:0什么是锁定透明像素?锁定透明像素在哪?
其实,Photoshop中的锁定透明像素很重要,但是很多人都不懂什么是锁定透明像素,以及锁定透明像素到底该怎么用。小编在这里用制作套环效果这个实例来告诉大家锁定透明像素的定义以及运用的效果。希望对大家认识与运用锁定透明像素有所帮助!

锁定透明像素在哪?
打开ps的软件,锁定透明像素就在图层面板上。按F7打开图层面板,找到锁定两个字,锁定后面有一个小方框,这个就是锁定透明像素的图标。
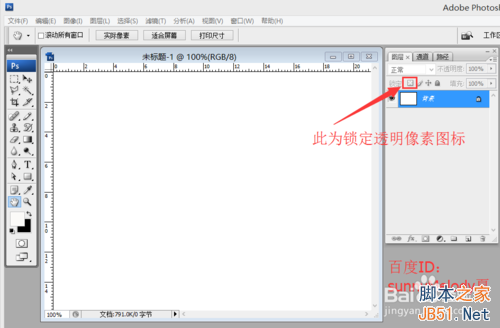
锁定透明像素应用实例:制作套环效果
1、打开ps的软件,点击“文件”中的新建,新建一个600*450像素的画布。然后再新建一个图层0,使用椭圆选框工具,画一个正圆。点击前景色,将前景色设置为红色,按Alt+Delete键,前景色填充。
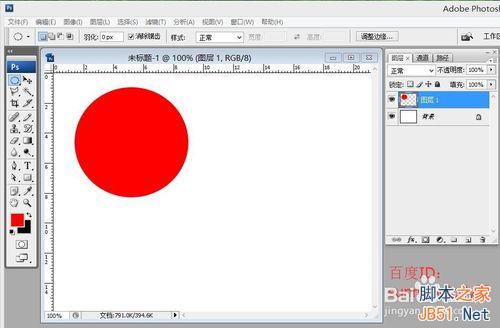
2、点击属性栏中的“选择”,找到“变换选区”,将选区缩小,再点击变换的中心点,拖动鼠标,使变换缩小的圆位于正中间,如下图所示。
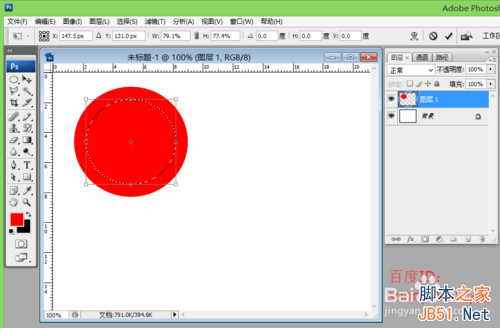
3、移动好后,按enter键确认变换,再按Delete键删除,我们就删除了中间部分的颜色,按enter键确认就得到一个环形的效果。
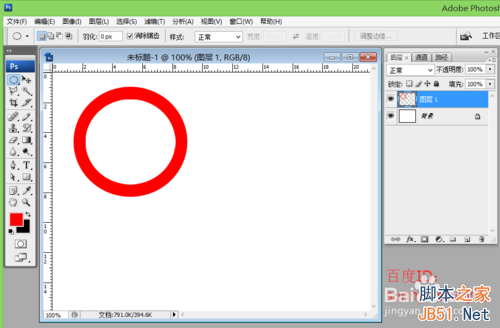
4、选中图层1,右键单击图层1,找到“选择像素”,然后再点击“选择像素”,这时候就会出现一个虚线框,将虚线框向下移动一点点。(注意:这里是右键单击图层面板中图层1前面的小视图,才会出现选择像素,一定是点击视图哦!)
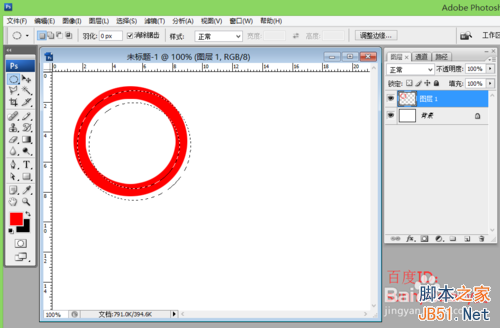
5、移动好后,点击属性栏中的选择—修改—羽化,我们这里选择羽化15个像素,将前景色设置为黄色,点击锁定透明像素,后面会出现一个小锁的图标。再按Alt+Delete键,将其填充为黄色,enter键确认。(注意:这里我们不是直接前景色填充,而是锁定透明像素后再填充的。)
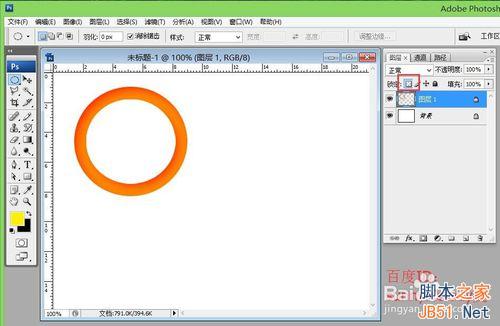
6、选择移动工具,再按住Alt键复制一个环,如下图所示:
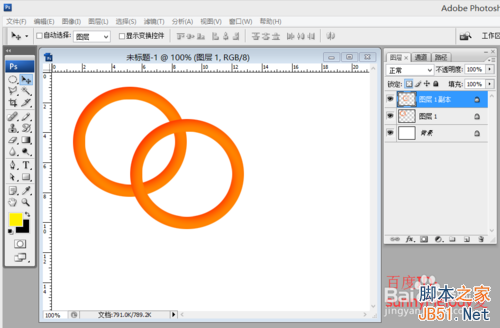
7、在图层1和图层1副本上分别点击锁定透明像素,我们可以看到小锁就去掉了。再对图层1进行选择像素,右键单击图层1前面的小视图,找到选择像素并点击选择像素,再点击图层1副本,使用橡皮擦擦拭右边相交的部分,可以得到一个套环的效果。
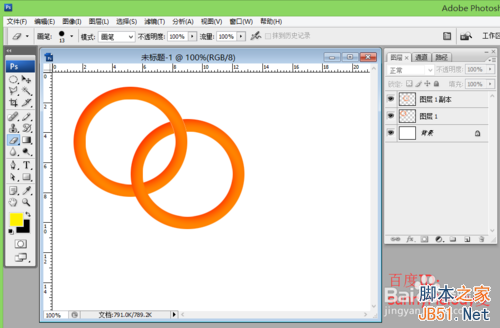
8、让我们看下最终的效果图。

9、通过制作套环效果这个实例:
我们可以知道,锁定透明像素就是保护没有像素的部分。我们在锁定透明像素后填充颜色,填充的颜色会盖住之前有颜色的部分,也就是有像素的地方;而没有颜色的部分,也就是透明像素的地方是不会被上色的,也就是保护了即锁定了透明像素的部分。
以上就是ps中锁定透明像素定义及应用实例教程,希望大家喜欢!
加载全部内容