Photoshop路径工具给文字排版小知识
畅游VC 人气:0文字排版从来就不是个让人省心的孩纸,尤其是在需要配合曲线形状应用的时候。虽然PS为我们提供了“变形文字”这个便利的小工具,但是它的扩展性和可操作性实在是普通到不行。如何解决以上的问题呢?路径工具君这时挺身而出!今天为同学们科普一点路径文字的小知识,来学习咯。
先来看两个抽奖轮盘的示例对比。图B中的轮盘奖品名称字数较少,所以没有采用变形文字或者其他变形操作;图A中的轮盘奖品名称字数较多,如果像图B中的处理方式就有些欠妥,所以这里我们就采用了路径文字的排版方式。
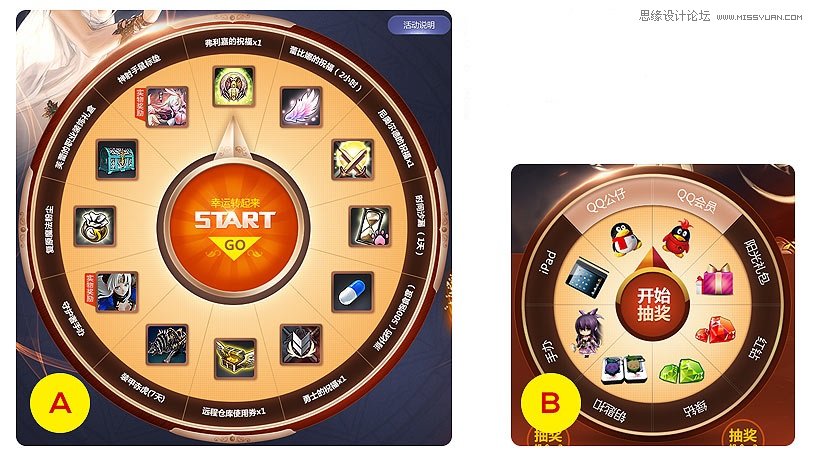
文字按照路径排版有两种形式,一种是沿路径进行,另一种是在路径内填充的形式。其中第一种方式的路径可为未闭合路径。
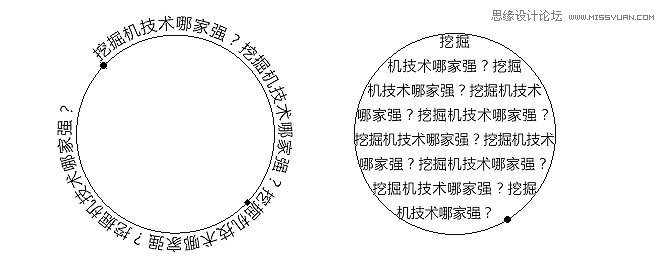
在用钢笔工具(形状工具)画出路径后,选择文字工具,将光标移动至刚刚画好的路径上。这时,我们会发现光标的下方多了个波浪形的虚线(圆形的虚线),此时点击鼠标,输入我们想要写的文字,文字就会按照刚刚的路径进行排列。
在这里我们可以使用“路径选择工具”,根据需要来调整曲线的角度与走势。
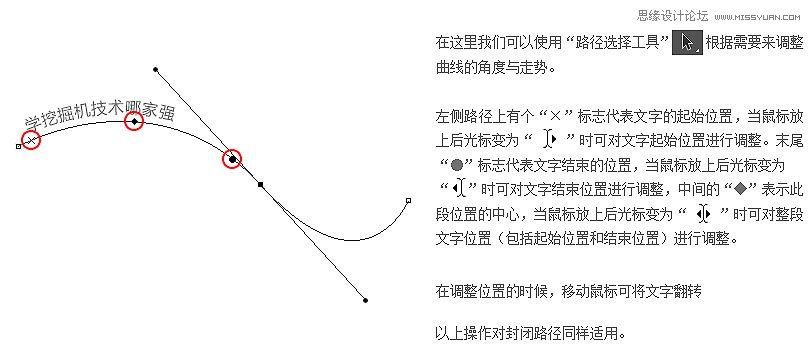
用直接选取工具在调整文字位置时垂直于路径进行拖拽操作,即可将文字垂直翻转。如下图:

如何调整文字的形态?其实不难用我们常用的路径调整工具就可以了。
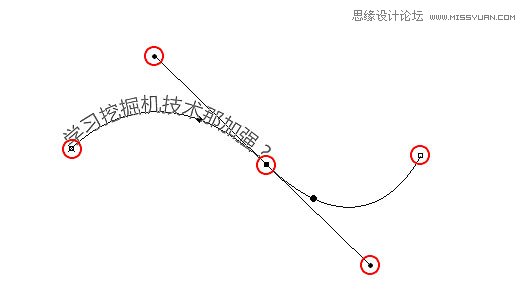
在调整文字形状的时候,可以先在路径面板上选择文字图层的路径,然后用路径调整工具在这条路径上点击即可需要注意的一点,当在路径上输入文字以后,文字图层会生成一条与之前相同的路径且这条路径无法在路径面板删除,只能删除文字图层,同样我们这时修改或删除之前的那条路径也不会影响文字图层的形状。
其实路径上不仅仅能摆放文字,还可以尝试一些其他的图案,只要是输入法能输出都是可以的(我才不会告诉你V12……0是干什么用的呢)。虚线神马的分分钟搞定,麻麻再不用担心我画虚线了啦,哈哈
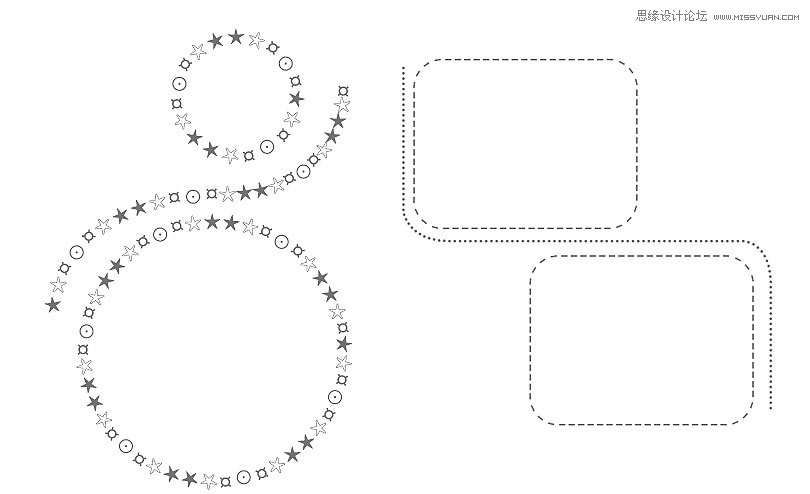
示例:
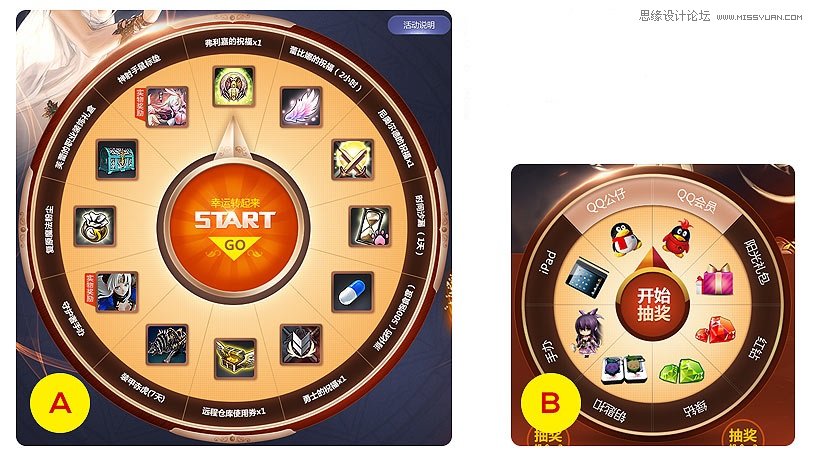
以上就是利用PS路径工具给文字排版小知识详解,小伙伴们快去试一试吧,活学活用才是王道。
加载全部内容
 爱之家商城
爱之家商城 氢松练
氢松练 Face甜美相机
Face甜美相机 花汇通
花汇通 走路宝正式版
走路宝正式版 天天运动有宝
天天运动有宝 深圳plus
深圳plus 热门免费小说
热门免费小说