Photoshop调出照片的青色高对比色调
佚名 人气:0
原图

最终效果


第一步做曲线调整,加强反差



第四拉曲线稍微调亮,让白云跟照片的融合感觉真实些

第五步,将图片调成黑白片.方法很多,我是直接降低饱和度


最终效果


第一步做曲线调整,加强反差

第二步是锐化,我是在LAB模式下对明度层进行锐化,数据如下图


第四拉曲线稍微调亮,让白云跟照片的融合感觉真实些

第五步,将图片调成黑白片.方法很多,我是直接降低饱和度

第六步,压暗边角,加大反差.方法是保留四个边角建立选区,再在反选,羽化45,最后拉低曲线

第七步是将图片调成青色调,具体数值入图
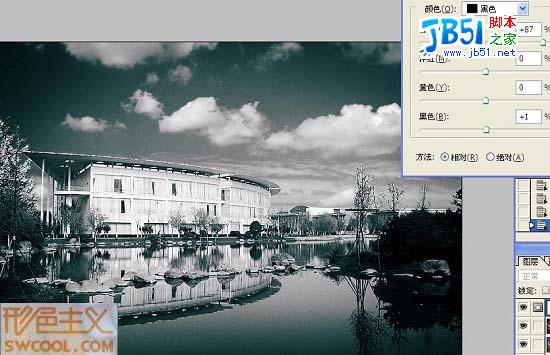
感觉图书馆中间太白太亮,进行选取拉曲线适当调暗

盖印图层,复制一层,改柔光,透明度35%

稍微压暗图片,最后加LOGO完成


第七步是将图片调成青色调,具体数值入图
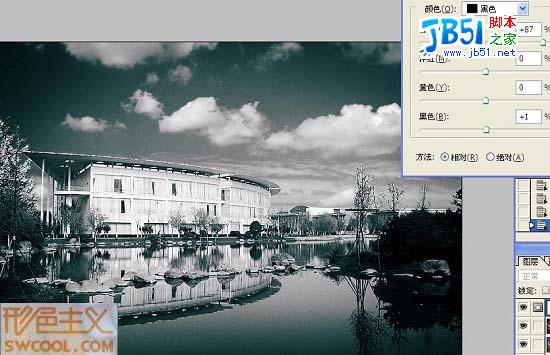
感觉图书馆中间太白太亮,进行选取拉曲线适当调暗

盖印图层,复制一层,改柔光,透明度35%

稍微压暗图片,最后加LOGO完成

加载全部内容
 爱之家商城
爱之家商城 氢松练
氢松练 Face甜美相机
Face甜美相机 花汇通
花汇通 走路宝正式版
走路宝正式版 天天运动有宝
天天运动有宝 深圳plus
深圳plus 热门免费小说
热门免费小说