Photoshop中怎么制作图片叠层效果?
LLzrc66 人气:0Photoshop可以使用简单的操作步骤,绘制出非常特殊的图片效果,其中图片的叠层效果就是一个非常简单的应用,利用图层蒙版的多重使用,将图片的一部分利用图层特效,突出其他图片,从而造成同一张图片,却又两层的效果,下面我们就一起看看如何进行图片叠层的处理。
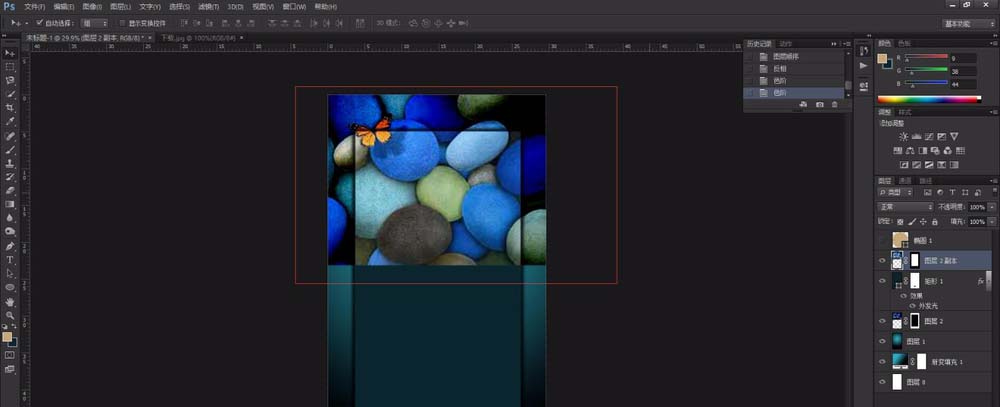
1、首先,我们开启Photoshop,点击上方的“文件——新建”,或者使用快捷键“Ctrl+N”,进行Photoshop画布的新建,Photoshop会自动显示新建设置窗口。
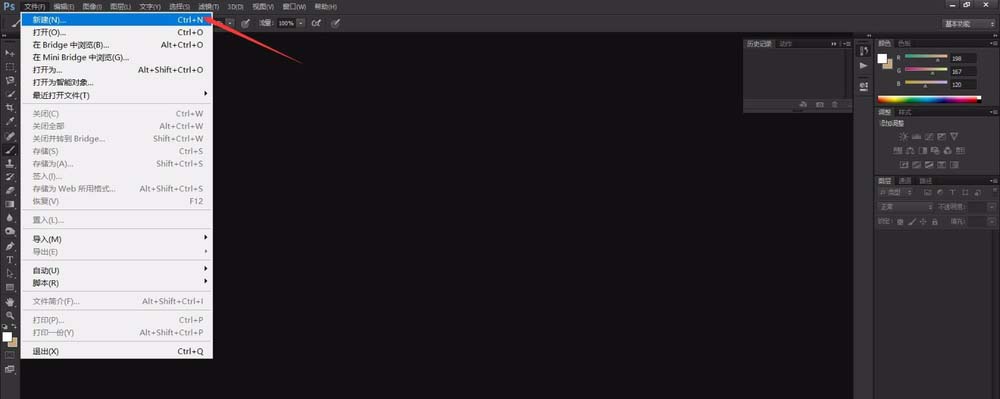
2、确定新建命令后,Photoshop会弹出新建的输出设置页面,我们选择我们喜欢的尺寸,小编选择的是“1400像素*2500像素”的尺寸设置,图片大小为10M。
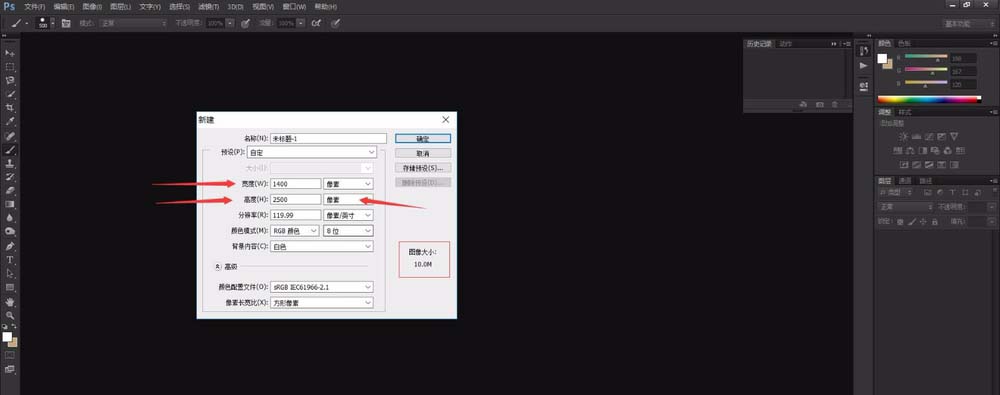
3、等待Photoshop加载完毕后,我们即可进入到绘制工作页面,我们先选择渐变工具,设置一个合适的背景渐变色,渐变色的设置要适应我们的图片颜色,不能和图片颜色有冲突。
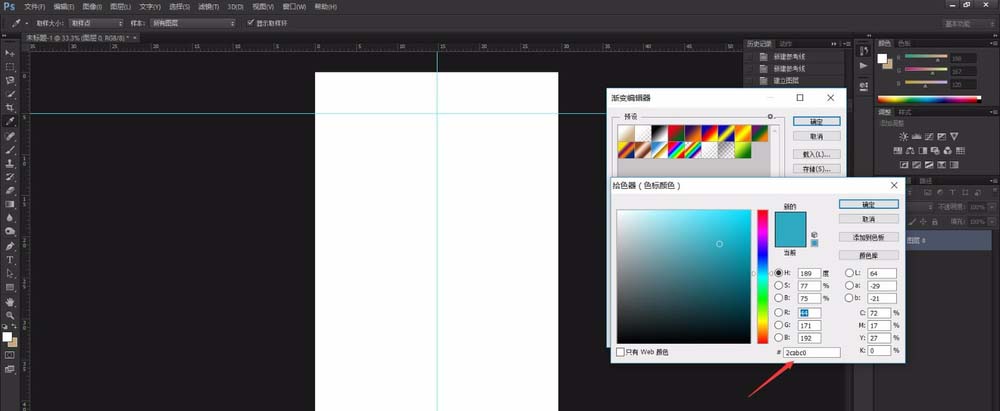
4、Photoshop的渐变效果十分丰富,我们可以选择简单的线型渐变,也可以调整为径向渐变,来达到我们想要的效果,从而丰富和谐我们的图片效果,一般上方较亮,下方较暗。
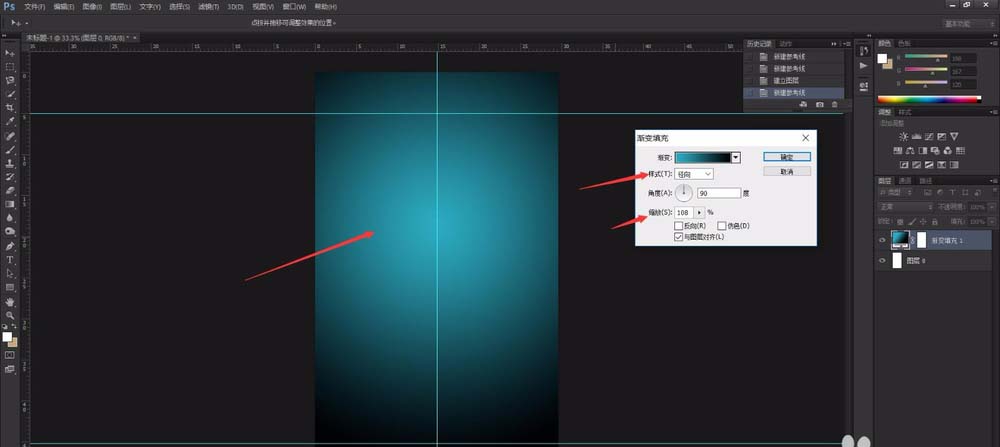
5、确定渐变效果的填充之后,我们使用取色工具,将背景色中的处于明暗之间的颜色取色,这样可以方便我们后续的颜色处理,避免颜色添加的不和谐出现。
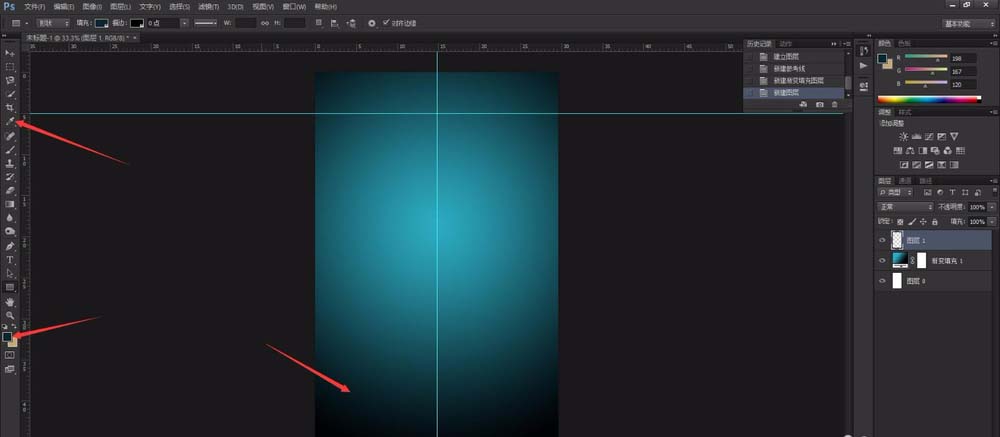
6、新建图层,使用我们取色工具取到的颜色,放置到Photoshop的前置色,随后使用矩形工具,在画面的中心区域,绘制一个矩形,用来区分图片的两个层次,让图片有两个放置区域。
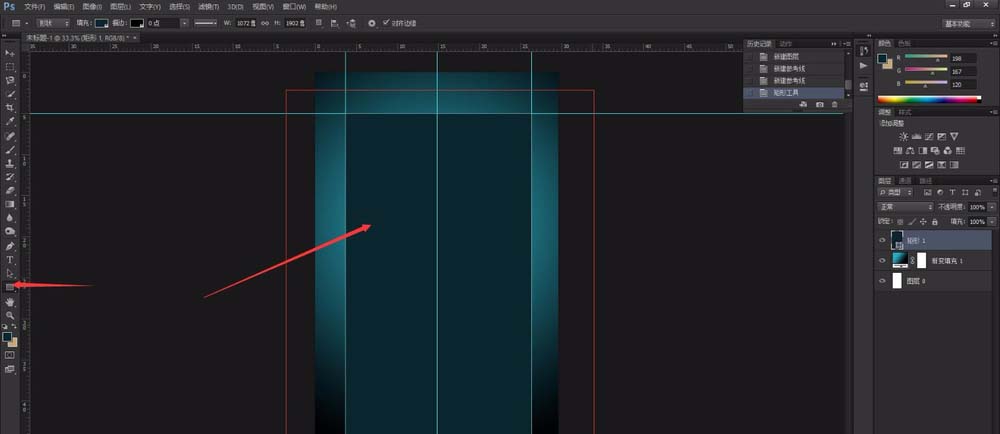
7、点击矩形图层确定,点击下方的“fx”进行图层效果的填充,选中“外发光”效果,将“混合模式”选择为“正常”,并且将颜色修改为黑色,调整“扩展”和“大小”数据,让图层有一个黑色的外发光效果。
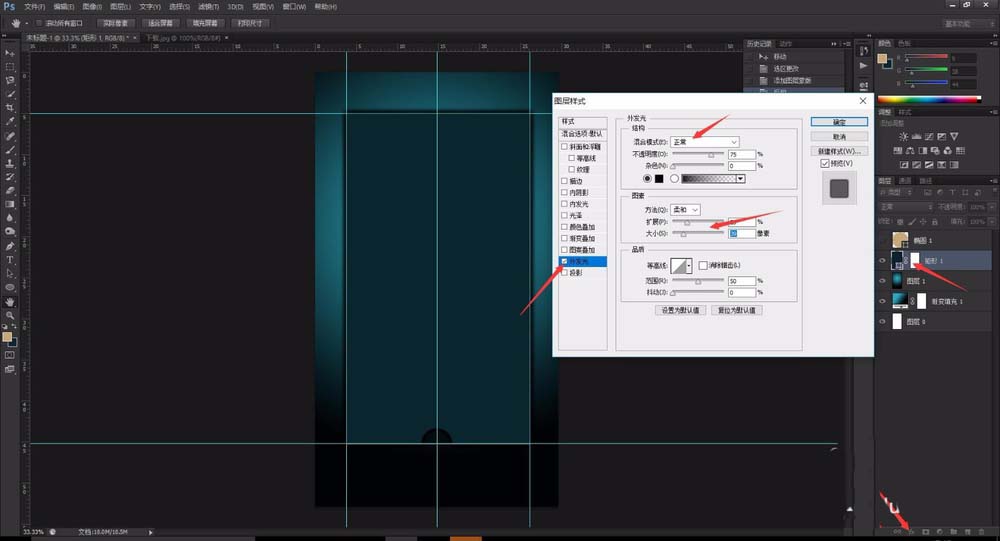
8、完成两层背景的建立后,我们即可将图片添加到我们的背景上,此时图片为一个整体,并没有叠层的效果,下面我们先将图片的图层位置移动到合适的位置。
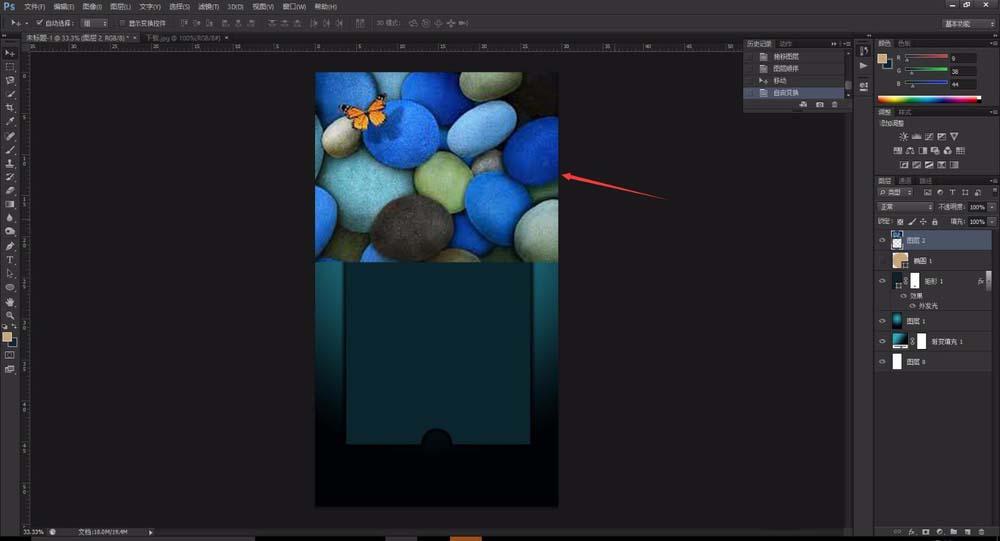
9、将我们添加的图片所在图层,放置到我们绘制的第二层矩形的背后,第一层背景的前面,使图片夹在第一层背景和第二层背景之间,然后点击图层窗口下方“添加图层蒙版”。
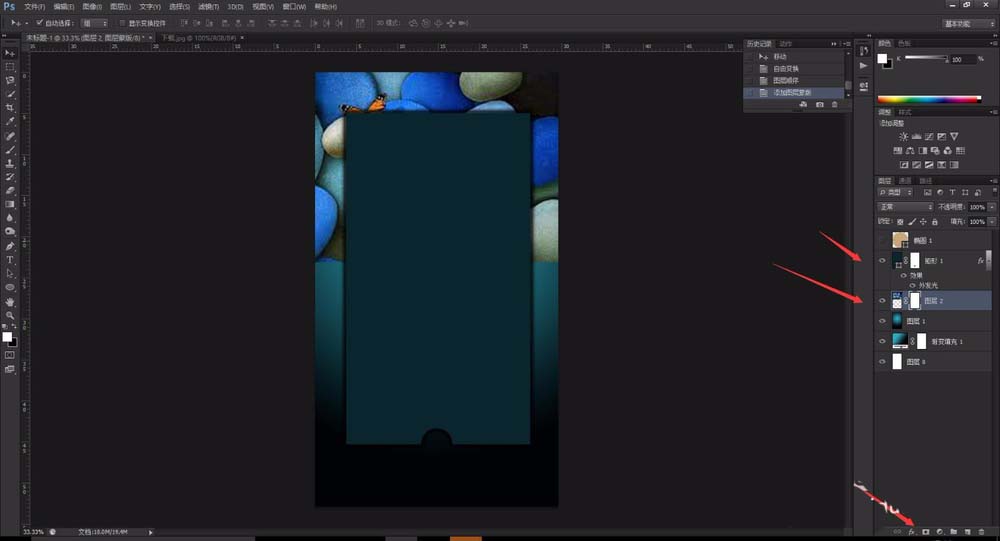
10、下面我们将完成图片的叠层效果:按住“Ctrl”键,点击我们的第二层矩形图层;选中图片图层的图层蒙版,按下“Ctrl+I”;按下“Ctrl+J”复制图片整体图层,并将复制的图层移动到前部;选中复制的图层蒙版,再次按下“Ctrl+I”,即可完成。
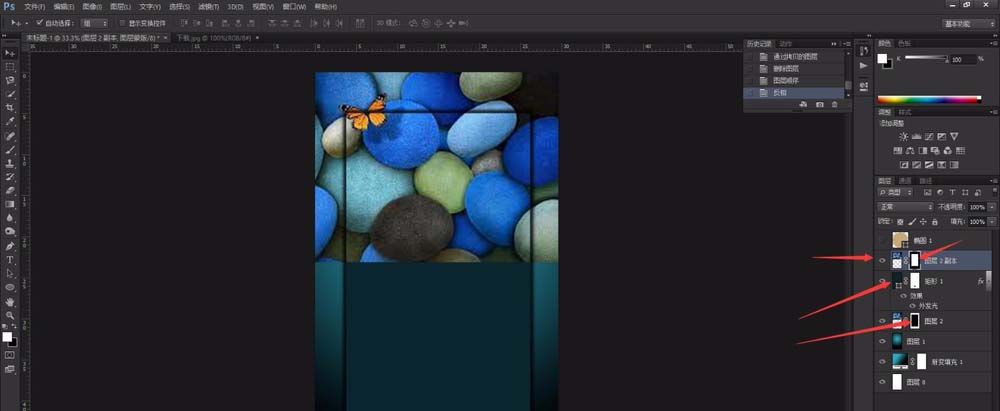
11、这样我们就有了两个图片的图层,一个是背后的图片,一个是前部的图片,按下“Ctrl+L”,调整色阶,将背景的图片调暗,前部的图片调亮,突出层次感。
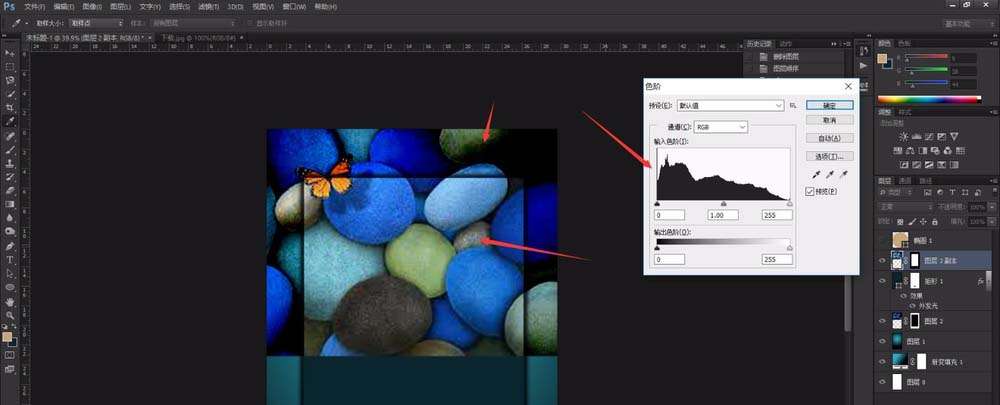
12、完成图层的调整,以及色阶的调整后,我们就完成了图片的两层叠层效果的制作,后续我们可以添加一些文字信心,来丰富整体的内容感,进行一定的处理让图片和背景更加融合即可。
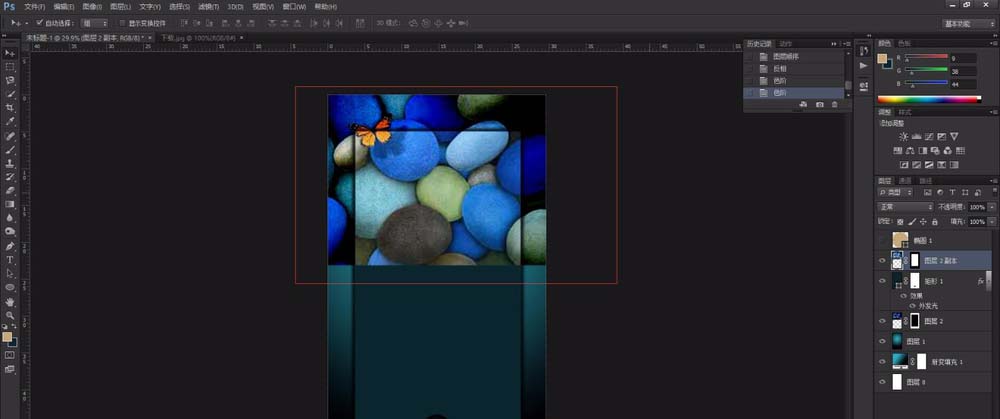
加载全部内容
 爱之家商城
爱之家商城 氢松练
氢松练 Face甜美相机
Face甜美相机 花汇通
花汇通 走路宝正式版
走路宝正式版 天天运动有宝
天天运动有宝 深圳plus
深圳plus 热门免费小说
热门免费小说