ps怎么设计立体的红色水滴? ps设计水滴图形的教程
若倩女王 人气:0ps中想要画一个红色的水滴效果,该怎么绘制立体的水滴呢?下面我们就来看看详细的教程。
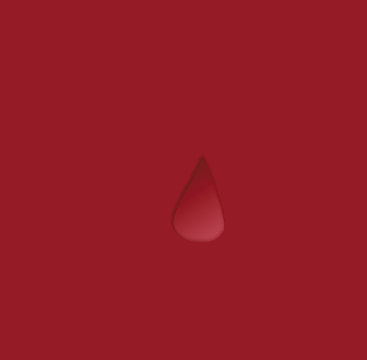
1、打开电脑上的photoshop软件,在打开你要加水珠的图片。
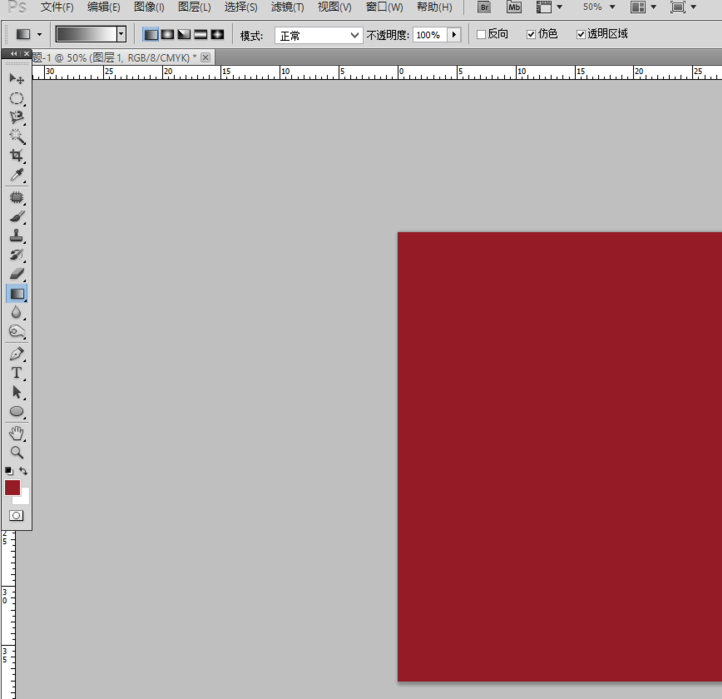
2、在右边的【图层】下面点击【创建新图层】。创建一个新的图层。
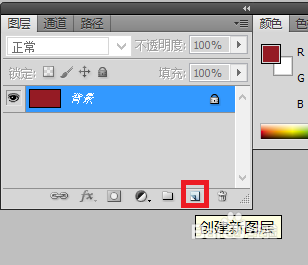
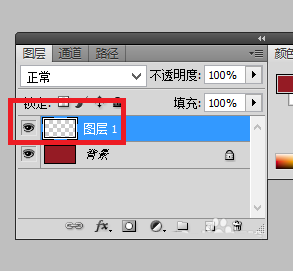
3、接着,在新建的图层里,选择左边钢笔工具,开始勾勒出水珠的形状。
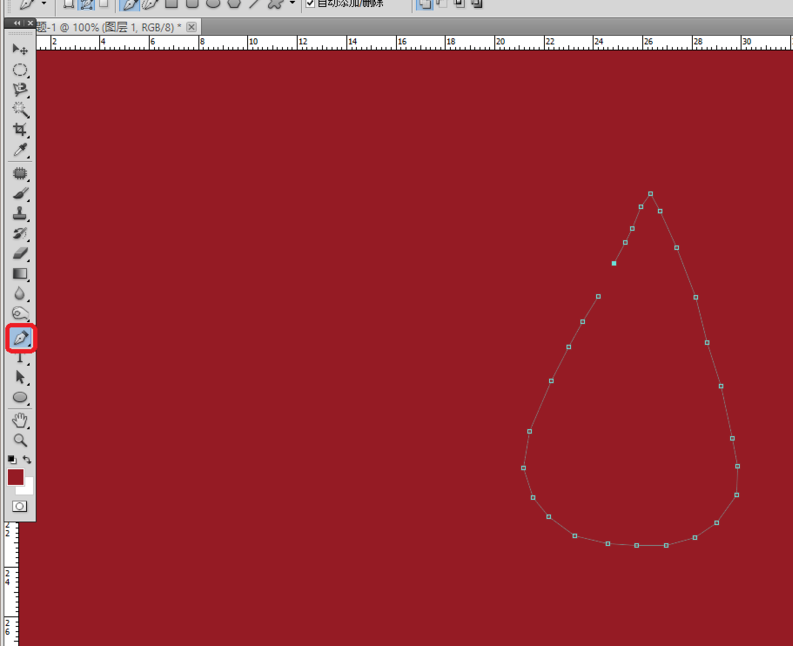
4、闭合后点击【Ctrl】加【enter】。进入选区。

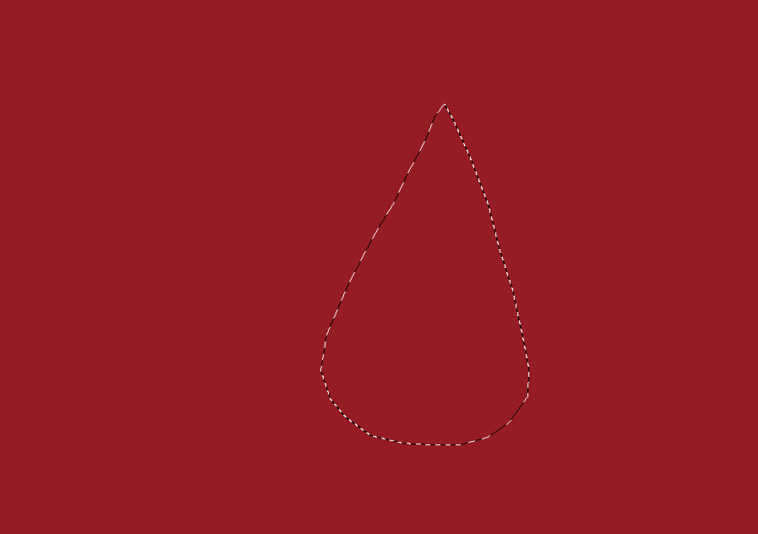
5、选择【渐变工具】,点击水珠左上角到右下角。这时渐变就出来了。
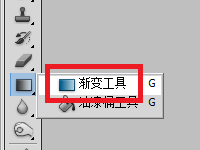
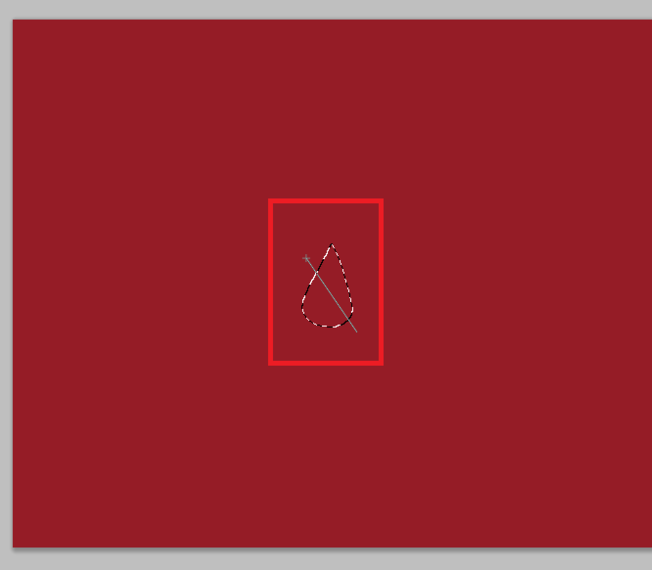
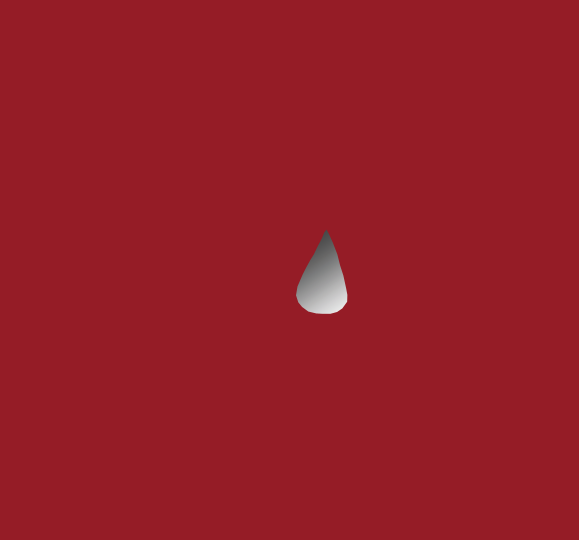
6、把图层的正常改为【柔光】,【Ctrl】加【D】取消选区。这时,你会发现已经很像一滴水珠了。
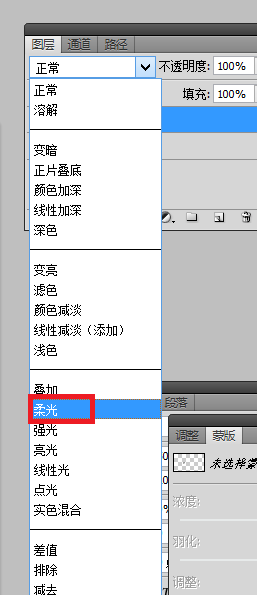

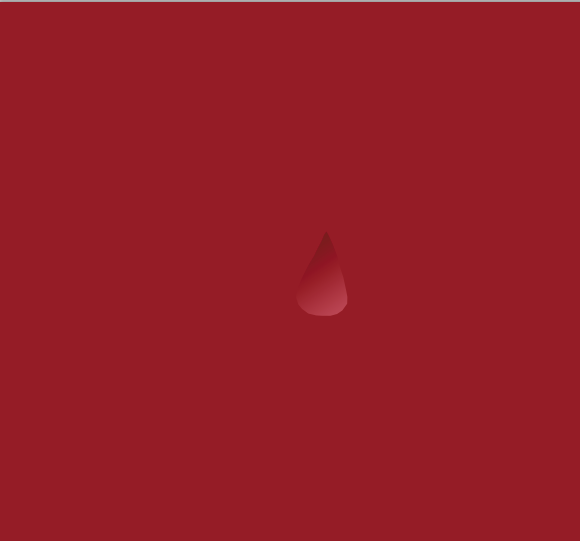
7、双击图层里新建的图层。

8、这时弹出图层样式对话框,点击【投影】,将混合模式设置为【柔光】,根据水珠的效果设置不透明度、角度。
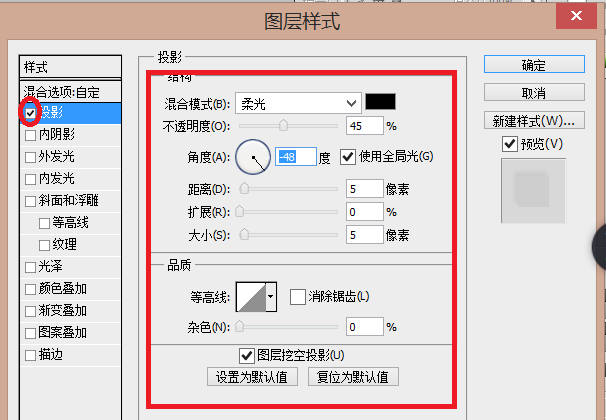
9、再点击【内阴影】,也是将混合模式改为【柔光】,根据水珠的效果设置不透明度、角度。最后点击确定。
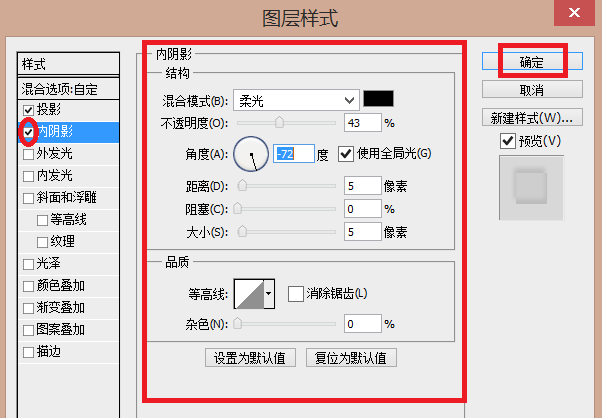
10、这样水珠就出来啦!
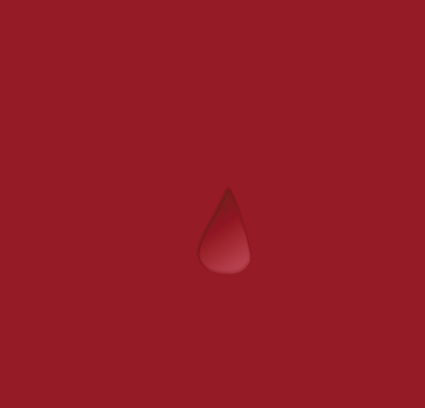
以上就是ps绘制红色立体水珠的教程,希望大家喜欢,请继续关注软件云。
加载全部内容