ps怎样制作好看喜庆的2018新年贺卡?
昀恒 人气:0ps怎样制作好看喜庆的2018新年贺卡?运用PHOTOSHOP软件,可以很简单的制作大家想要的照片,下面和小编一起来看看具体步骤吧。
最终效果

具体步骤:
1、打开PS软件,按Ctrl + N 新建文件,尺寸为1480 * 1000像素,分辨率为72像素/英寸,如下图,然后确定。
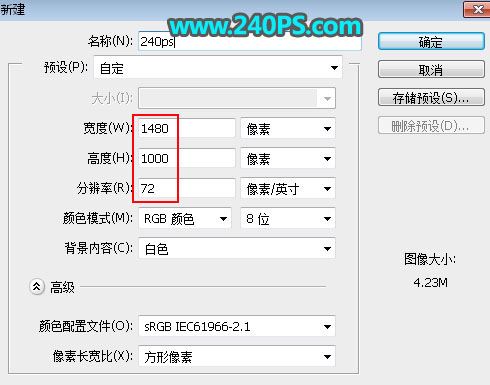
2、选择渐变工具,颜色设置如下图。
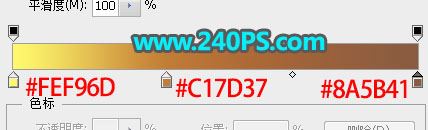
3、在属性栏选择“径向渐变”,然后由画布的中心向边角拉出径向渐变作为背景。


4、把下面的文字素材保存到本机,打开PS软件,再打开保存的文字素材。
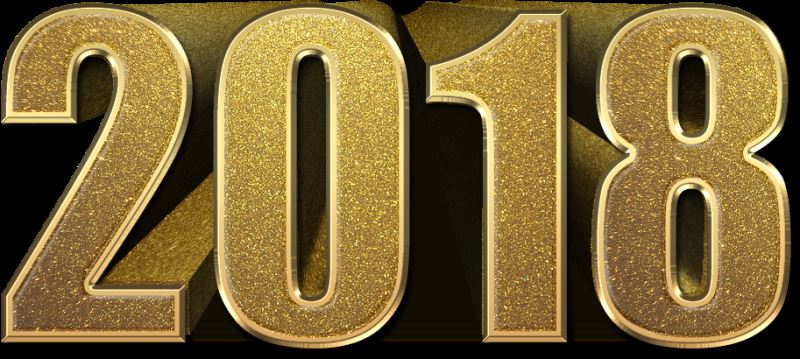
5、选择“移动工具”把文字素材拖进来,并调整好位置,如下图。


6、创建亮度/对比度调整图层,增加亮度和对比度,参数设置如下图,确定后按Ctrl + Alt + G 创建剪切蒙版。
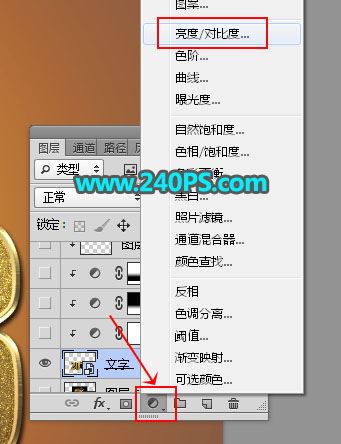
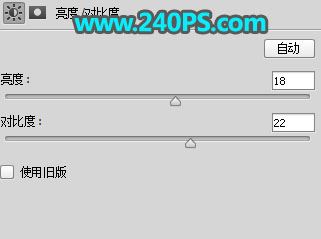

7、创建曲线调整图层,把RGB通道压暗一点,参数设置如下图,确定后创建剪切蒙版。

8、选择渐变工具,颜色设置为黑白,再选择“线性渐变”,然后由文字底部向上拉出白色至黑色线性渐变,如下图。


9、创建曲线调整图层,把RGB通道高光区域调亮,参数设置如下图,确定后创建剪切蒙版。
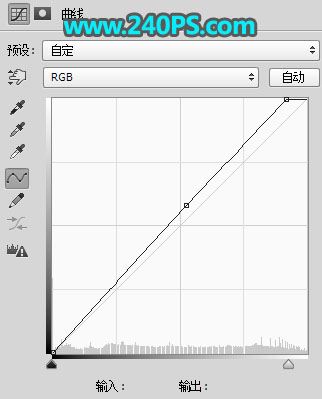
10、同样用黑白渐变由文字顶部向下拉出线性渐变,如下图。

11、新建一个图层,创建剪切蒙版,把混合模式改为“滤色”,如下图。

12、把前景色设置为橙黄色#e6bf43。
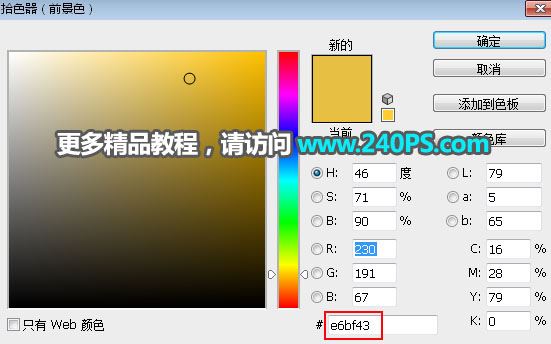
13、选择画笔工具,画笔不透明度设置为10%,如下图。
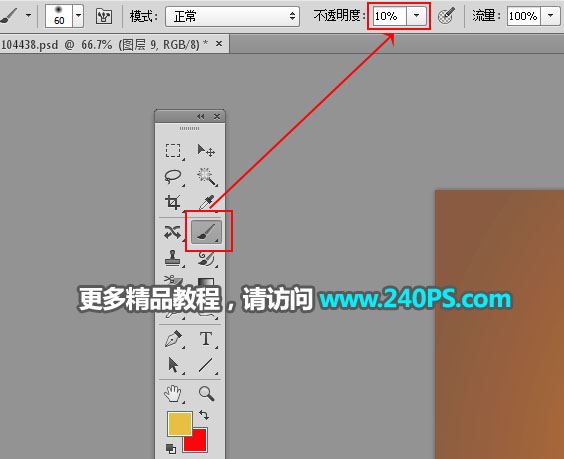
14、用画笔把文字顶部区域涂上高光,如下图。


15、选择背景图层。

16、打开下面的烟花素材,用移动工具拖进来。

17、调整好位置后,把混合模式改为“滤色”,如下图。

18、按Ctrl + J 把当前图层复制一层,效果如下图。

19、打开下面的元宝素材,用移动工具拖进来,按Ctrl + Shift + ] 置顶,然后调整好位置,如下图。


20、打开下面的梅花素材,用移动工具拖进来,放到文字中间,如下图。
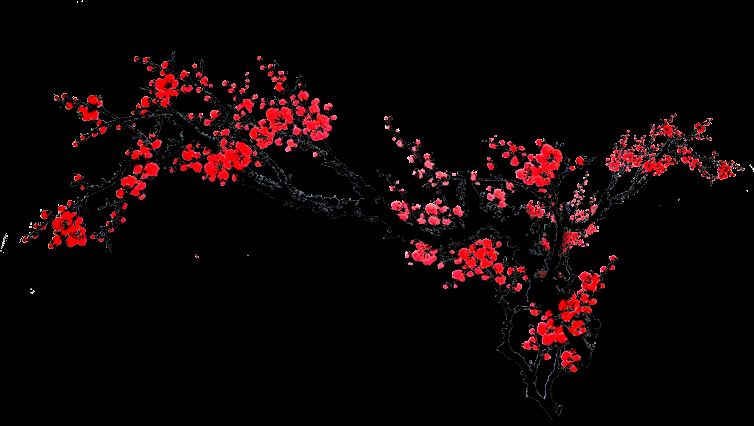

21、打开下面的祥云素材,用移动工具拖进来,放到画布的两侧,再把图层不透明度改为30%,如下图。


22、打开下面的祥云素材2,用移动工具拖进来,放到文字中间的左侧部分,如下图。


23、按Ctrl + J 把当前图层复制一层,选择菜单:编辑 > 变换 > 水平翻转,然后调整一下位置,如下图。

24、打开下面的福娃素材,用移动工具拖进来,放到祥云素材上面,如下图。



25、调整一下福娃的光影,并加上投影,如下图。

26、选择背景图层,然后新建一个图层,如下图。

27、把背景图层隐藏,按Ctrl + Alt + Shift + E 盖印图层,如下图。

28、选择菜单:编辑 > 变换 > 垂直翻转,确定后用移动工具移到底部区域跟原文字底部对齐;再把混合模式改为“正片叠底”,不透明度改为30%;添加图层蒙版,用柔边黑色画笔擦掉不需要的部分,如下图。

最终效果

教程到此结束,小伙伴是不是有所启发,何不自己动手尝试一下呢。
加载全部内容
 爱之家商城
爱之家商城 氢松练
氢松练 Face甜美相机
Face甜美相机 花汇通
花汇通 走路宝正式版
走路宝正式版 天天运动有宝
天天运动有宝 深圳plus
深圳plus 热门免费小说
热门免费小说