ps怎么圆形的皇冠图标? ps绘制皇冠图形的教程
lmyceyi999 人气:0photoshop中想要绘制一个皇冠图标,该怎么绘制呢?下面我们就来看看详细的教程。

1、新建文件,给背景填充你喜欢的颜色
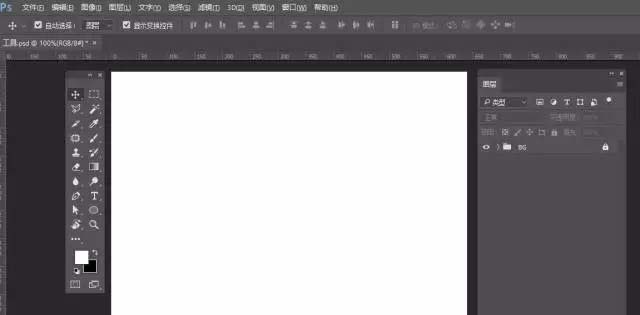
2、选择椭圆形状工具,拉出一个正圆,添加图层样式——渐变叠加
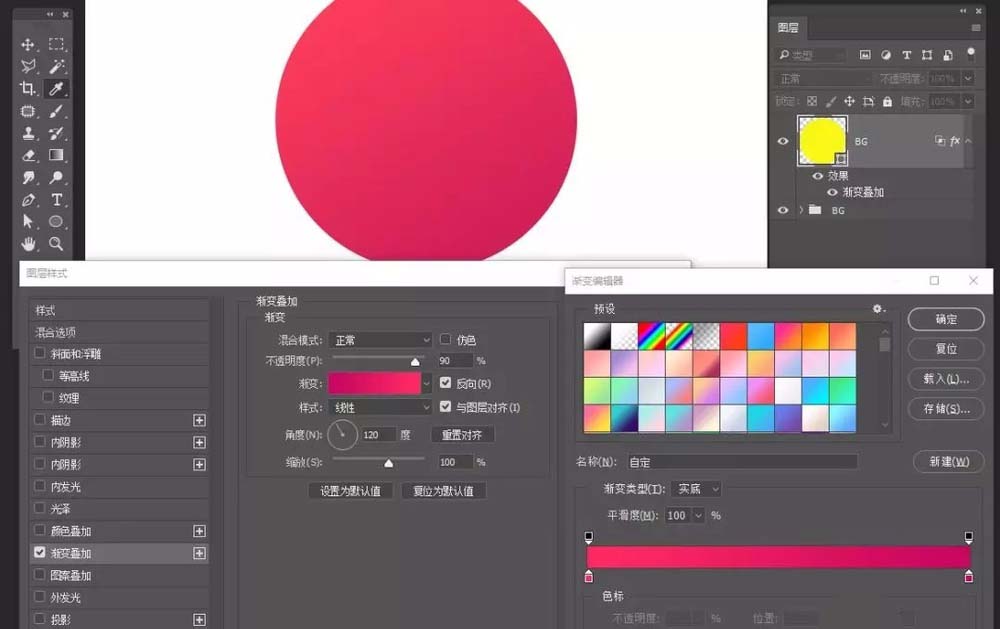
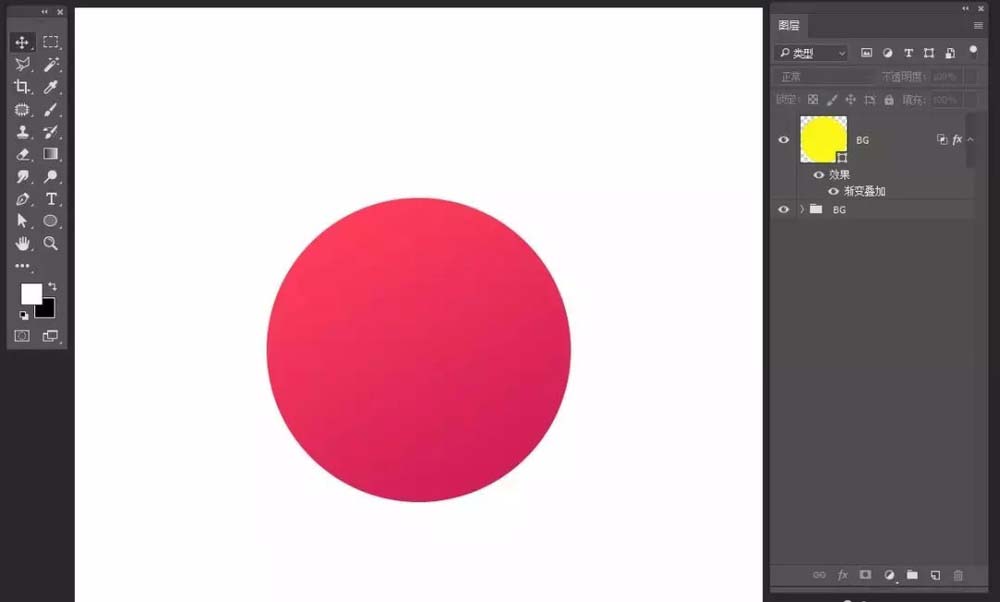
3、选择钢笔工具,勾勒皇冠的基础形状轮廓,去掉描边。设置填充,如图,先勾勒一半轮廓,再复制一半,合并就可以得到一个完整的皇冠形状啦!当然你也可以直接勾勒完整的轮廓,按你喜欢的来
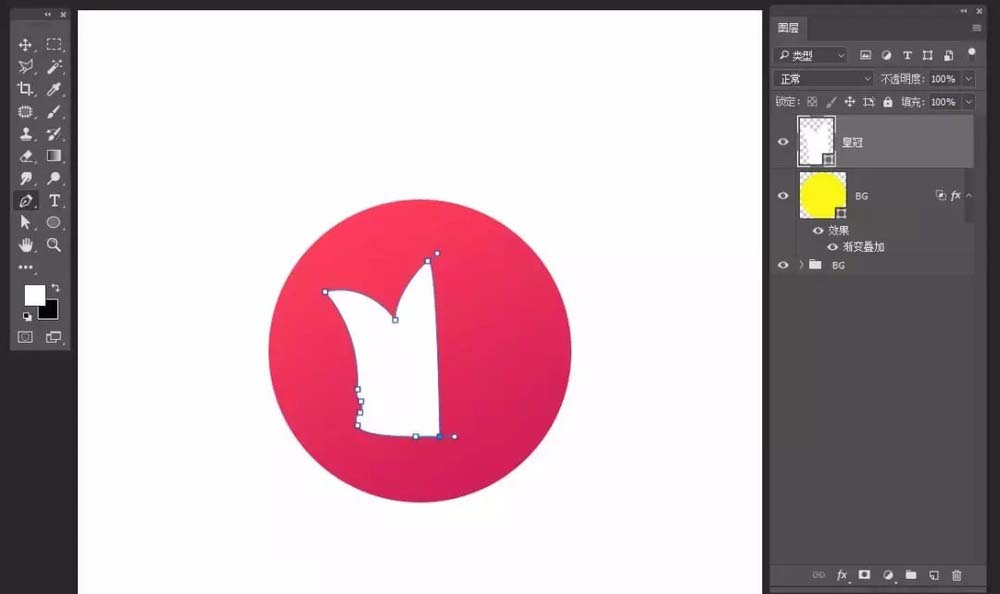
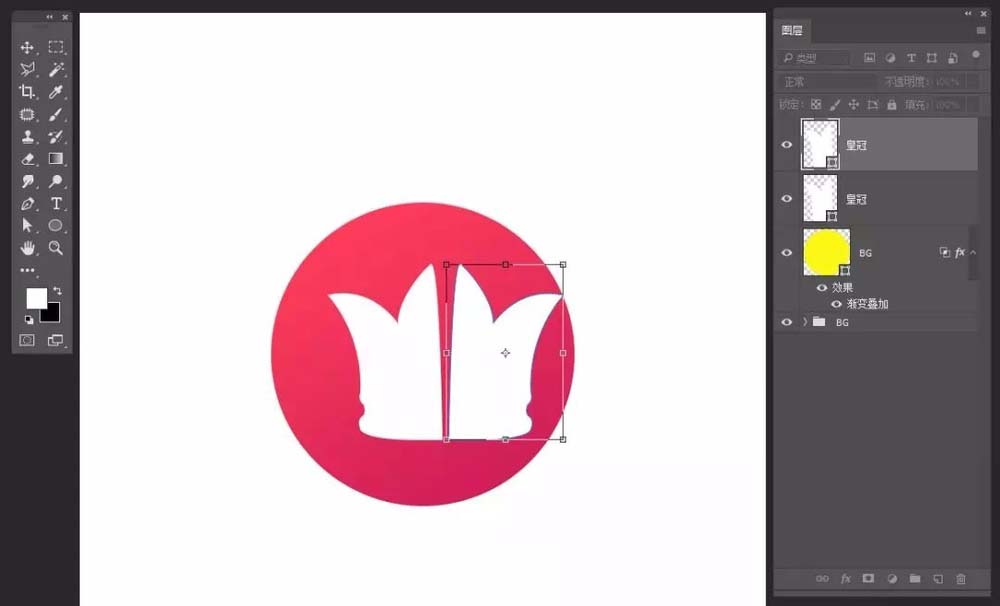
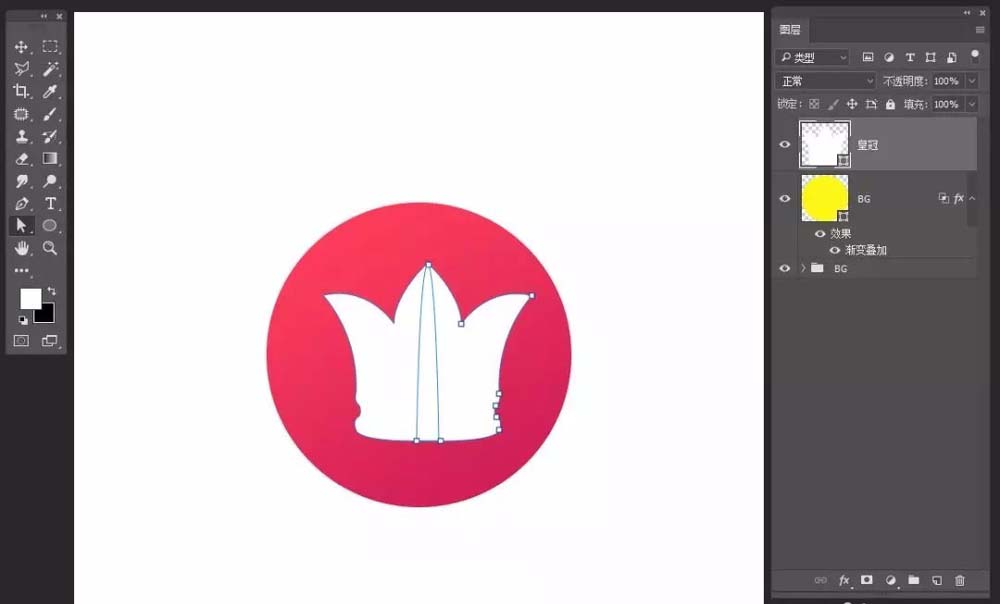
4、选择皇冠形状图层,添加图层样式——渐变叠加
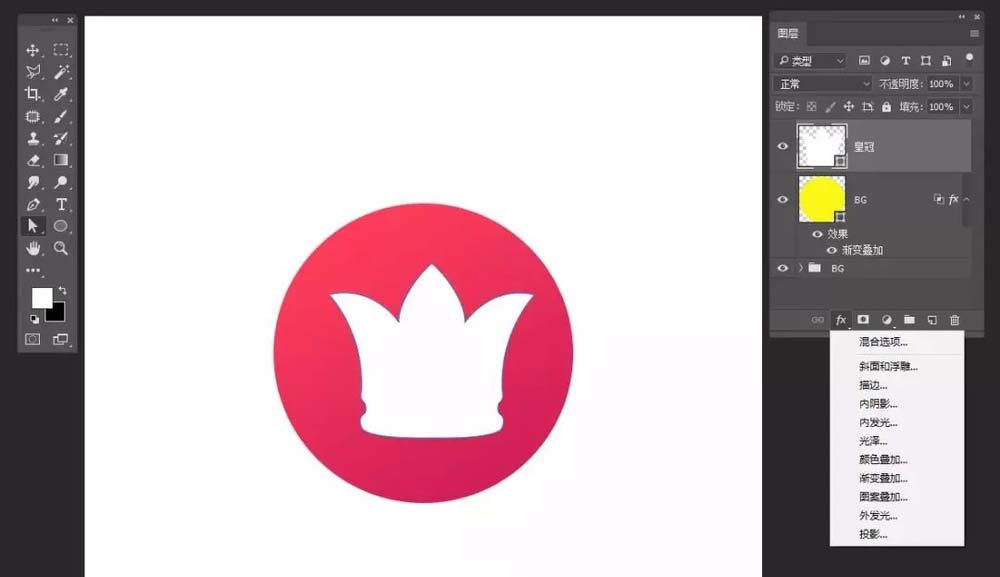
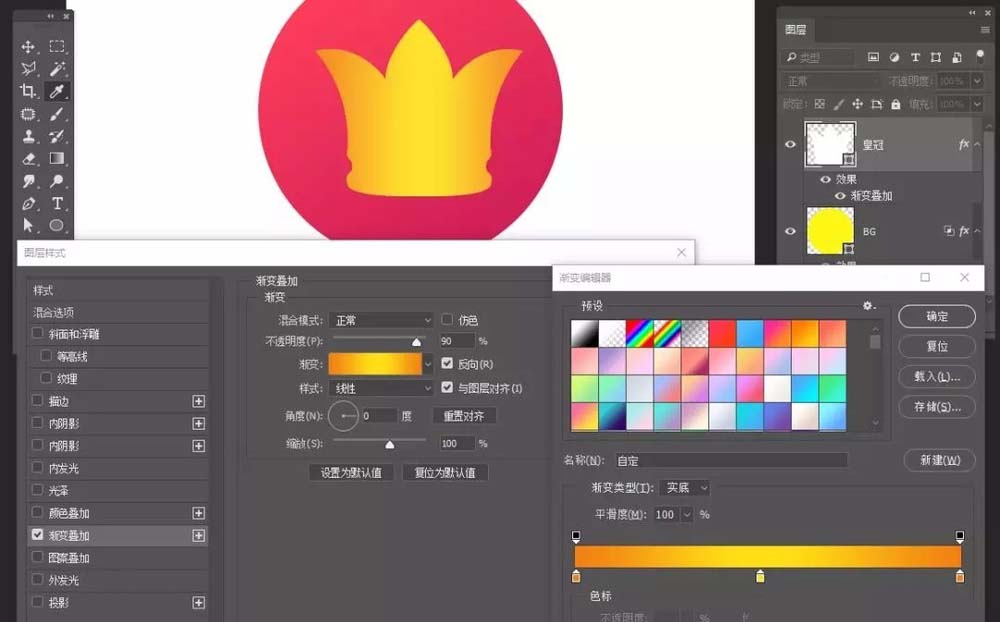
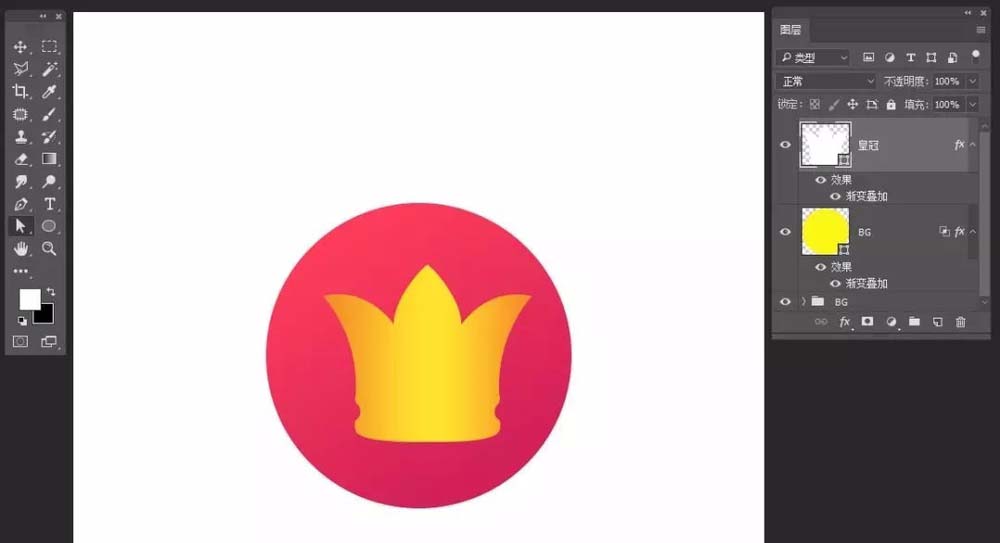
5、选择钢笔工具,勾勒下边 轮廓形状,去掉描边,设置填充
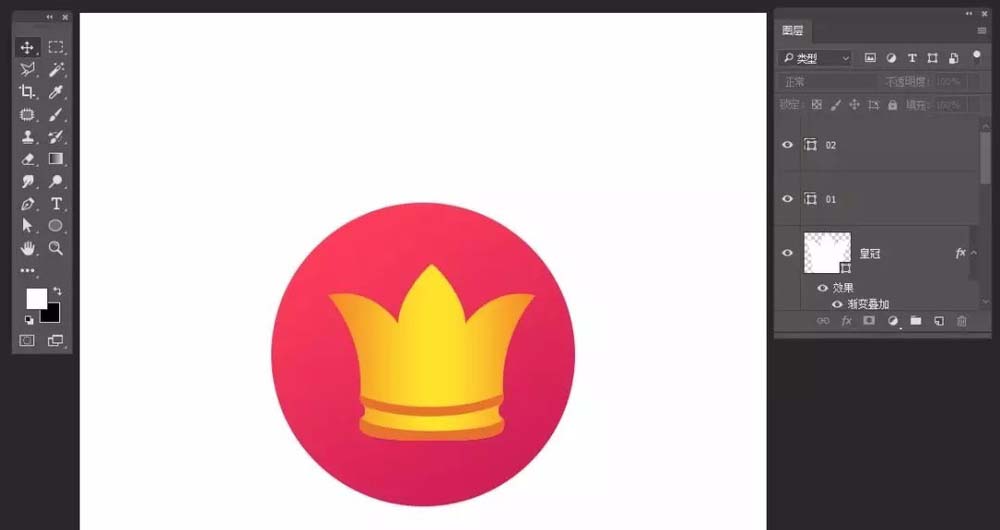
6、选择01形状图层,添加图层样式——渐变叠加
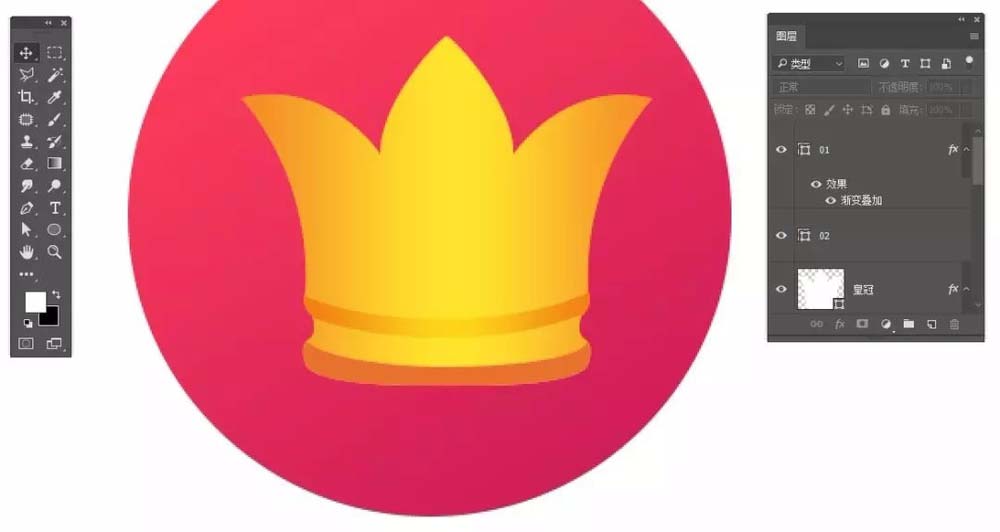
7、选择01形状图层,按2次CTRL+J复制2个新的形状图层,选择下面的两个形状图层,把图层样式去掉,选择其中的一个形状图层向上移动,修改填充色为浅色,另外一个向下移动,修改填充色为深色
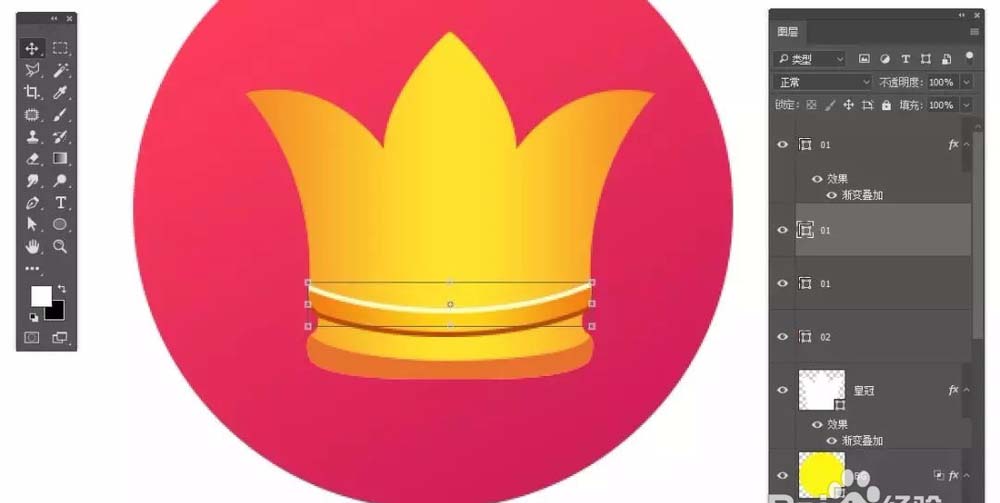
8、处理细节,用画笔工具,选择不用明度的色调,添加高光,投影等
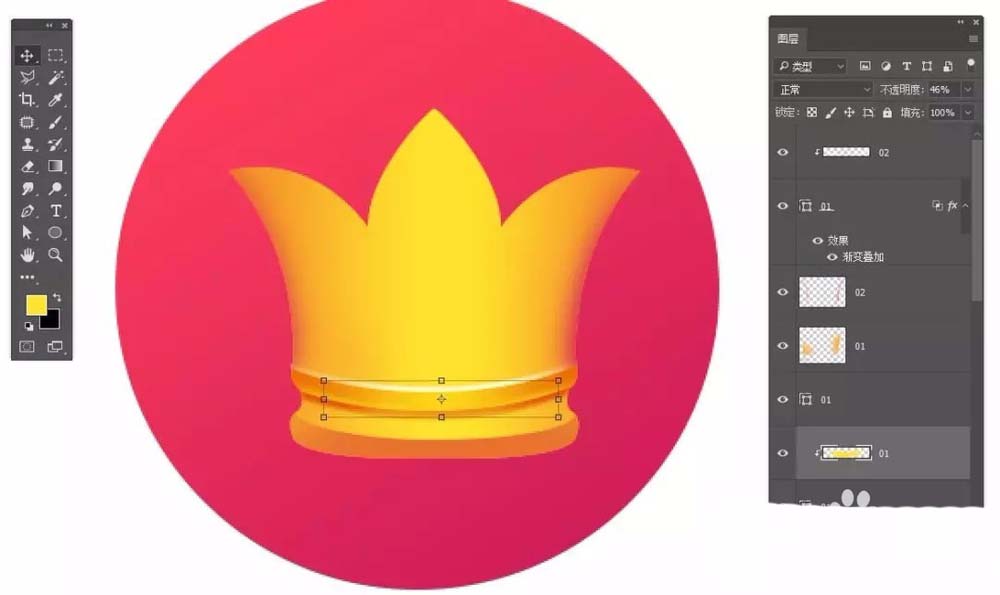
9、同样的方法处理底下部份的细节
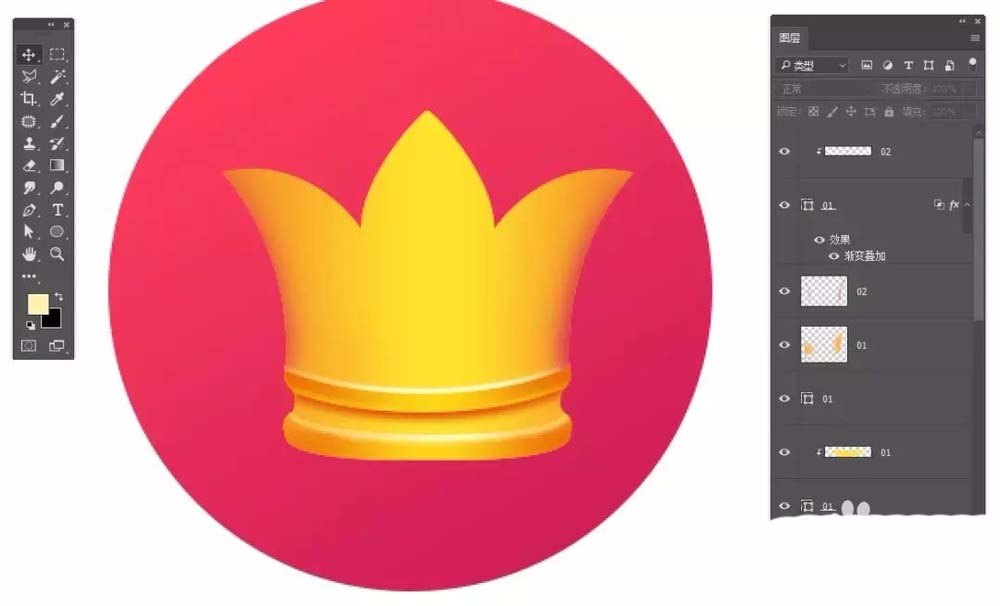
10、给皇冠上部份也添加点厚度感,如图,复制一个皇冠形状图层,把图层样式去掉,填充浅色,向上移动一点距离,选择画笔工具,设置剪影色为深一点的色彩,刷两边,虚化一下
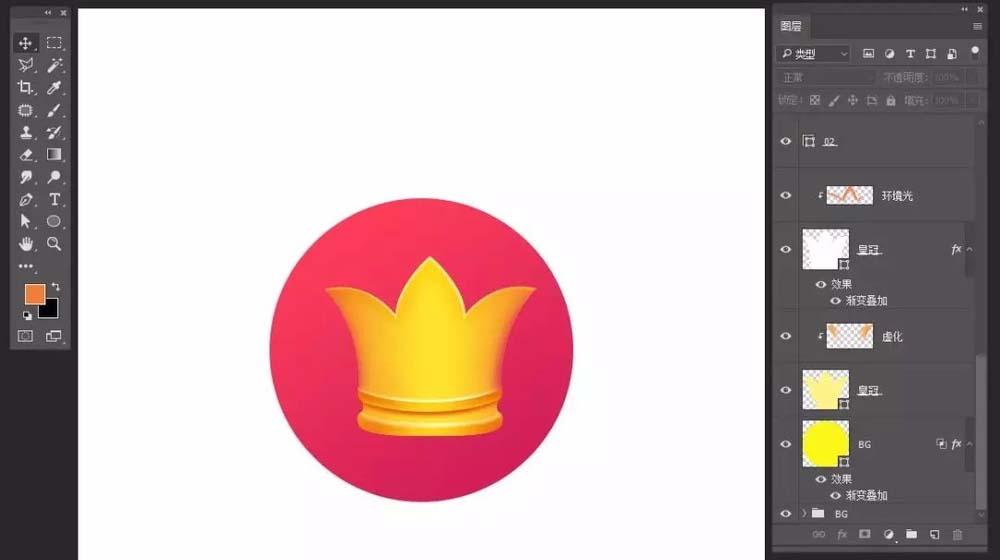
11、选择椭圆形状工具,拖拉一个正圆,设置填充,再用画笔给涂出高光
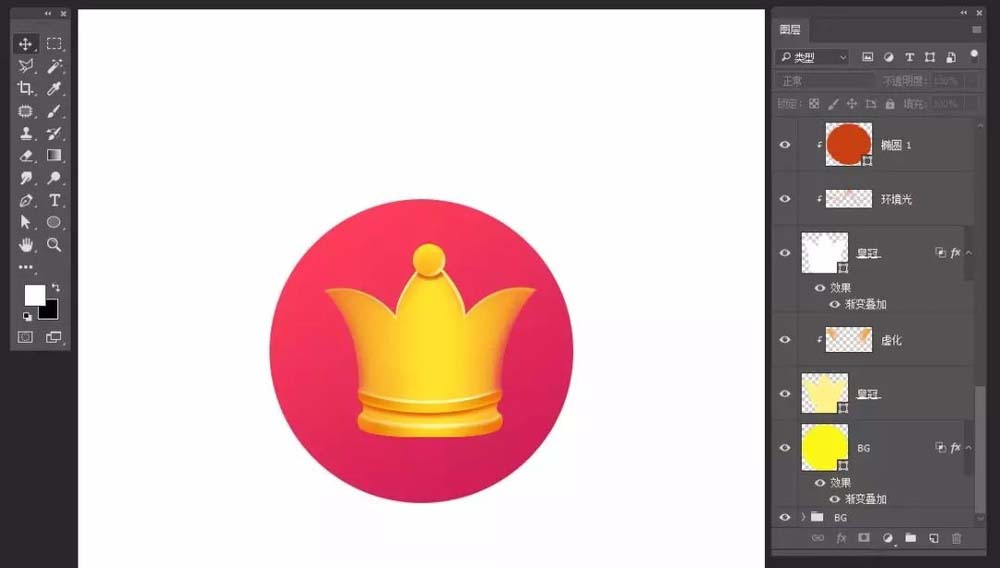
12、给它镶个大宝石,添加长投影
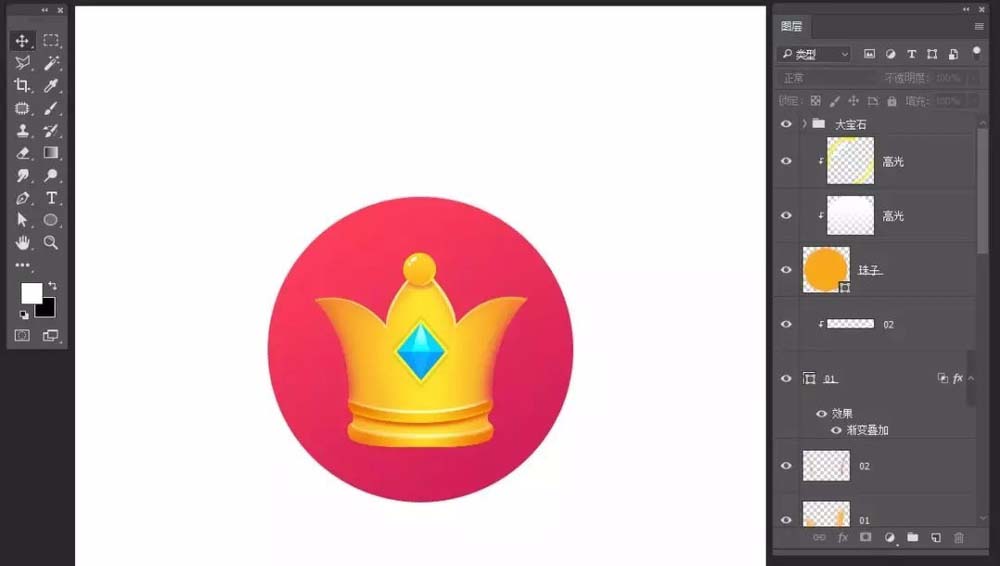
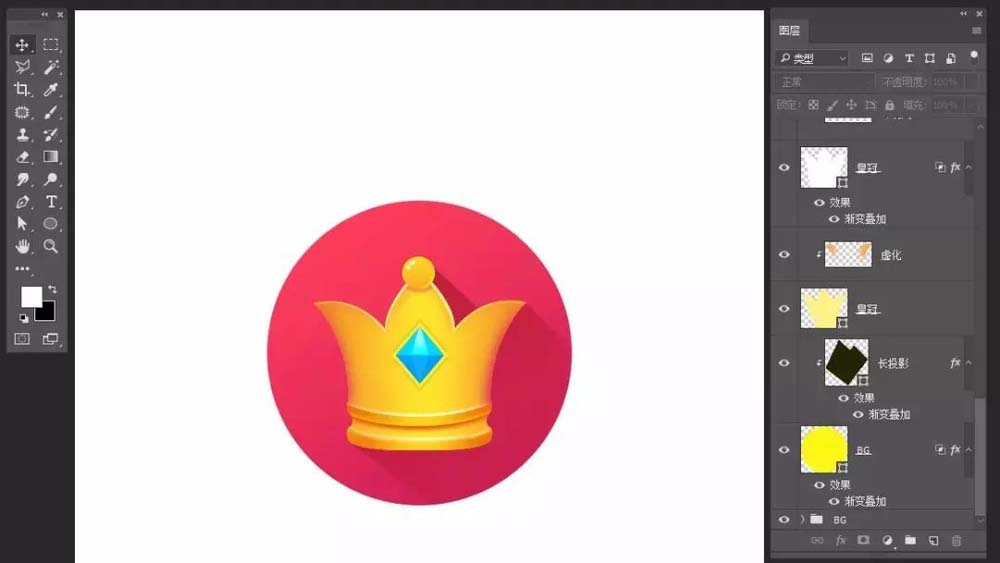
13、最后保存导出

以上就是ps绘制皇冠图标的教程,希望大家喜欢,请继续关注软件云。
加载全部内容
 爱之家商城
爱之家商城 氢松练
氢松练 Face甜美相机
Face甜美相机 花汇通
花汇通 走路宝正式版
走路宝正式版 天天运动有宝
天天运动有宝 深圳plus
深圳plus 热门免费小说
热门免费小说