PS图层蒙版怎么使用? ps图层蒙版的实例教程
周智鹏1994 人气:0https://www.qb5200.com/photoshop/541873.htmlps中图层蒙版是经常使用的功能,今天我们就来看看ps图层蒙版的使用方法,请看下文详细介绍。
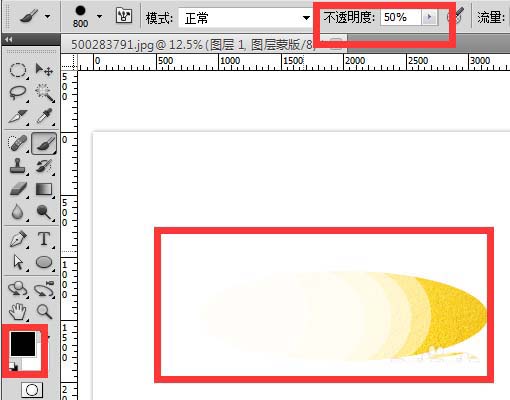
1、首先在桌面上双击Photoshop的快捷图标,打开Photoshop这款软件,进入Photoshop的操作界面,在拖进来一张要处理的图片进去ps。
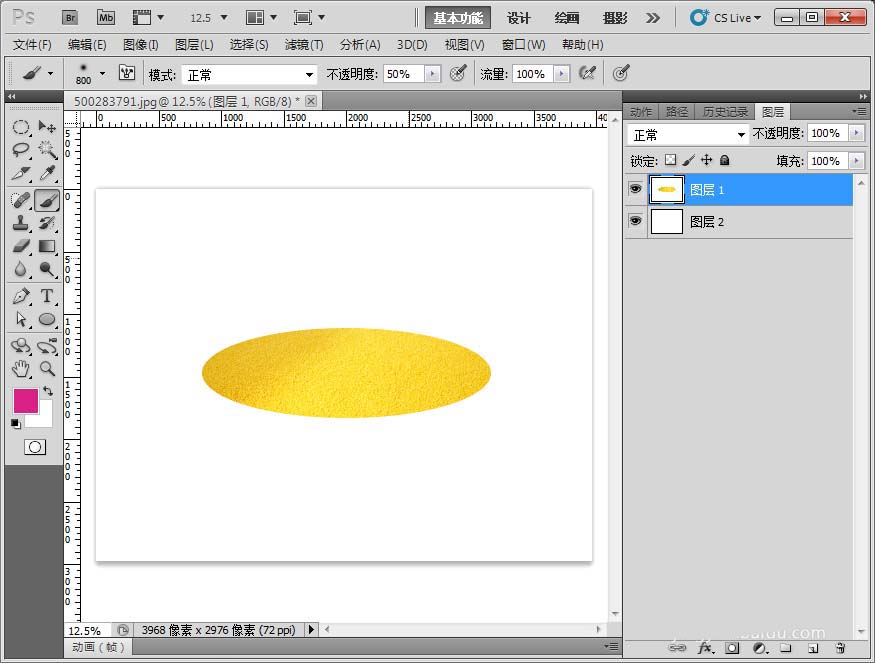
2、接着我们在右侧图层面板上,点击给这个图层添加蒙版,白色的小版布就是图层蒙版了。
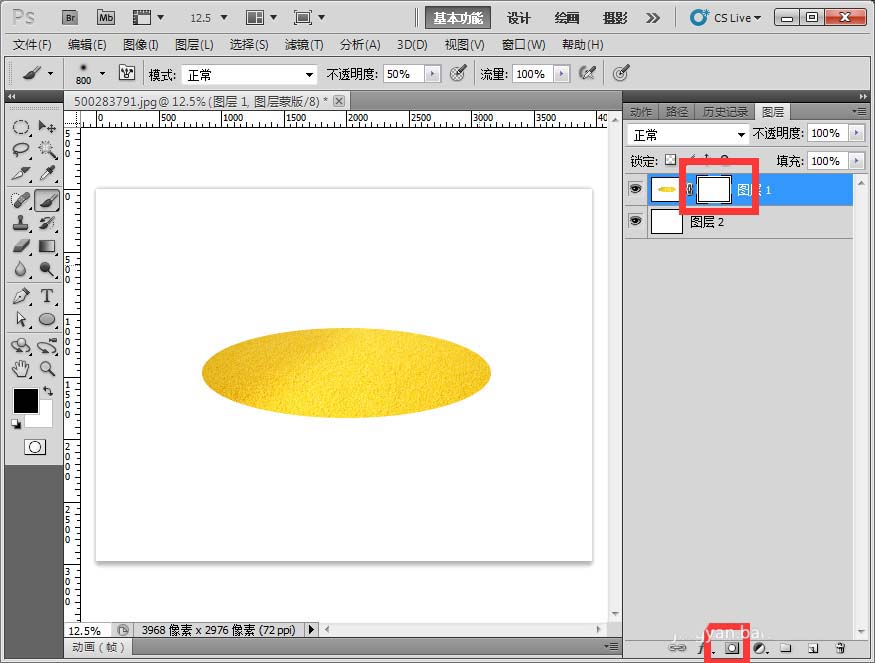
3、(黑色画笔是涂掉清除,白色画笔是恢复复原),我们选择黑画笔,画笔不透明度100%
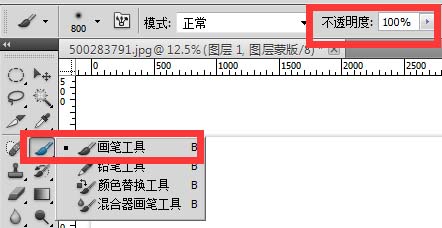
4、我们在图片上画上一下,我总共画上了2下,他就少了2个角,黑色就是涂掉 清除。
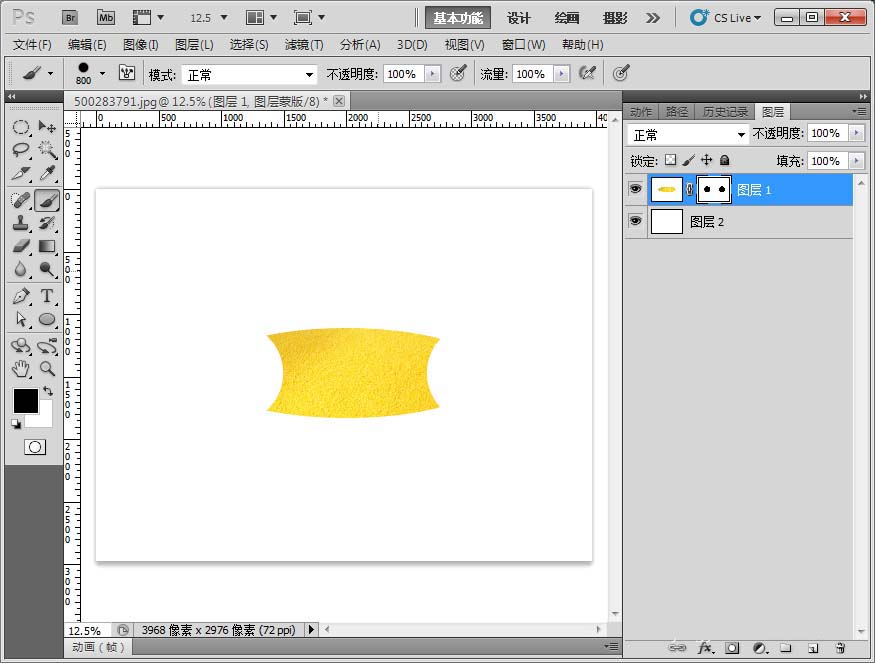
5、我们在选择白色的画笔,画笔不透明度100%,在图片上整体涂抹一下,图片就能立即恢复,白色就是恢复复原。
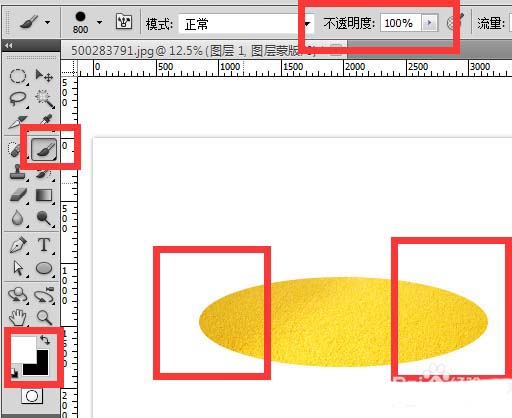
6、我们在用黑色画笔,画笔不透明度调成50%,不同的部位涂抹5下,有不同的效果,说明了透明度是影响蒙版的关键,掌握好了就能上手了。
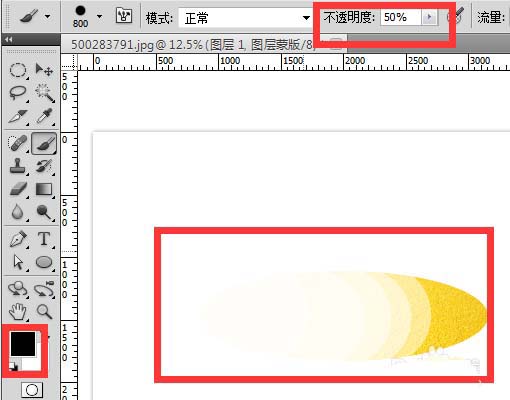
7、我们在选择白色的画笔,画笔不透明度100%,在图片上整体涂抹一下,图片就能立即恢复,白色就是恢复 复原,反正就是来回的切换黑白画笔,且调节透明度,不停的尝试。
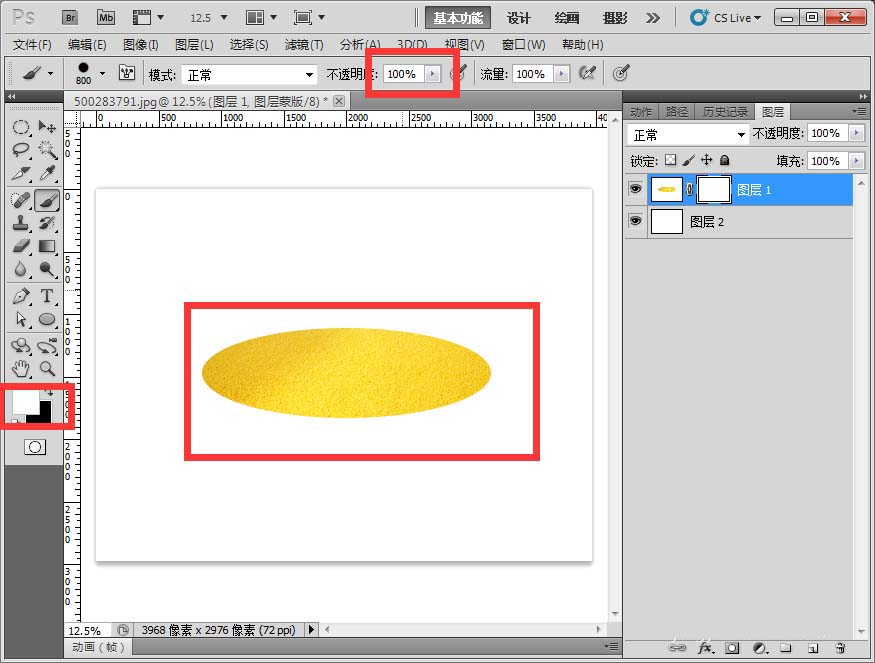
8、图层蒙版不想用了的话,我们在右侧图层面板上,鼠标对准这个图层蒙版右击弹出菜单,点击删除蒙版。
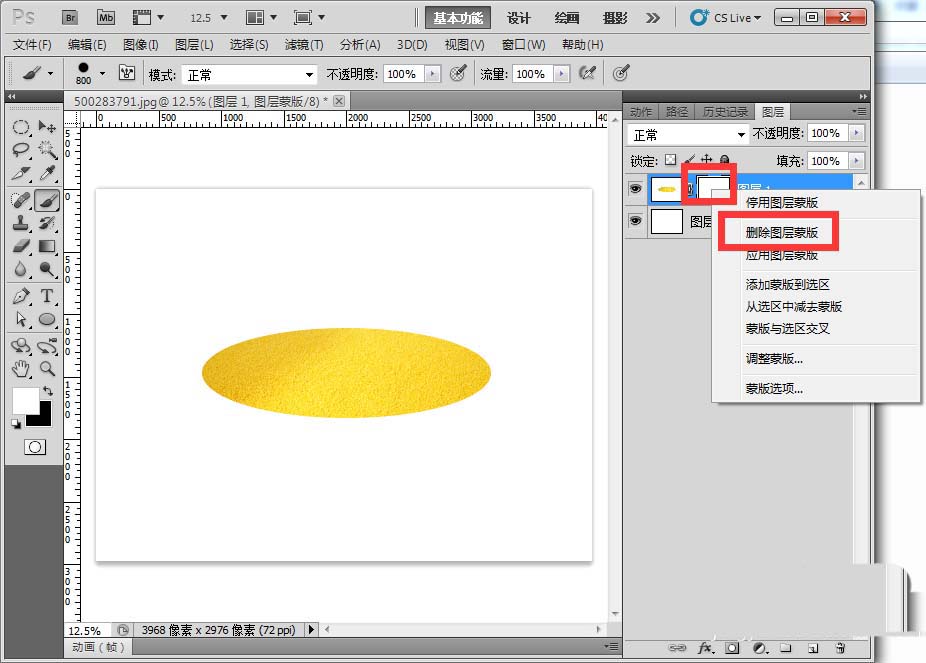
9、最后就能删除掉图层蒙版了。
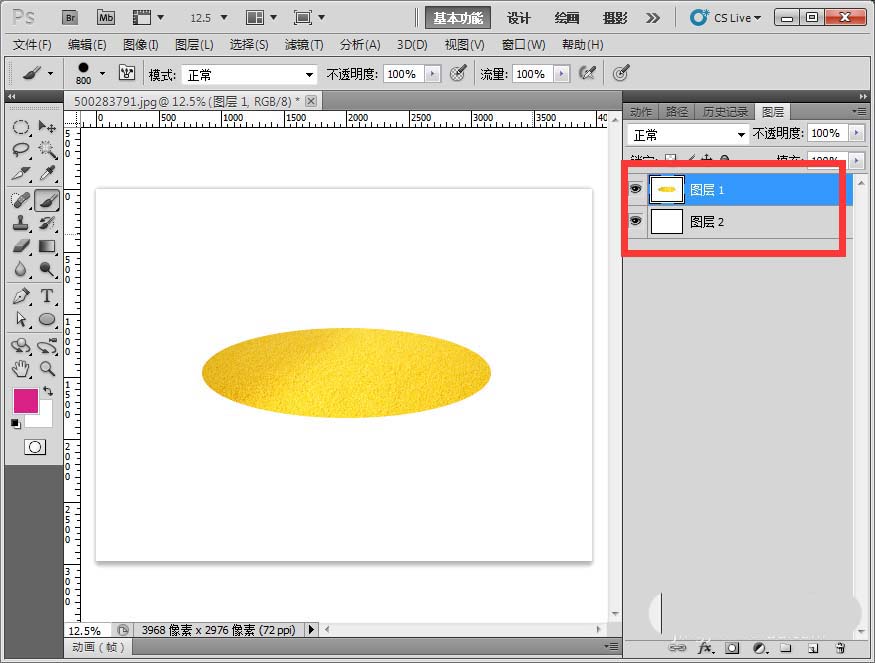
以上就是ps如曾蒙版相关的实例教程,希望大家喜欢,请继续关注软件云。
加载全部内容