PS怎么设计一个由宝石填充的碎钻五角星?
周智鹏1994 人气:0ps怎么制作一个有宝石填充的五角星,该怎么制作呢?下面我们就来看看详细的教程。

1、我们首先在桌面上双击Photoshop的快捷图标,打开Photoshop这款软件,进入Photoshop的操作界面,并且新建好一张画布。
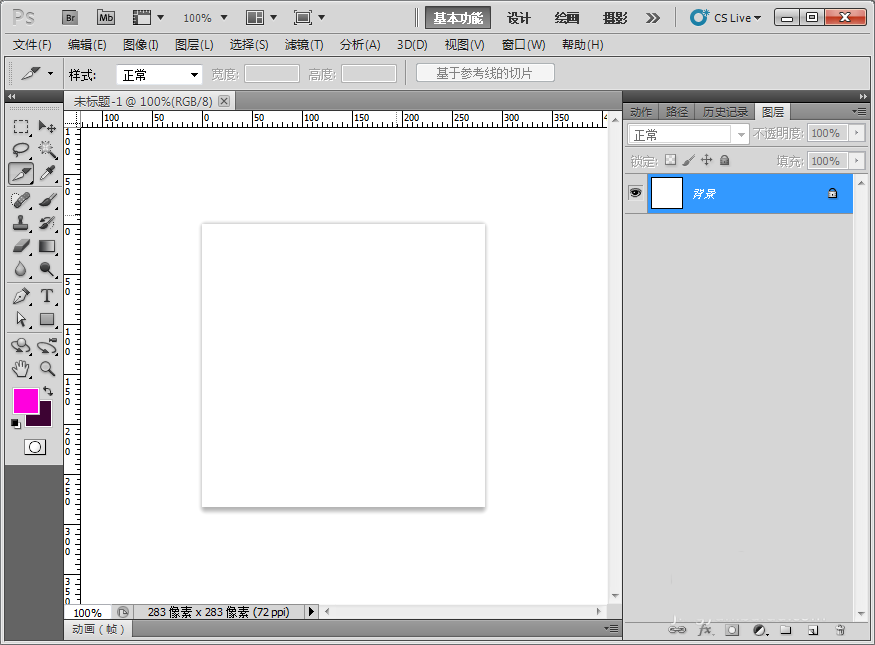
2、接着我们在左边工具栏点击画笔工具。
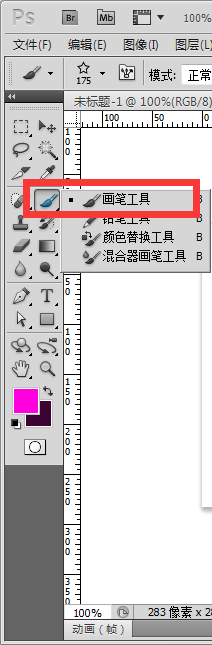
3、在上面的画笔工具栏,点击画笔左上角的小三角,选择五角星画笔。
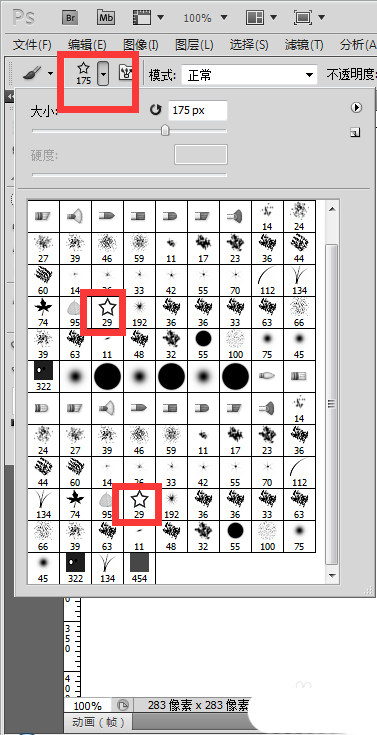
4、我们在图层面板,新建一个空白图层,在空白图层上,点击画上一个五角星。
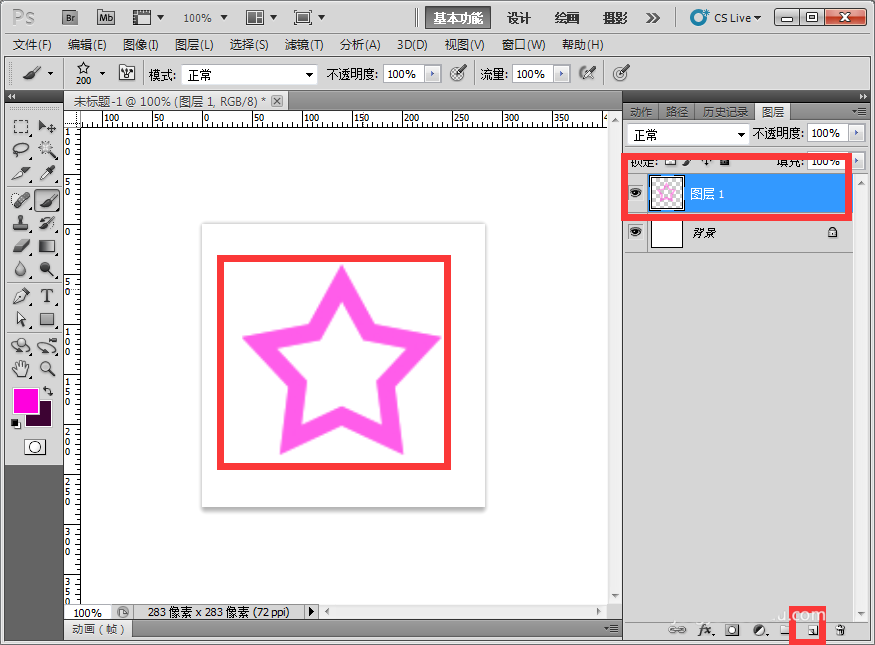
5、我们在图层面板上,双击该图层弹出图层样式对话框。
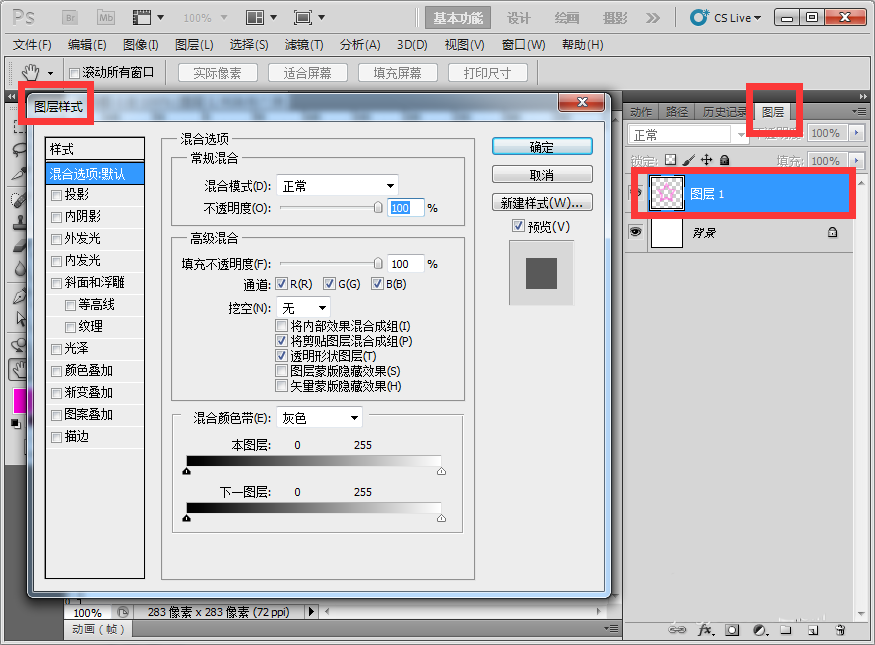
6、我们要设置好参数,勾上投影,投影设置参数,如图:
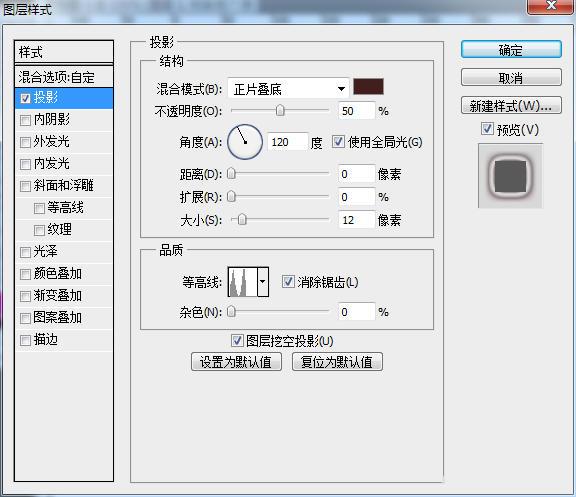
7、我们要设置好参数,勾上内阴影,内阴影设置参数,如图:
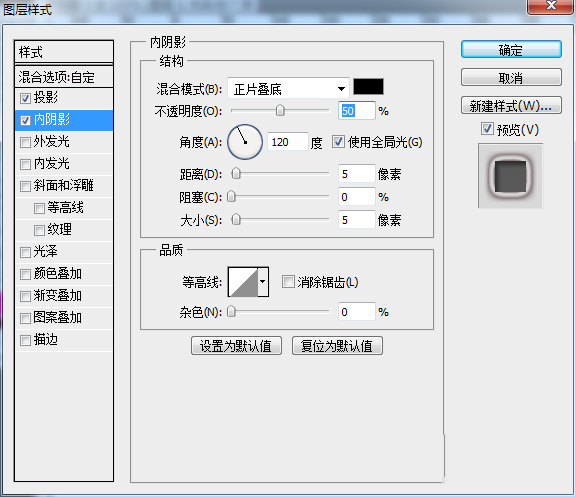
8、我们要设置好参数,勾上外发光,外发光设置参数,如图:
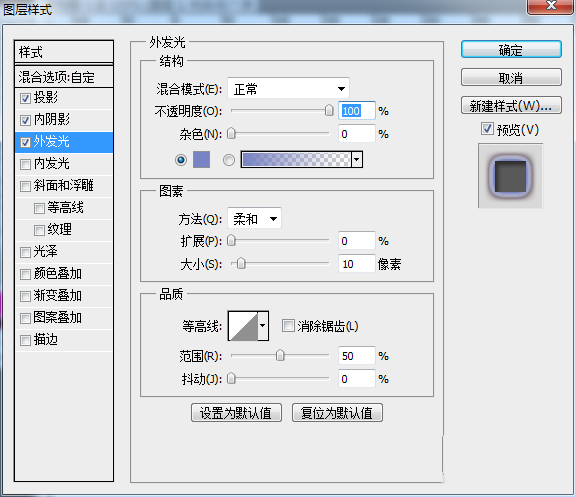
9、我们要设置好参数,勾上斜面和浮雕,斜面和浮雕设置参数,如图:
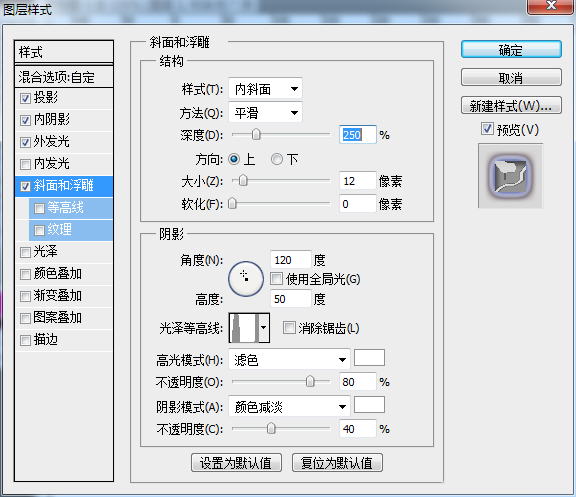
10、我们要设置好参数,勾上图案叠加,图案叠加设置参数,如图:
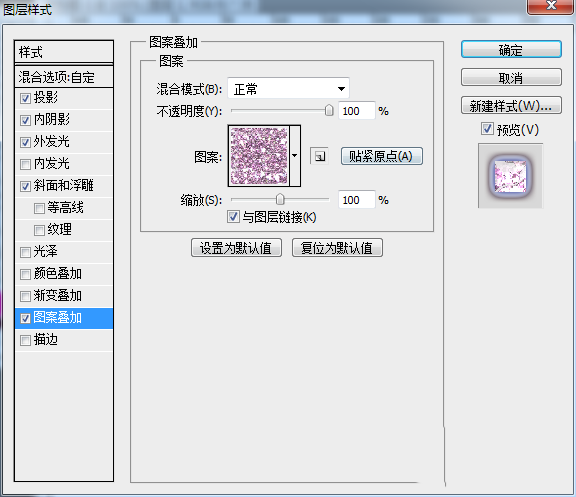
11、我们要设置好参数,勾上描边,描边设置参数,设置好全部参数后,点击确定,如图:
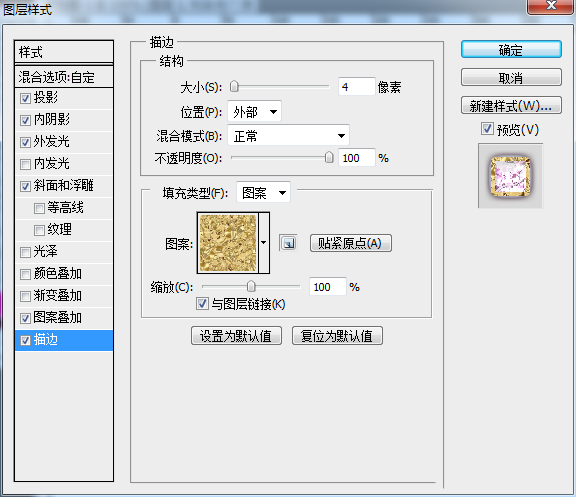
12、我们回到ps界面,这个就是宝石五角星了。
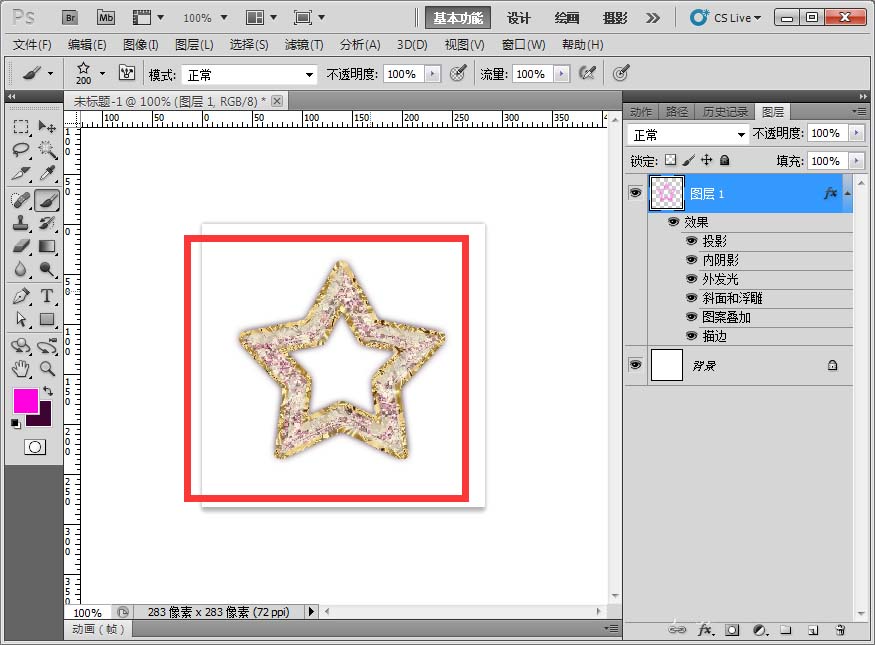
13、最后我们放大来看清楚吧。

以上就是ps制作宝石五角星图形的教程,请继续关注软件云。
加载全部内容