PS怎么快速把倾斜的图片调正?
超能仔仔 人气:0倾斜的图像怎样用PS软件把图像调成正面呢?用透视裁剪工具就可以实现了,而且效果很好。下面,小编给大家详细说下操作方法。

1、比如,下图中的图片,把倾斜摆放的板给掰直。
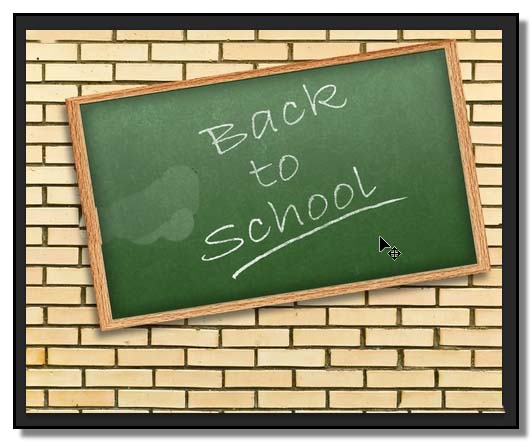
2、选取透视裁剪工具,如果你的工具栏中,裁剪工具这里,当前不是显示透视裁剪的,鼠标长按住裁剪工具这里,弹出的列表中,点选透视裁剪工具。
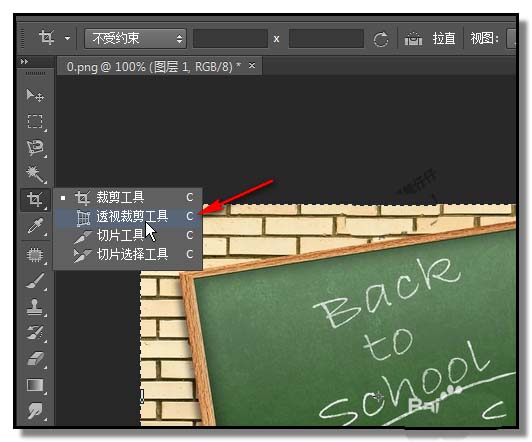
3、点选透视裁剪工具后,鼠标变成了一个+号加一个带节点的框,如下图所示。
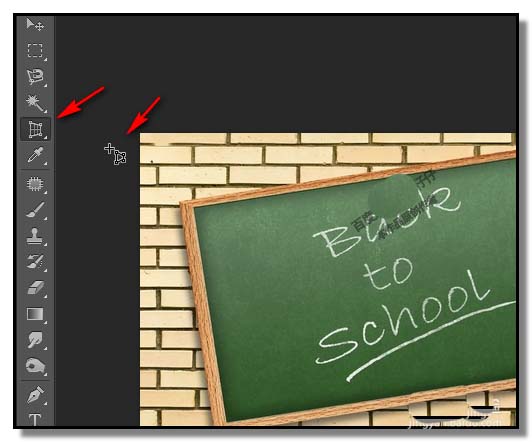
4、然后,鼠标点住图像的其中一个角,+号点住的位置就是裁剪网格的一个落点。如果看不清,可以按CTRL加+号放大图像。第一个点落下后,再拉动鼠标,在另一个角上点一下。
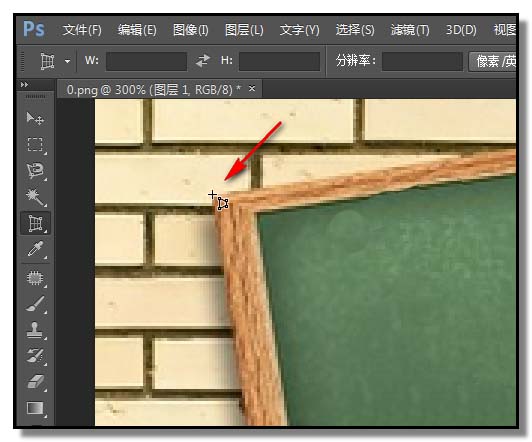
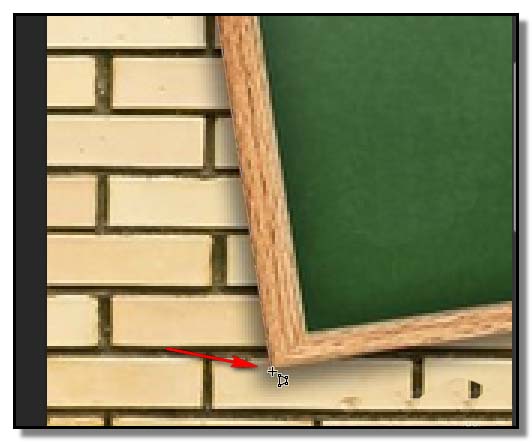
5、如此类推,把图像都框住,这时,图像上铺满网格。如果网格位置不满意的话,鼠标点住网格的节点,移动节点以调整网格的位置。
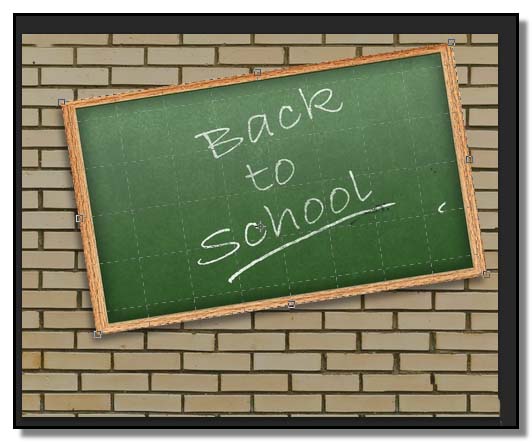
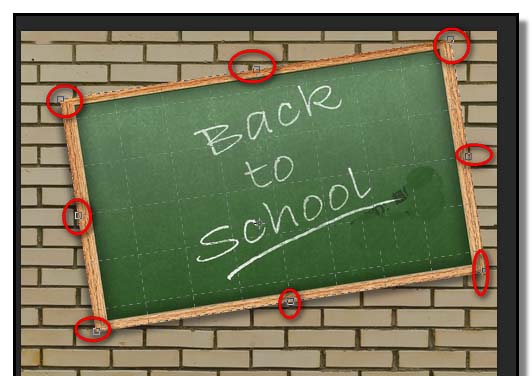
6、鼠标在网格上双击,完成操作。得到一张正面的图像
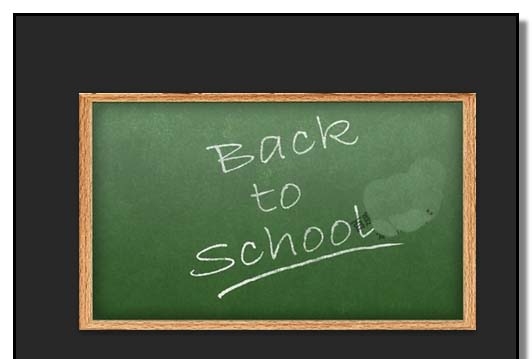
7、如果,想把掰正后的图像加上边框的话,可以这样操作:把背景色设置为自己想要的颜色,用透视裁剪工具,把图像框住,然后,按住ALT键,鼠标拉动左或右中间的节点向外拉,左右两即会按等比拉宽;再拉动上或下中间的节点向上或向下拉,会等比的拉宽。然后,鼠标在图像上双击,即可得到背景色的边。PS:图片是背景图层的情况下
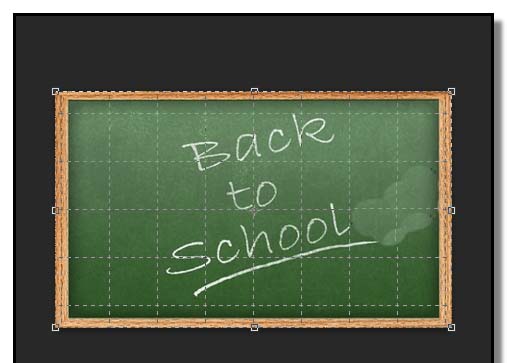

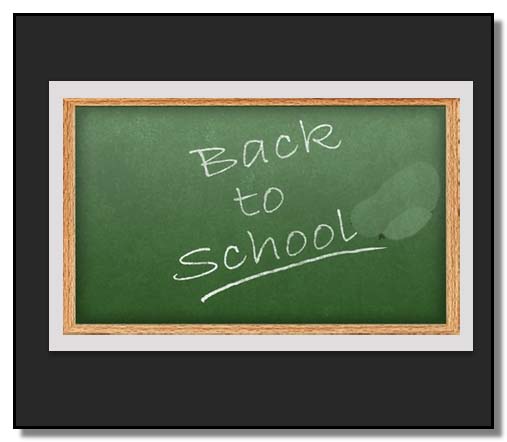
加载全部内容