ps怎么给松树添加阴影?
软件云 人气:0做效果图或者是做平面图很多时候我们会遇见,要给植物平面里面加阴影,这样可以显示的比较真实,刚开始学习ps不知道怎么添加,那么小编给你说一下。
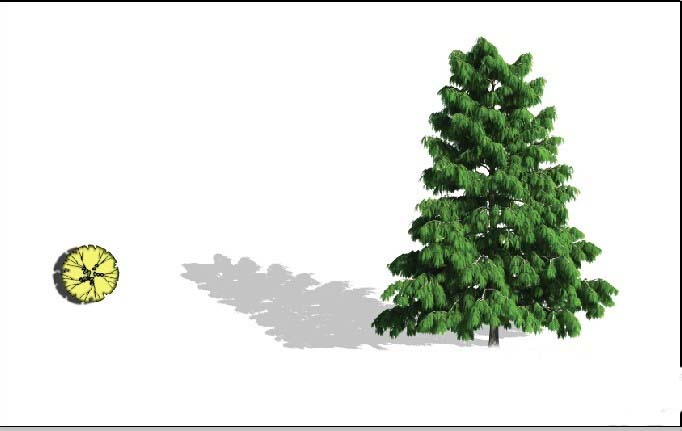
一、前提概要
1、比如说小编这里面有两棵树,一个是平面图,一个是立面图

二、平面图添加阴影
1、找到图层下面的f(x)键,点开,选择混合选项
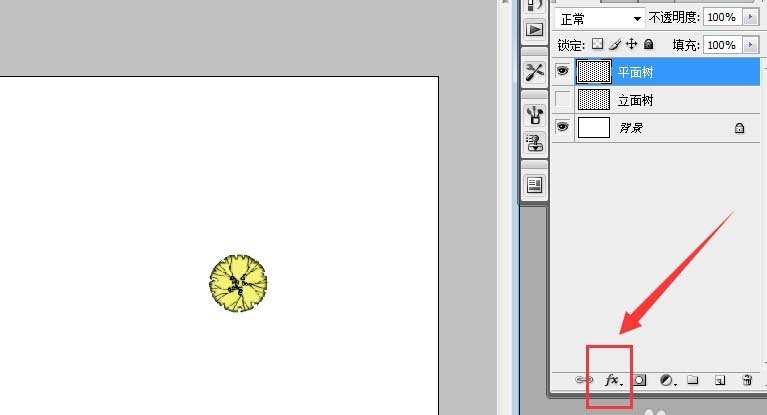
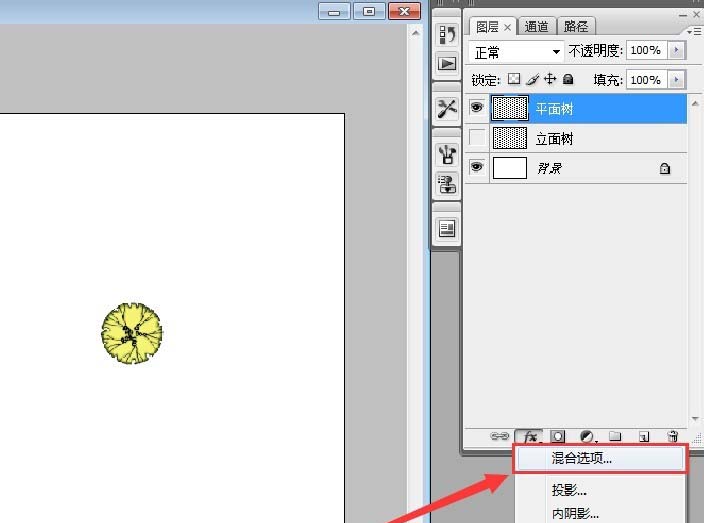
2、在弹出来的界面中,点击投影,之后这个里面有调动阴影的方向大小等等,你可以自己移动,然后看变化
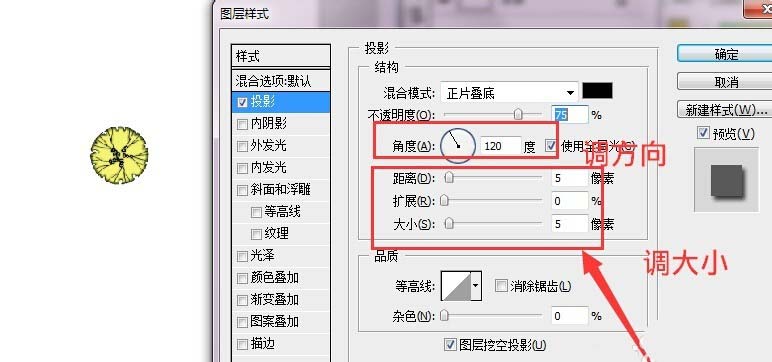
3、比如像小编这样,你会看到平面树的投影是不是调出来了呢,调到满意之后,点击确定即可
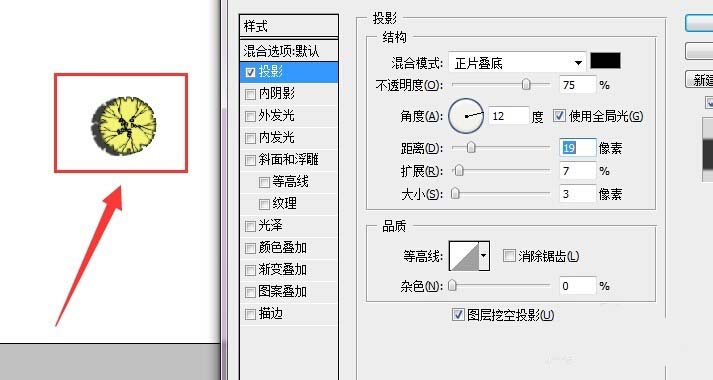
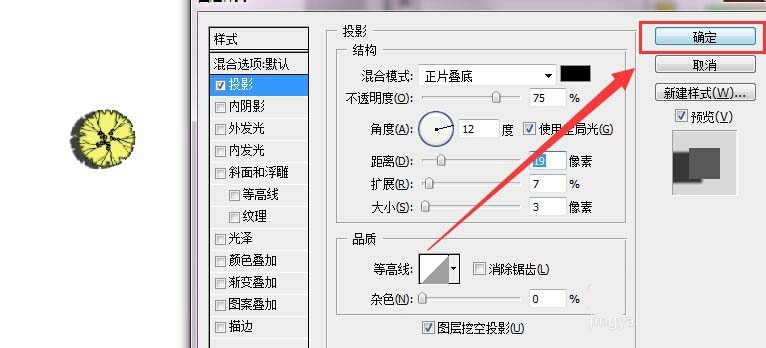
三、立面树添加阴影
1、如果还是像刚才那样给立面树添加阴影,你会看到,这样的阴影不适合,如图所示

2、我们首先将立面树复制一个图层
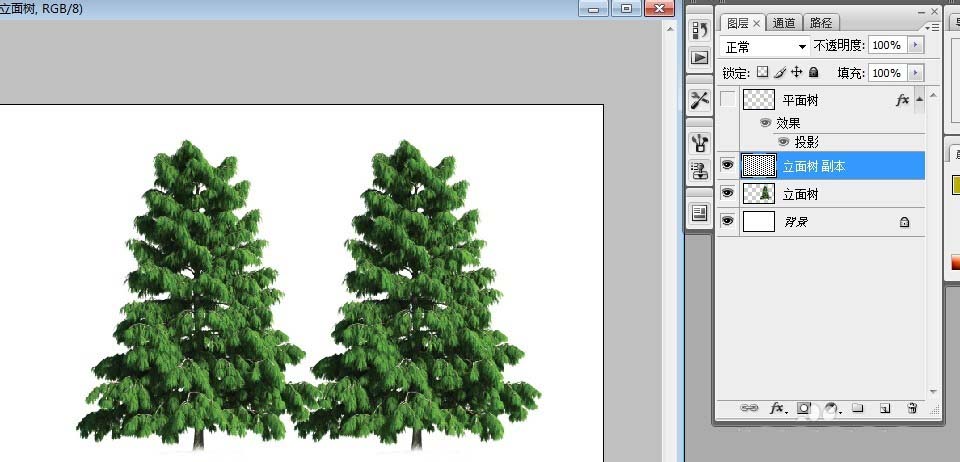
3、之后选中其中一个图层,然后快速框选这个图层(左手按着ctrl,右手点击图层或者是使用选框工具都可以)
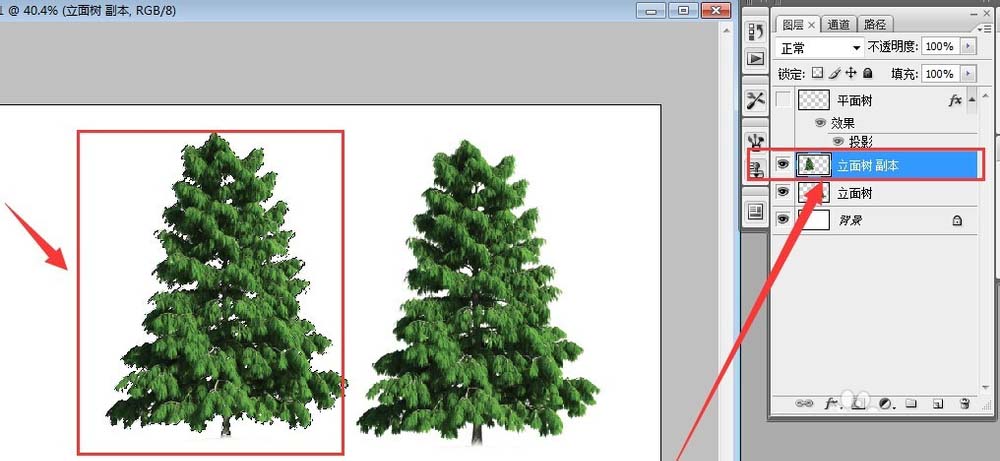
4、之后我们将框选的这个图层,填充成黑色
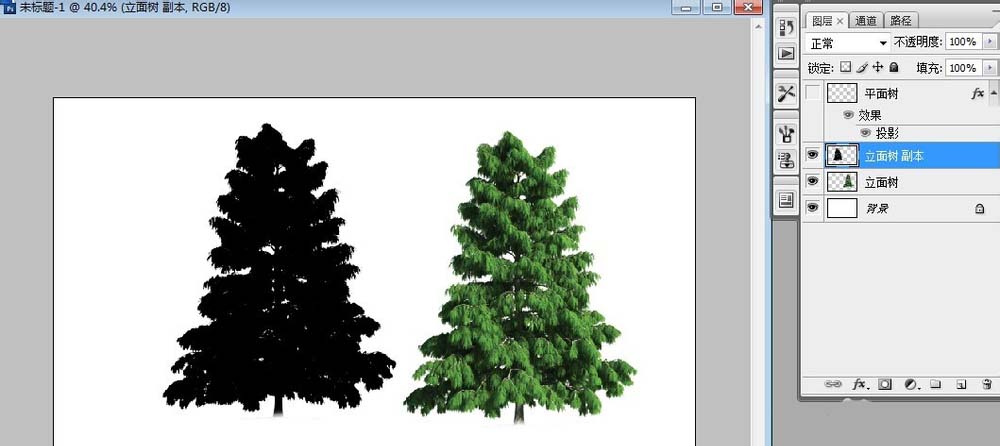
5、接下来,我们使用变换工具(快捷键ctrl+t),将这个填充黑的图层,变形,左手按着ctrl键,鼠标左键选择周边的点,将之变形,如图所示
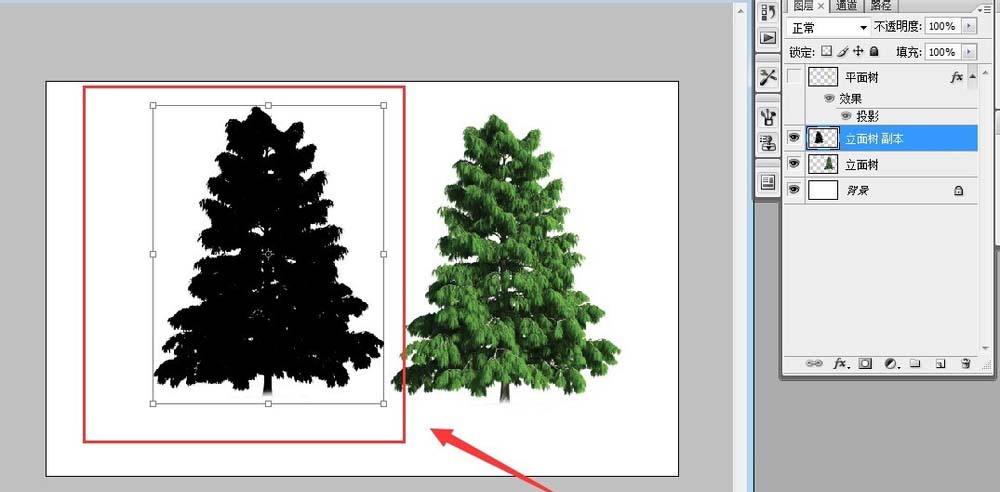
6、填充成黑色的这个图层即阴影图层一般在后面,所以如果不是的话,可以调整一下图层位置
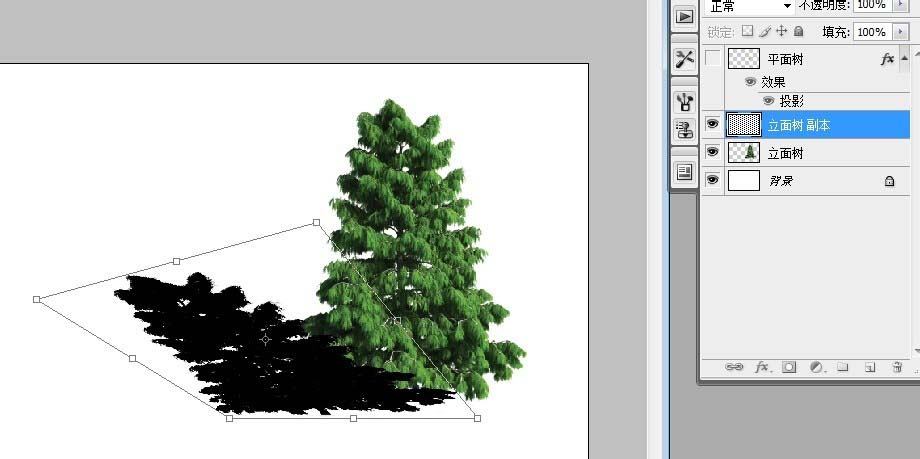
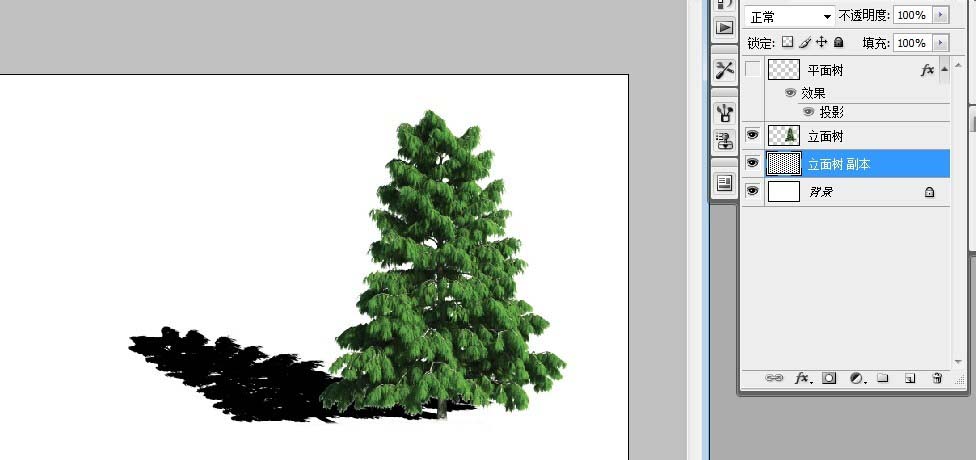
7、直到变形到差不多感觉可以的位置,我们选择阴影图层的透明度,将透明图改动一下
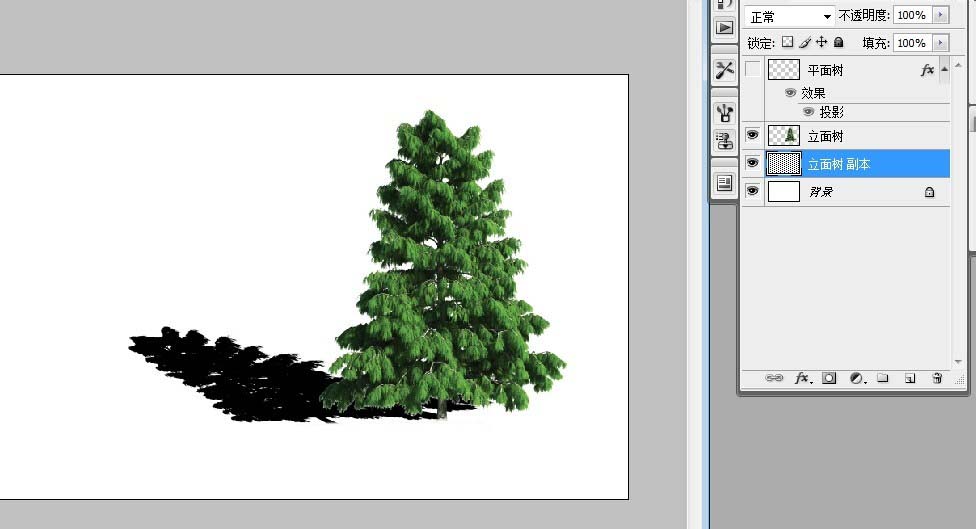
8、调整到适合的透明度,这样是不是就很像阴影了,成功
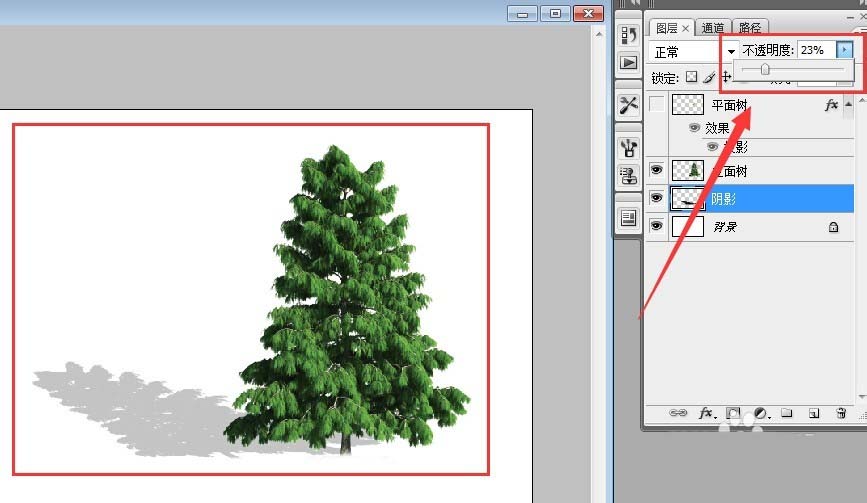
加载全部内容