photoshop怎么使用置换滤镜?
tom不追猫 人气:0photoshop是一个很有趣的软件,我们可以通过它来实现很多看起来比较高大上的效果。今天,小编就来向大家介绍photoshop中一个不太被注意到的,但是比较有用和好玩的滤镜效果——置换滤镜,通过它我们可以实现“置换”效果。

1、首先,我们打开photoshop,导入背景素材,如下图所示。小编今天想要用在下图丝绸上添加文字来实现置换滤镜效果。
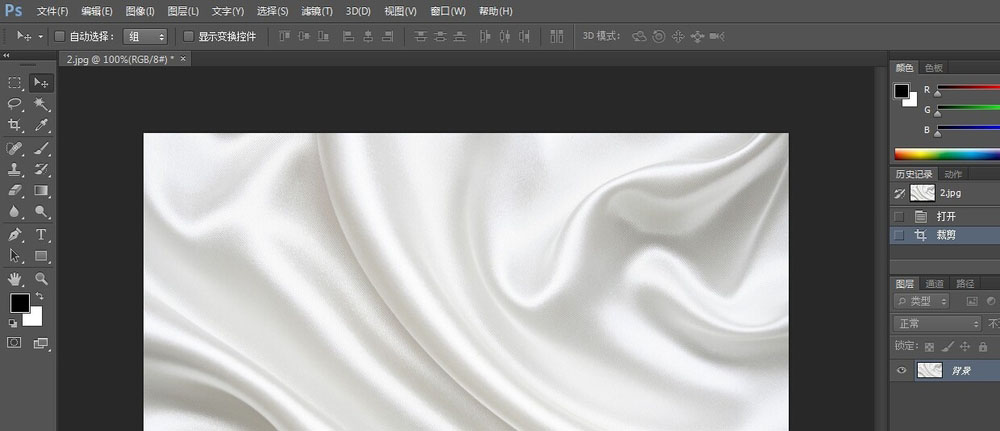
2、打开通道面板,选择色差比较大的通道,按右击复制通道,并存为PSD格式(作为置换图)。为什么要选择色差比较大的通道呢?小编的理解是置换滤镜就是利用置换图的明暗度来觉得置换与否,其实主要置换的就是明暗度~)
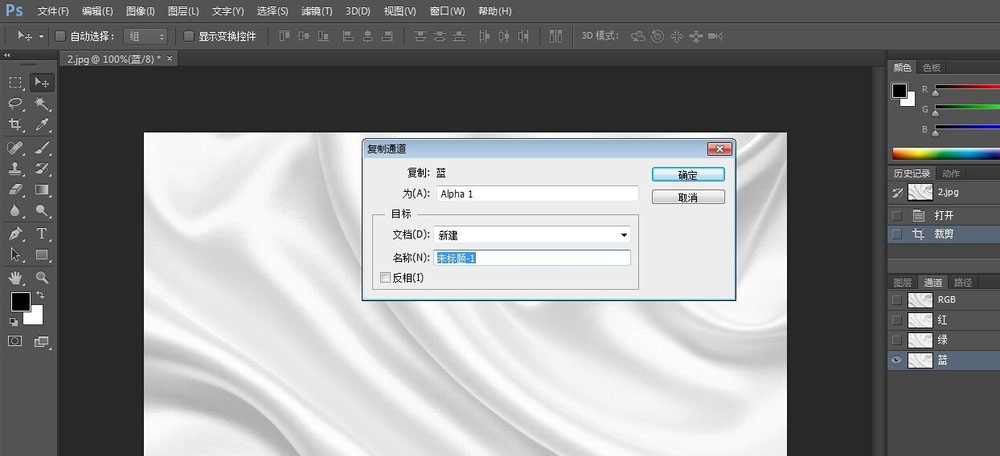
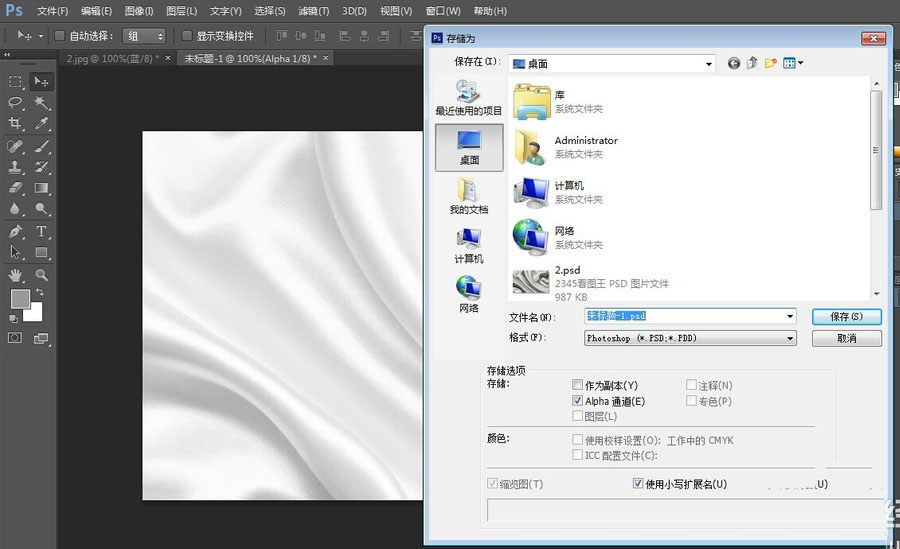
3、下面,回到图层面板,用文字工具输入文字。调节文字大小,颜色和位置。
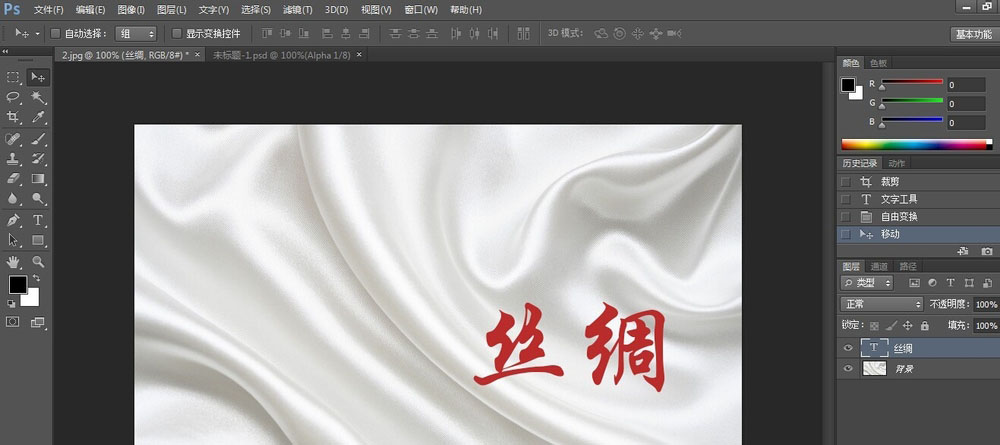
4、在文字图层上右击,选择栅格化文字图层。
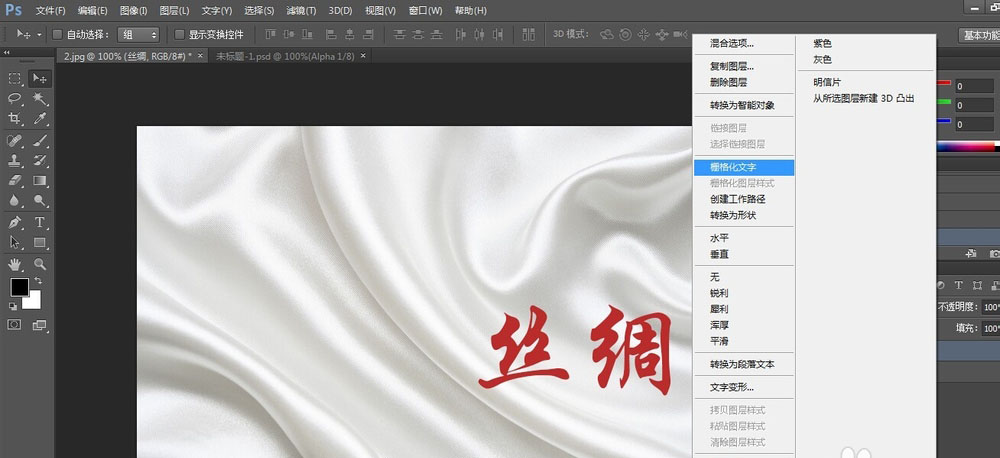
5、点击滤镜--扭曲--置换,并设置合适的比例,选择自己之前保存的PSD文件进行置换。
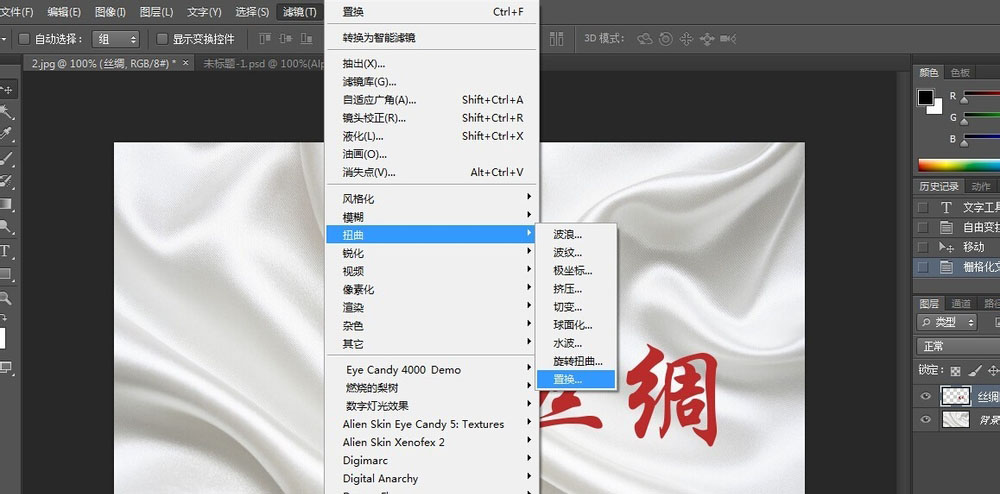
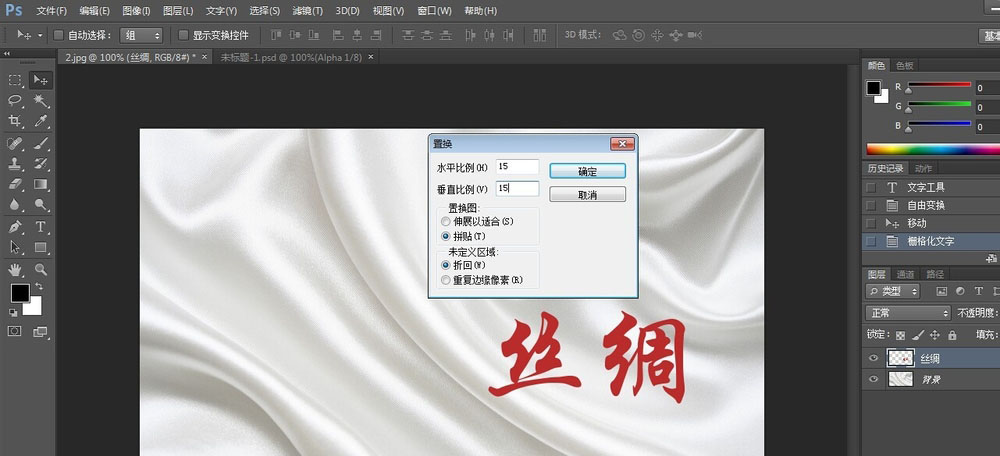
6、现在,大家可以发现文字随丝绸的弯曲出现了扭曲的效果。我们将背景层复制一次,并移动到文字层上面,选择混合模式为正片叠底。
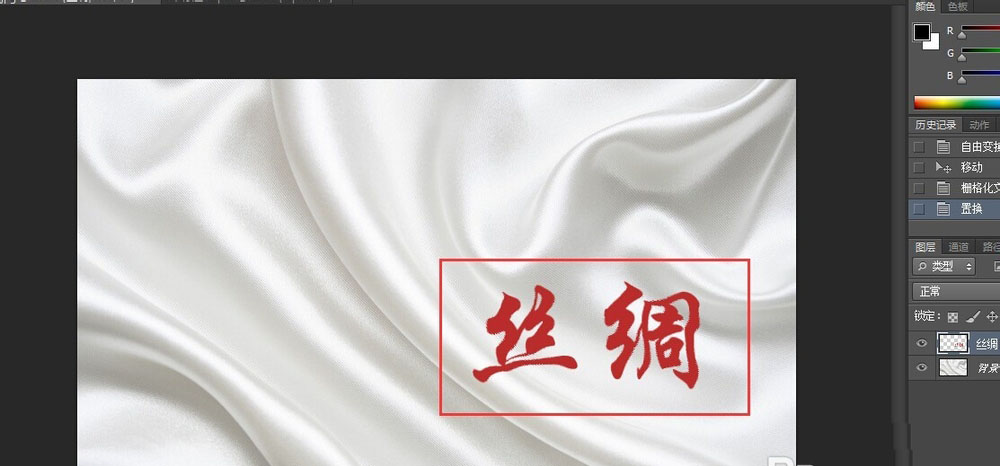
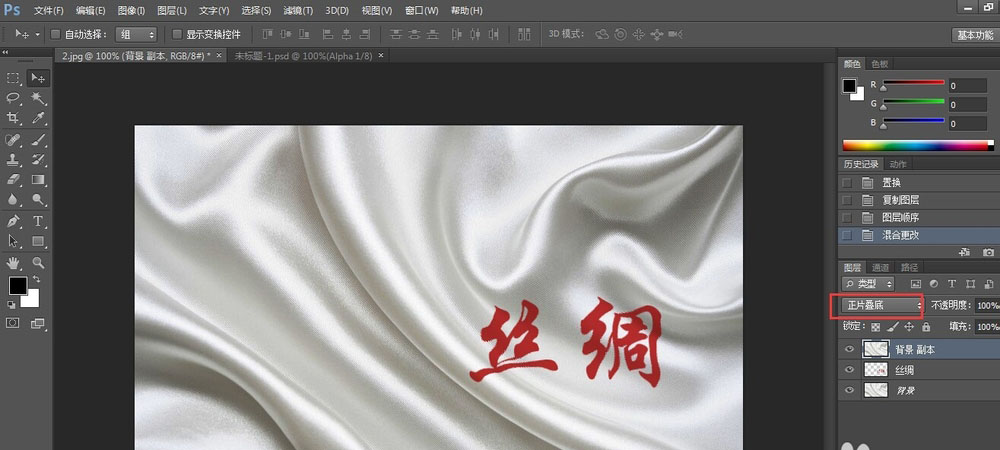
7、最后,我们可以调节各图层的不透明度,使文字的扭曲效果更为逼真,好像是印在丝绸上面一样。

加载全部内容
 爱之家商城
爱之家商城 氢松练
氢松练 Face甜美相机
Face甜美相机 花汇通
花汇通 走路宝正式版
走路宝正式版 天天运动有宝
天天运动有宝 深圳plus
深圳plus 热门免费小说
热门免费小说