photoshop制作炫酷的闪电和人物触电效果
小费是不是lbt 人气:0大家都知道闪电和触电,闪电通常是一闪而过,不给我们观察的机会,当然,这是安全系数相当高的状况下我们才能够看到,怎么样让闪电重现呢,哈哈,下面就跟着我来看看吧!处理后的效果:处理前:

1、闪电效果
打开ps软件,然后打开一张要处理的图片。
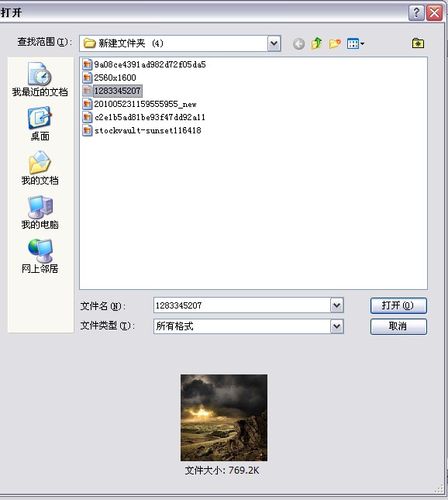
2、双击图层解锁。
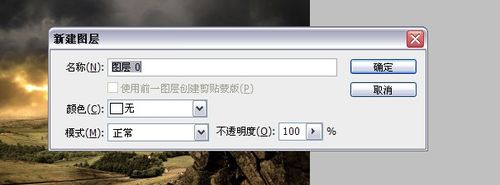
3、找到套索工具,在图片上勾勒出需要制作闪电的区域。
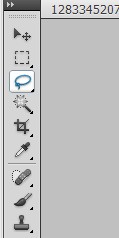
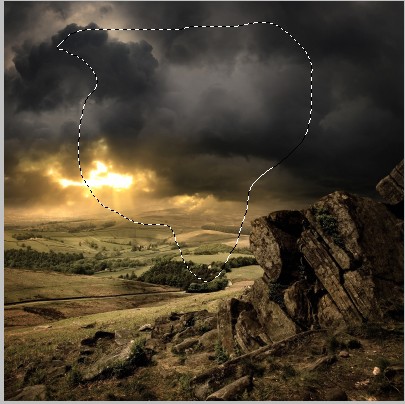
4、点击滤镜——xenofex——闪电,会出现如下图所示的下拉框。
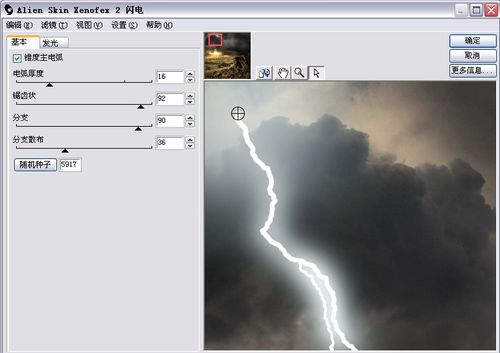
5、在这个下拉框中,我们可以调整参数值,可以各种不同 的闪电效果哦。
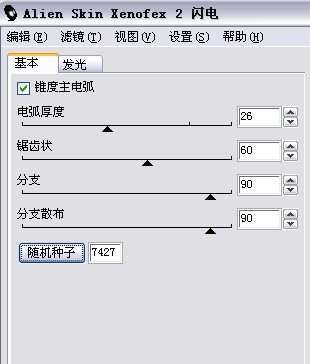
6、右边有四个图标,这些图标都有它的作用,大家可以试试来。这里介绍一个最后一个箭头,它可以用来调整闪电的位置,拉动两个圆形的点就可以移动了。

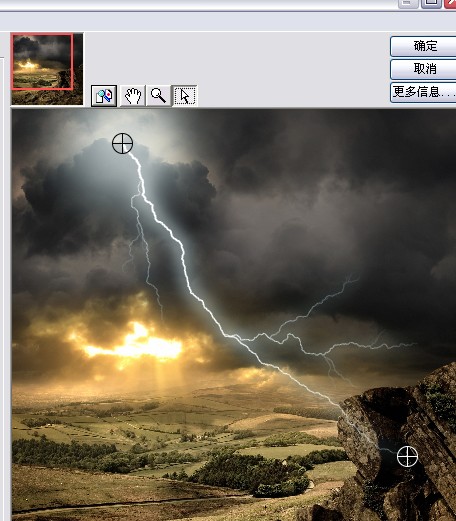
7、发光中,我们可以调整闪电的内部颜色和外部发光颜色。
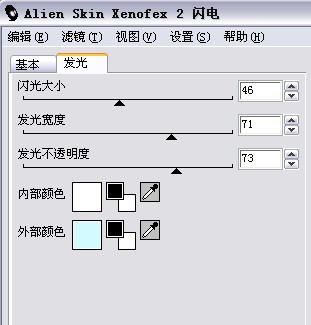
8、调整好后点击确定,然后得到如下所示的图片,按一下 ctrl+d,取消选区。

9、最后保存就ok了。还不错吧。

1、触电效果
打开一张要处理的图片,双击图层解锁。
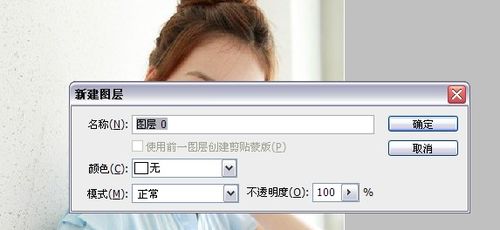
2、同样用套索工具选择出触电的区域。

3、滤镜——xenofex——触电。设置参数。

4、同样的方法调整参数。
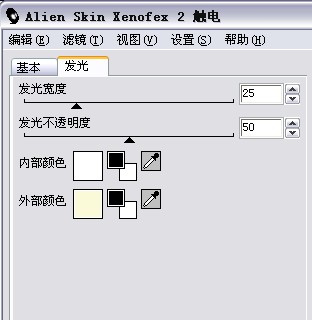
5、调整好之后保存图片。

以上就是photoshop制作炫酷的闪电和人物触电效果方法介绍,操作很简单的,大家学会了吗?希望能对大家有所帮助!
加载全部内容