Photoshop设计制作漂亮的春季小清新化妆品海报
设计菜鸟来取经 人气:0
作者制作电商海报非常有经验,前期需要找一些同类的产品海报进行参考;然后根据自身产品特点构思画面并画出草图;再搜集素材;后期溶图,调色,并增加文案即可。
最终效果

1、轮廓图。
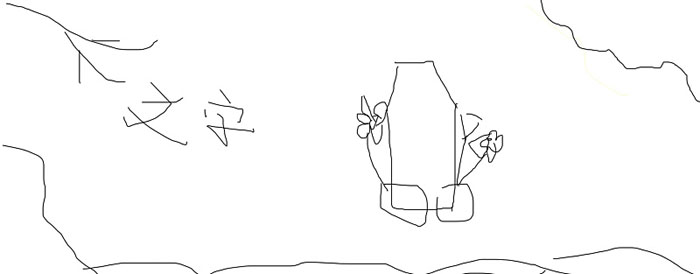
2、下面是根据自己的构思找到的素材(有些是做之前就找到的有些是在制作过程中根据实际场景需要又去找的),在这里大家找图一定要尽量保证图片的透视角度一致,这样我们做出的图才会看上去更自然真实。
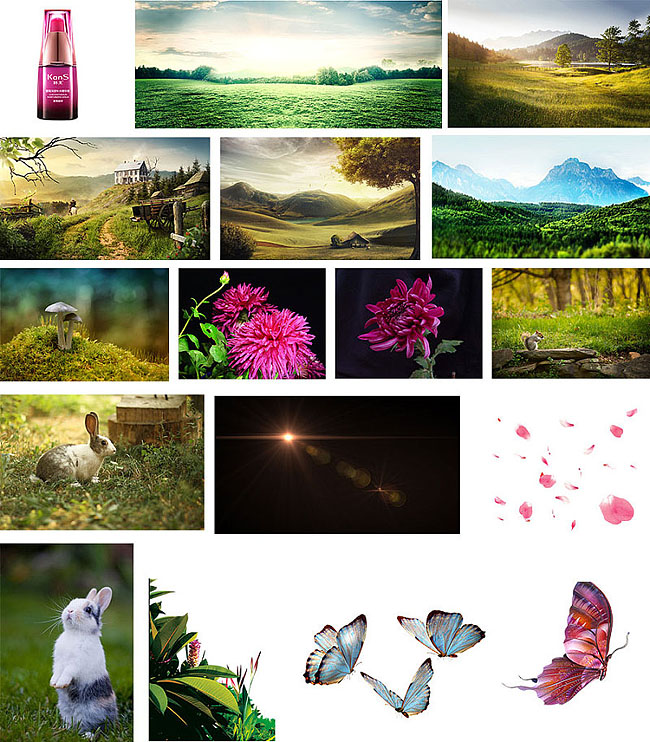
3、主题大背景主要有这两张图拼合而成,在这个时候图层蒙版是让溶图更自然的不二法宝。这里我习惯用黑色到黑色不透明的渐变蒙版来做溶图,他可以使得图片之间的过度更自然而且操作便捷,一些比较细小的地方我们可以再结合黑色画笔进行精细调整。


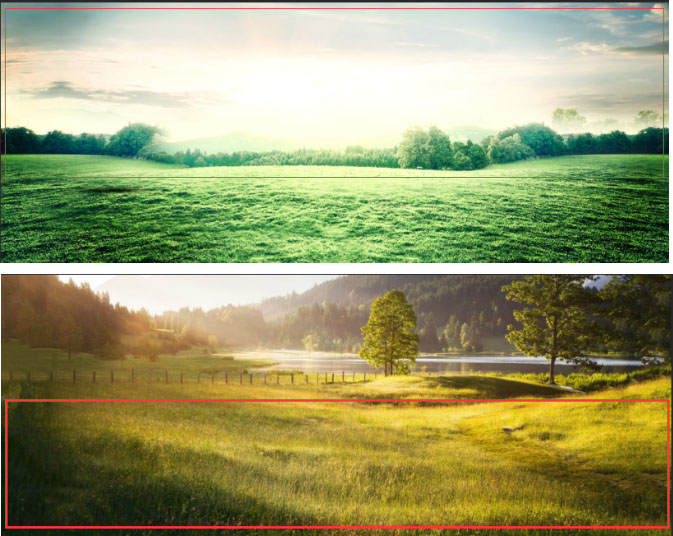
4、当然这个时候不要忘了给图片调色哦!(在溶图中任何一个素材的导入都要进行调色以更好的与整体环境相融合)毕竟这是两张不同环境下的图片,色彩上肯定是不一致的。为了方便我们随时调整,这里建议大家使用调整层对图片进行调色。
制作过程中大家一定要注意图层的上下关系,这里我将第一张图放在最下层,颜色以第二张图片的颜色为主题色。所以我对第一张进行了调色,效果如下。
在调色过程中我们一般是通过先给图片添加色相饱和度调整层,降低整体饱和度,然后再给图片添加色彩平衡调整层,这样更容易达到我们想要的效果,且颜色也更容易把握。
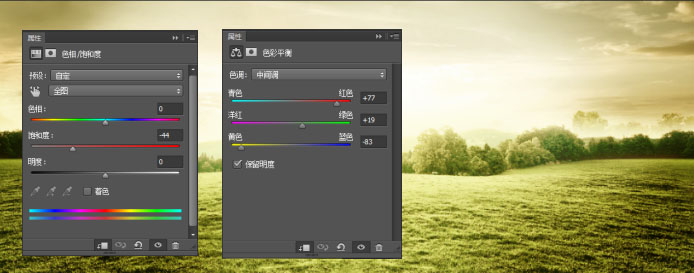

5、大背景调整好之后开始添加一些局部环境 用图层蒙版擦出红线所圈范围,然后再用色彩平衡调整层给图片进行调色这里记得将调整层剪切到图片层里哦要不会影响整体色调。

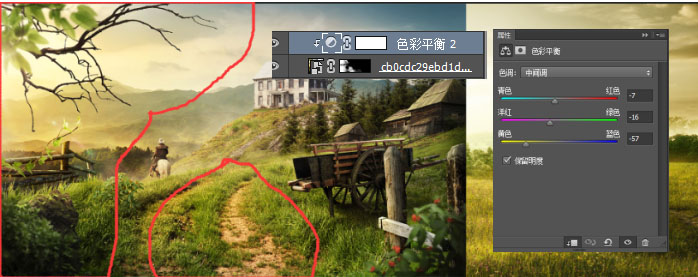
6、接下来我们导入树的素材图:树的素材图整体色调跟背景还是比较接近的所以这里我只用了曲线调整层,将明暗对比进行了加强,一些不需要加暗的部分我们可以通过黑色画笔涂抹曲线调整层蒙版来取消。

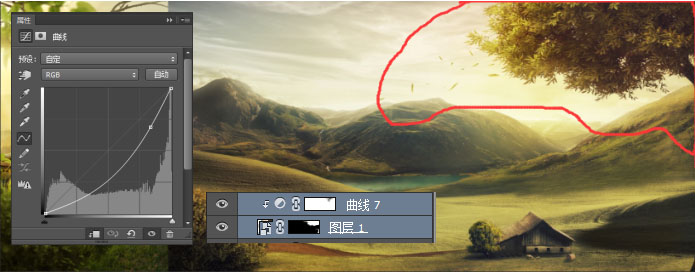
7、接下来我们在树的前面添加另一边的栅栏,还是利用之前的一张图的一部分,只是所截取的部分不同而已。
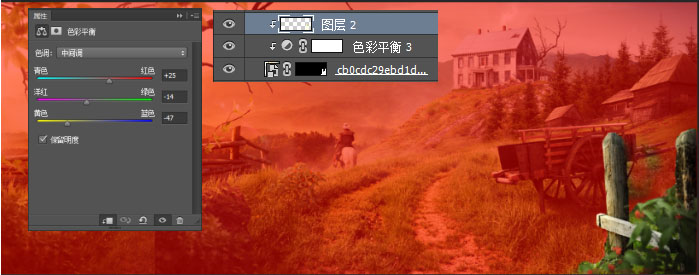
8、这里我们就不能用画笔来进行蒙版擦除了,必须用钢笔工具精细的将栅栏部分抠出,同时给图片添加色彩平衡调整层,根据整体画面的光照还要给栅栏添加亮面,这里我是新建一层在栅栏的上方用浅黄色画笔涂抹受光面,同时为了效果更自然这里我们将混合模式设置为叠加。

9、接下来我们导入产品素材,用钢笔工具将产品抠出同时给产品添加两个曲线调整层,一个是加亮曲线层一个是加暗曲线层。然后根据整体光效将不需要提亮或加暗的部分擦除,同时新建一层给产品添加受光面这里我们还是运用的浅黄色画笔图层混合模式为柔光。然后根据光照我们给产品添加投影这里我们可以直接用黑色画笔绘制,然后通过图层蒙版做出投影的虚实效果。


10、左侧菊花。其实大部分素材的操作所运用的手法基本都差不多,主要是根据整体场景进行调色。具体还是要根据整体观察进行相应的修饰,注意光照的效果适当的根据整体环境给元素添加阴影。



10、左侧菊花。其实大部分素材的操作所运用的手法基本都差不多,主要是根据整体场景进行调色。具体还是要根据整体观察进行相应的修饰,注意光照的效果适当的根据整体环境给元素添加阴影。
为了使得产品放在草地上的效果更自然,这里我们将产品和菊花进行编组,然后给组添加蒙版,用草形画笔擦出草遮挡的效果(这里我们选择134的笔头进行涂抹)。
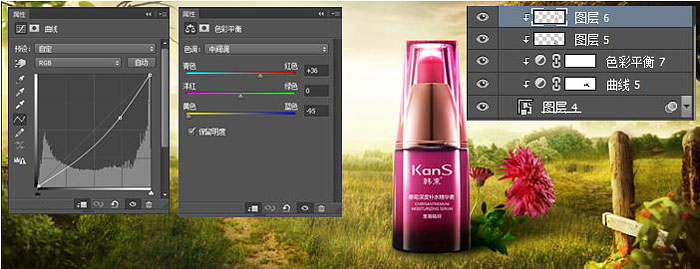
11、接下来为了增强主题产品的关注度这里我给瓶体上添加了一根藤条。藤条绘制还是要花一定功夫的,这里我用钢笔绘制藤条,把形状填充关闭只保留描边填充根据瓶体大小给藤条相应的粗细(这里我给了10px的粗细),把条的大形绘制好之后,给枝条添加斜面浮雕的图层样式。用图层蒙版擦出藤条缠绕的效果。
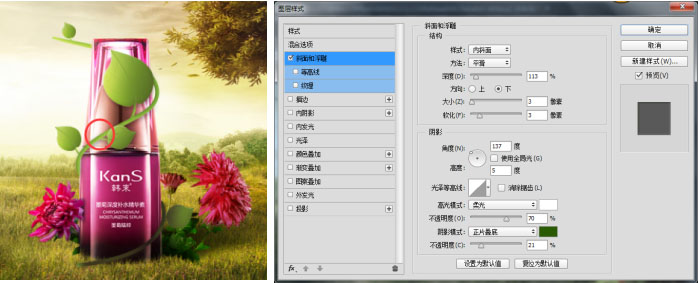
12、然后就是绘制枝叶,同时根据光照给藤蔓添加投影。最后藤条绘制完成后,再进行整体调色。
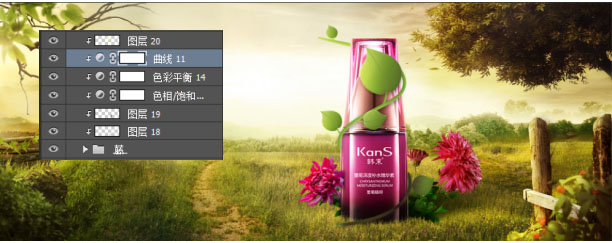
13、除去调色还要根据整体光影关系将藤条枝叶部分提亮,这里我们在藤条上层用浅黄色画笔绘制高光处,图层混合模式为叠加。然后就是在藤条下部进一步加暗,用暗绿色画笔将根部加暗图层混合为正片叠底,根据整体效果适当调整图层透明度。
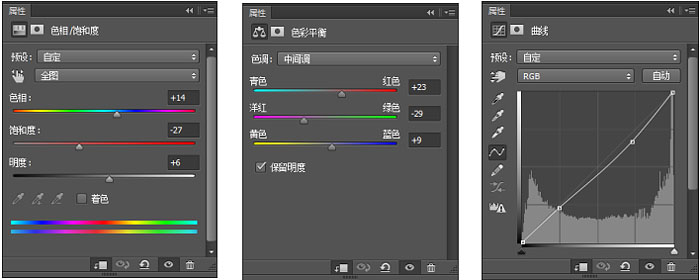
14、为了更好的体现自然柔和的环境,这里还添加了一些小动物以活跃气氛,同样的也不要忘记环境光的影响给导入元素进行调色和加环境光。虽然是一些小元素但是也需要我们足够的细心,不至于让画面看着违和。







15、最后为了加强光效,烘托氛围给画面添加一点炫光,炫光是电商banner中经常用到的素材,他能很好的烘托氛围,所以可以没事时多搜集些光速哦。这里的图层混合模式我用的是线性减淡,相对滤色和变亮光效更自然。

16、一些主要元素基本添加完成,浏览整体效果总觉得对比不够强烈,左侧有些偏轻所以又给左侧添加了些枝叶,底部添加了一些虚化的草丛以便更好的烘托主题。


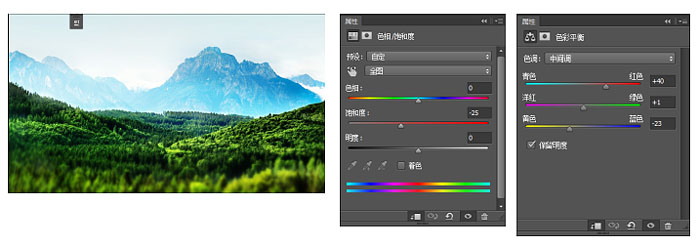
17、添加左下方枝叶,通过高斯模糊给枝条制作虚实效果(尽量将图片转换为智能对象后进行高斯模糊这样数值可以随时调整还可以对图片的模糊进行局部调整。)。
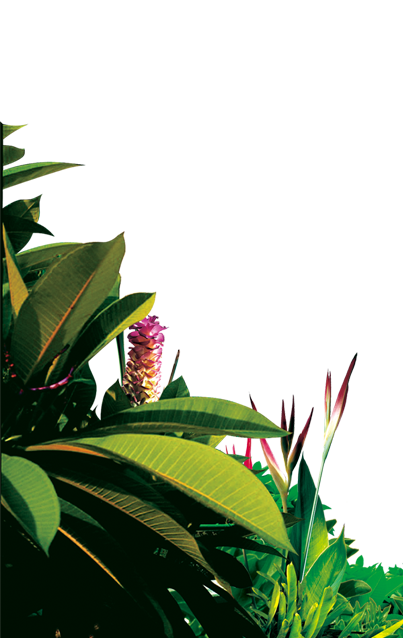

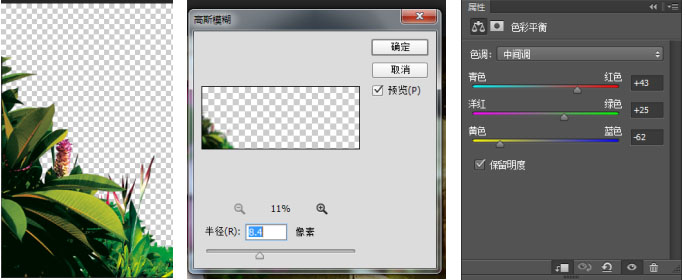
18、最后为了烘托热闹的氛围在画面中添加了一些飘零的花瓣碎片。给花瓣添加动感模糊根据虚实关系调整模糊范围。
所有元素添加完后,给banner添加文字,放置文字的位置尽量保持背景不要太复杂,或者背景足够暗。关于文字字体的选取,一般化妆品,或者女士服饰类等多选用衬线体或者手写体,更能体现其柔美和文化感。

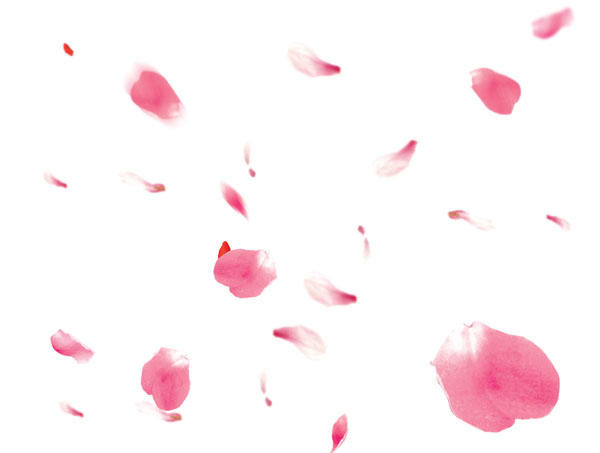
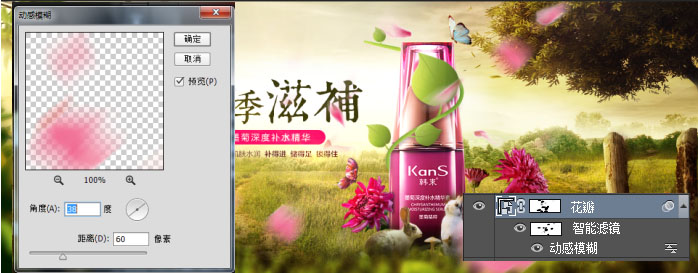
19、那么做完了所有的布局排版后,就到了最后的点睛之笔,就是对画面进行整体调色,一般我们先进行曲线调整增强画面的明暗对比度。最后再添加一层曲线调整层给画面整体添加一点蓝色调,这样会使的画面颜色更沉稳和高雅。
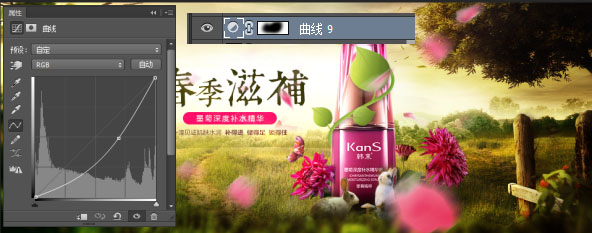
20、记得在曲线整体压暗时将中间部分擦除哦,以突出主题增强对比。给整体加点蓝,记得要先选择蓝色通道哦。

最终效果:

最终效果

1、轮廓图。
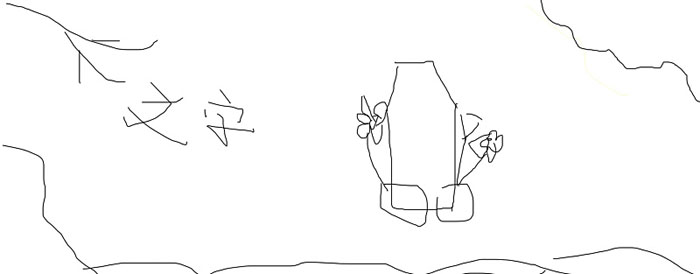
2、下面是根据自己的构思找到的素材(有些是做之前就找到的有些是在制作过程中根据实际场景需要又去找的),在这里大家找图一定要尽量保证图片的透视角度一致,这样我们做出的图才会看上去更自然真实。
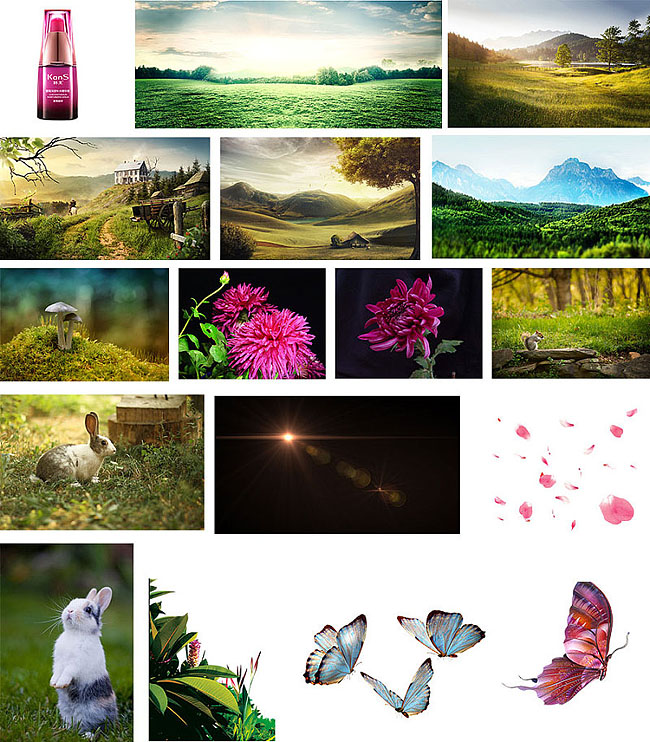
3、主题大背景主要有这两张图拼合而成,在这个时候图层蒙版是让溶图更自然的不二法宝。这里我习惯用黑色到黑色不透明的渐变蒙版来做溶图,他可以使得图片之间的过度更自然而且操作便捷,一些比较细小的地方我们可以再结合黑色画笔进行精细调整。


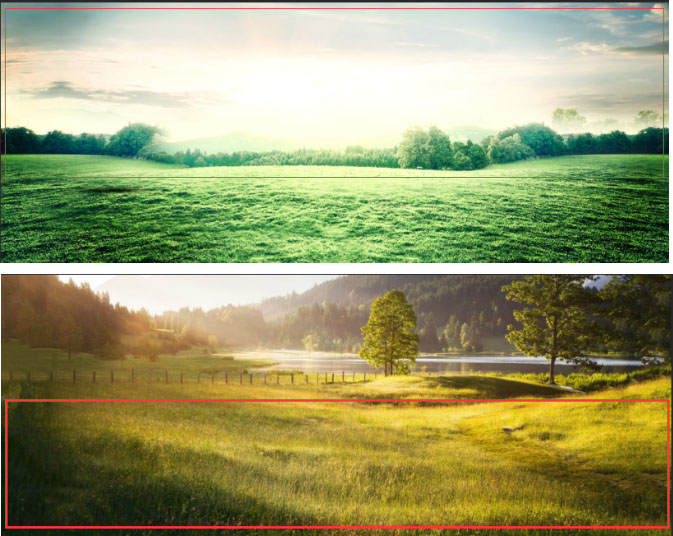
4、当然这个时候不要忘了给图片调色哦!(在溶图中任何一个素材的导入都要进行调色以更好的与整体环境相融合)毕竟这是两张不同环境下的图片,色彩上肯定是不一致的。为了方便我们随时调整,这里建议大家使用调整层对图片进行调色。
制作过程中大家一定要注意图层的上下关系,这里我将第一张图放在最下层,颜色以第二张图片的颜色为主题色。所以我对第一张进行了调色,效果如下。
在调色过程中我们一般是通过先给图片添加色相饱和度调整层,降低整体饱和度,然后再给图片添加色彩平衡调整层,这样更容易达到我们想要的效果,且颜色也更容易把握。
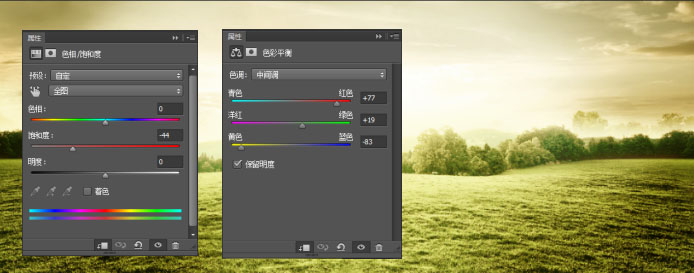

5、大背景调整好之后开始添加一些局部环境 用图层蒙版擦出红线所圈范围,然后再用色彩平衡调整层给图片进行调色这里记得将调整层剪切到图片层里哦要不会影响整体色调。

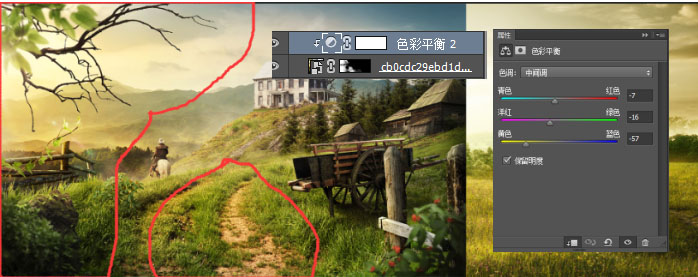
6、接下来我们导入树的素材图:树的素材图整体色调跟背景还是比较接近的所以这里我只用了曲线调整层,将明暗对比进行了加强,一些不需要加暗的部分我们可以通过黑色画笔涂抹曲线调整层蒙版来取消。

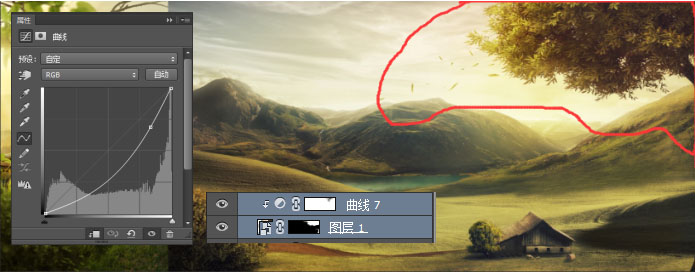
7、接下来我们在树的前面添加另一边的栅栏,还是利用之前的一张图的一部分,只是所截取的部分不同而已。
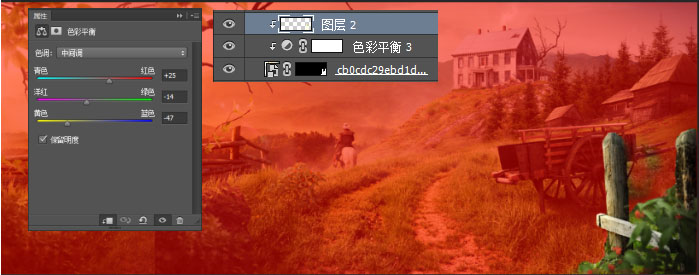
8、这里我们就不能用画笔来进行蒙版擦除了,必须用钢笔工具精细的将栅栏部分抠出,同时给图片添加色彩平衡调整层,根据整体画面的光照还要给栅栏添加亮面,这里我是新建一层在栅栏的上方用浅黄色画笔涂抹受光面,同时为了效果更自然这里我们将混合模式设置为叠加。

9、接下来我们导入产品素材,用钢笔工具将产品抠出同时给产品添加两个曲线调整层,一个是加亮曲线层一个是加暗曲线层。然后根据整体光效将不需要提亮或加暗的部分擦除,同时新建一层给产品添加受光面这里我们还是运用的浅黄色画笔图层混合模式为柔光。然后根据光照我们给产品添加投影这里我们可以直接用黑色画笔绘制,然后通过图层蒙版做出投影的虚实效果。


10、左侧菊花。其实大部分素材的操作所运用的手法基本都差不多,主要是根据整体场景进行调色。具体还是要根据整体观察进行相应的修饰,注意光照的效果适当的根据整体环境给元素添加阴影。



10、左侧菊花。其实大部分素材的操作所运用的手法基本都差不多,主要是根据整体场景进行调色。具体还是要根据整体观察进行相应的修饰,注意光照的效果适当的根据整体环境给元素添加阴影。
为了使得产品放在草地上的效果更自然,这里我们将产品和菊花进行编组,然后给组添加蒙版,用草形画笔擦出草遮挡的效果(这里我们选择134的笔头进行涂抹)。
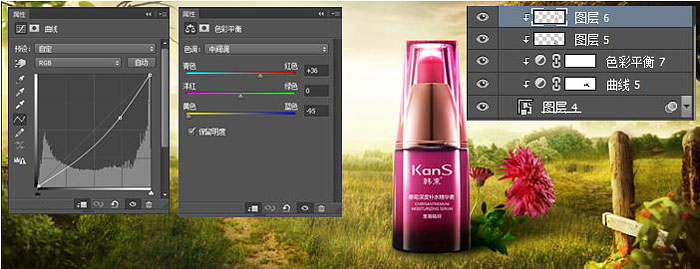
11、接下来为了增强主题产品的关注度这里我给瓶体上添加了一根藤条。藤条绘制还是要花一定功夫的,这里我用钢笔绘制藤条,把形状填充关闭只保留描边填充根据瓶体大小给藤条相应的粗细(这里我给了10px的粗细),把条的大形绘制好之后,给枝条添加斜面浮雕的图层样式。用图层蒙版擦出藤条缠绕的效果。
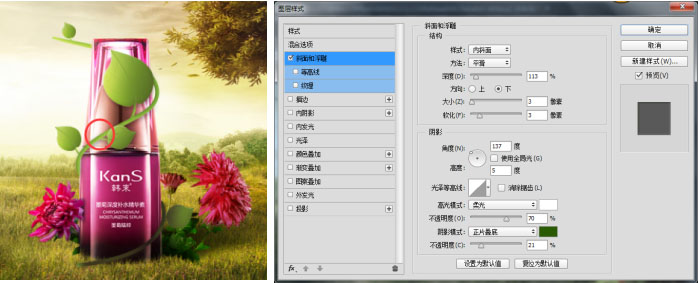
12、然后就是绘制枝叶,同时根据光照给藤蔓添加投影。最后藤条绘制完成后,再进行整体调色。
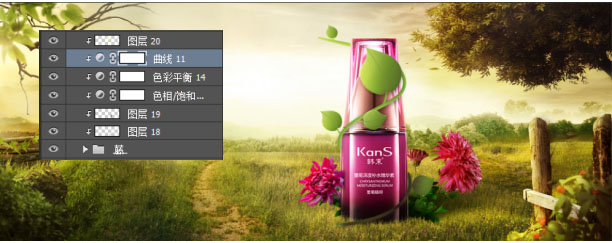
13、除去调色还要根据整体光影关系将藤条枝叶部分提亮,这里我们在藤条上层用浅黄色画笔绘制高光处,图层混合模式为叠加。然后就是在藤条下部进一步加暗,用暗绿色画笔将根部加暗图层混合为正片叠底,根据整体效果适当调整图层透明度。
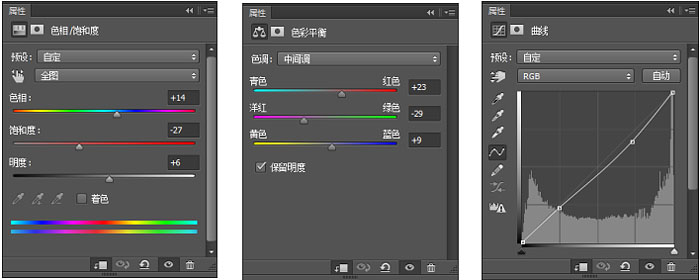
14、为了更好的体现自然柔和的环境,这里还添加了一些小动物以活跃气氛,同样的也不要忘记环境光的影响给导入元素进行调色和加环境光。虽然是一些小元素但是也需要我们足够的细心,不至于让画面看着违和。







15、最后为了加强光效,烘托氛围给画面添加一点炫光,炫光是电商banner中经常用到的素材,他能很好的烘托氛围,所以可以没事时多搜集些光速哦。这里的图层混合模式我用的是线性减淡,相对滤色和变亮光效更自然。

16、一些主要元素基本添加完成,浏览整体效果总觉得对比不够强烈,左侧有些偏轻所以又给左侧添加了些枝叶,底部添加了一些虚化的草丛以便更好的烘托主题。


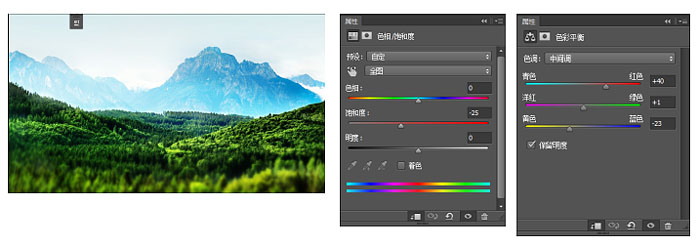
17、添加左下方枝叶,通过高斯模糊给枝条制作虚实效果(尽量将图片转换为智能对象后进行高斯模糊这样数值可以随时调整还可以对图片的模糊进行局部调整。)。
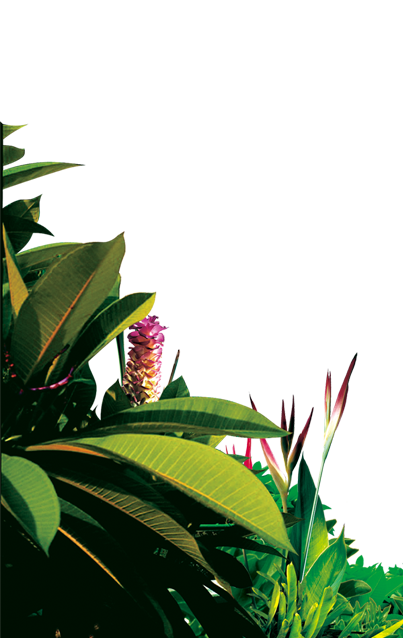

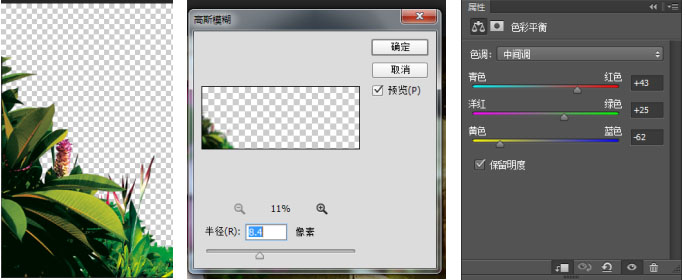
18、最后为了烘托热闹的氛围在画面中添加了一些飘零的花瓣碎片。给花瓣添加动感模糊根据虚实关系调整模糊范围。
所有元素添加完后,给banner添加文字,放置文字的位置尽量保持背景不要太复杂,或者背景足够暗。关于文字字体的选取,一般化妆品,或者女士服饰类等多选用衬线体或者手写体,更能体现其柔美和文化感。

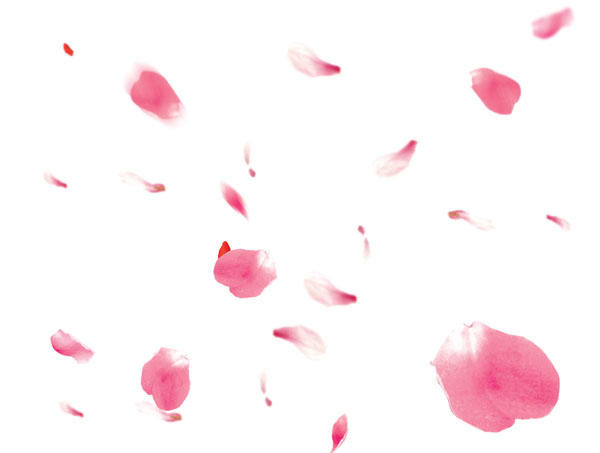
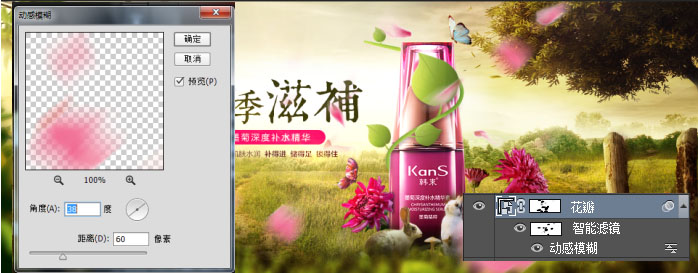
19、那么做完了所有的布局排版后,就到了最后的点睛之笔,就是对画面进行整体调色,一般我们先进行曲线调整增强画面的明暗对比度。最后再添加一层曲线调整层给画面整体添加一点蓝色调,这样会使的画面颜色更沉稳和高雅。
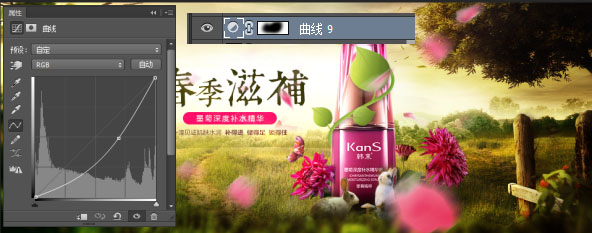
20、记得在曲线整体压暗时将中间部分擦除哦,以突出主题增强对比。给整体加点蓝,记得要先选择蓝色通道哦。

最终效果:

加载全部内容
 爱之家商城
爱之家商城 氢松练
氢松练 Face甜美相机
Face甜美相机 花汇通
花汇通 走路宝正式版
走路宝正式版 天天运动有宝
天天运动有宝 深圳plus
深圳plus 热门免费小说
热门免费小说