PS制作地球旋转的3D动态效果
feifeidown 人气:0对于3D动态图片的制作,我们完全可以借助PS来实现,自从PS CS3以后,就加入了对3D制图的支持,只需要简单几步,即可制作出满意的3D动态图片。今天小编就教大家利用PS制作3D图片的方法。

步骤
1、打开PS,然后利用PS打开一张图片,比如今天小编打算给大家制作一张旋转的地球仪,则选择一张世界地图打开。
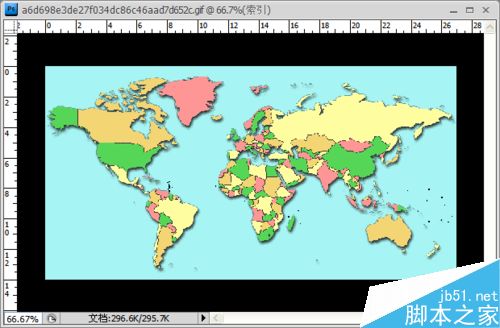
2、接着点击“图像”→“模式”→“RGB模式”,将当前文档转换成RGB模式。同时双击“背景层”将其转换成“图层0”。
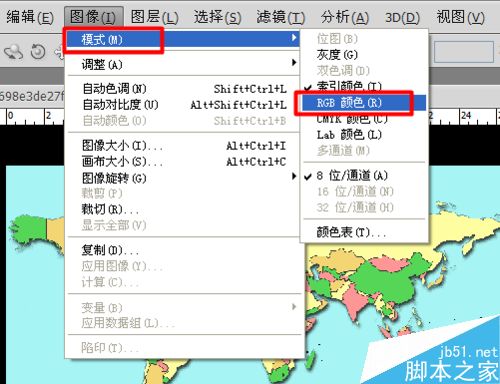
3、点击“3D”→“从图层新建形状”→“球体”项,将当前图层转换为球体,效果如图:
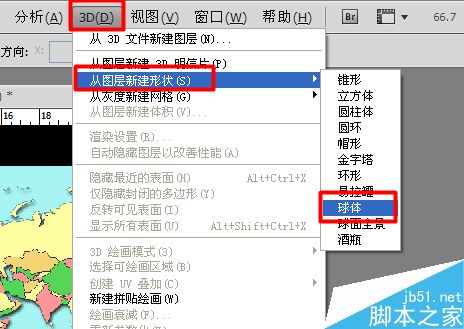
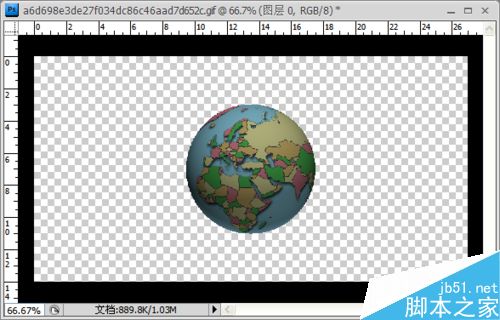
4、接着点击“窗口”→“动画”项来打开“动画面板”,点击“动画面板”右上角的“菜单”按钮,从弹出的扩展菜单中选择“文档属性”项,并在打开的“文档属性”窗口中将“持续时间”设置为3秒,将“帧频率”设置为“24”或合适的数值,最后点击“确定”按钮。
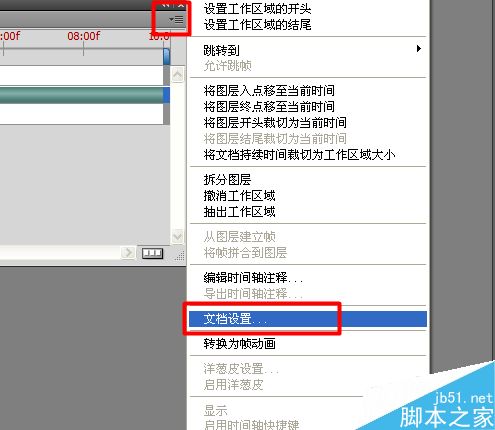
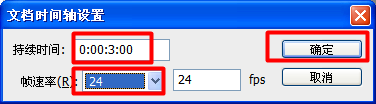
5、展开“图层0”,并点击“3D对象位置”前面的开关按钮,以创建一个关键帧。
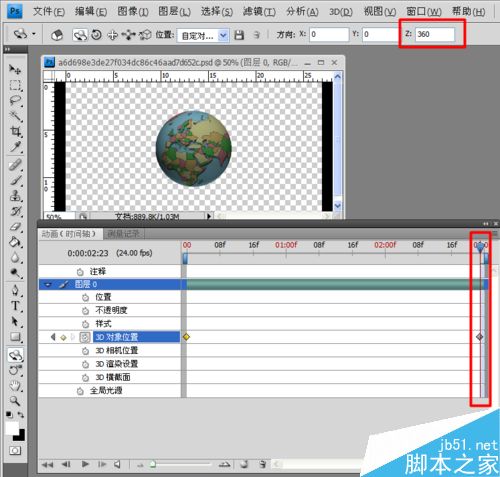
6、接着将时间轴移动到最右侧,在“属性”窗口“方向”输入框中,将“Z”设置为“360”。
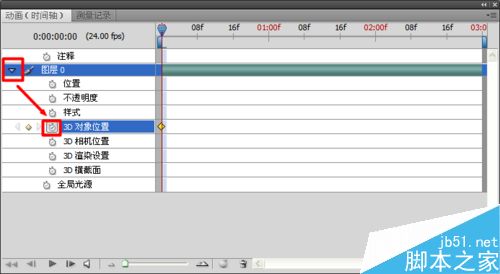
7、然后就可以点击“动画面板”下方的“测试”按钮来测试动画啦。
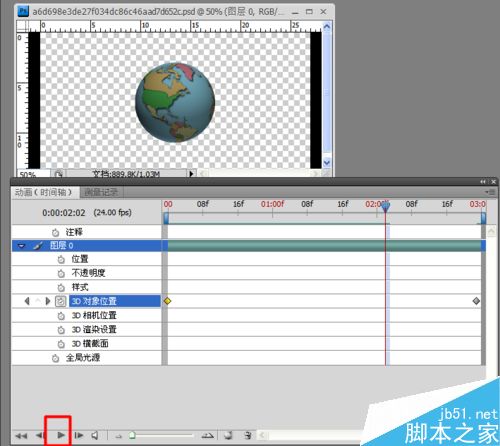
8、当然,我们还可以增加其它动态效果。当效果制作完成后,我们就可以调整图片的尺寸并将其输出啦。利用“裁剪”工具将图片区域重新进行裁剪。
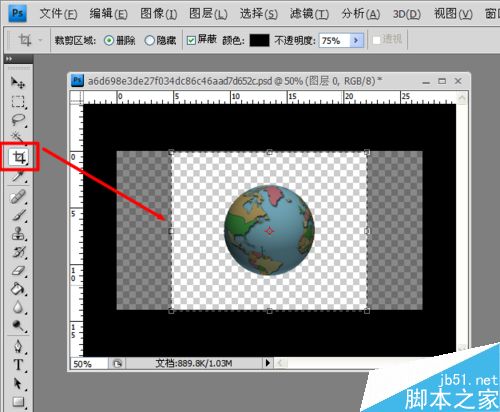
9、然后点击“文件”→“存储为Web和设备所有格式”项。并在打开的窗口中,点击“预览”按钮就可以通过网页对效果进行预览操作。
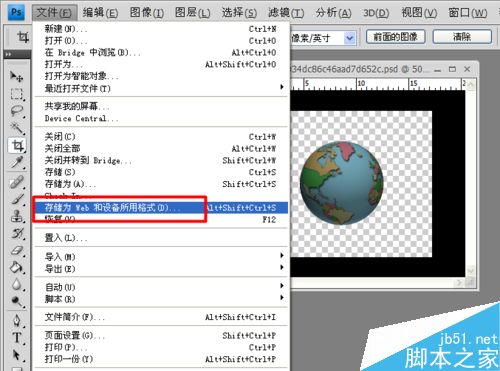
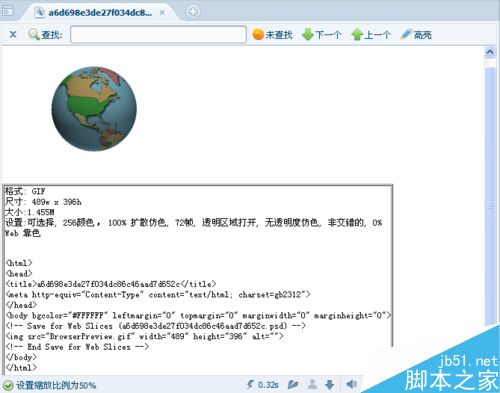
10、预览效果满意后,在“存储”窗口中将“循环选项”设置为“永远”,并点击“存储”按钮将结果输出。

以上就是PS制作地球旋转的3D动态效果方法介绍,操作很简单的,大家学会了吗?希望这篇文章能对大家有所帮助!
加载全部内容