用Photoshop CS5制作转动的3D地球动画
软件云 人气:0制作方法并不难,但是Photoshop CS5中的3D功能它对显卡的要求比较高,大家也可以动手尝试制作一下属于自己的东东。
| photoshop cs5 官方中文正式版 | 点击下载 |
| photoshop cs5 中文绿色精简版 | 点击下载 |
最终效果:
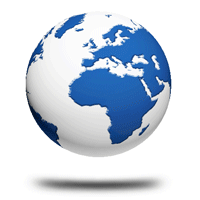
1.打开素材,使用矩形选框工具,绘制选区后,执行—编辑—填充,使用内容填充可以快速的把素材中的文字给处理掉,如图。
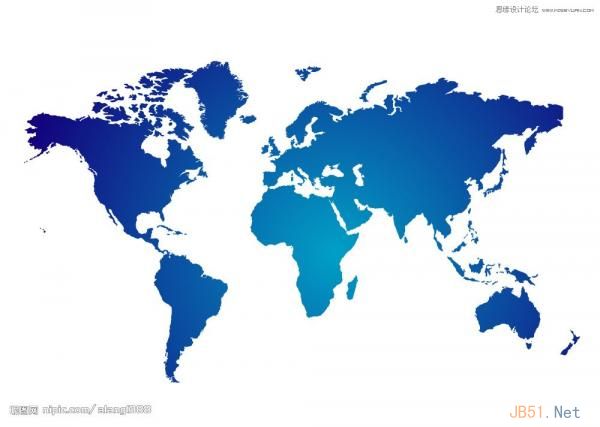
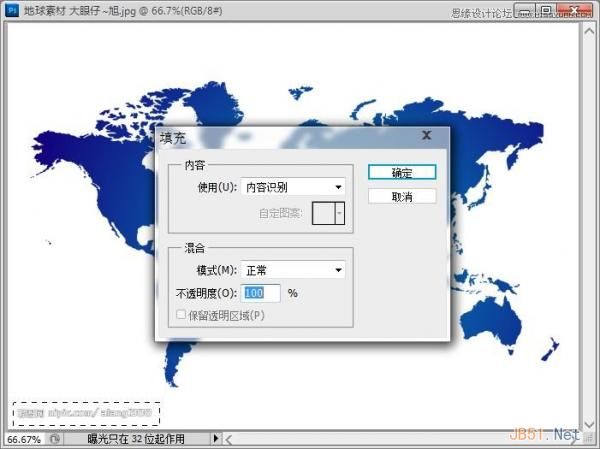
2.简单的处理完文字之后,复制一层,把背景层填充黑色,因为我们需要对地球素材还要做进一步调整。选择背景副本图层,点击鼠标右键,选择图层的混合选项,找到混合颜色带,按住ALT键,移动滑块到合适的位置,这样就看到了单独的地球陆地素材了,如图。
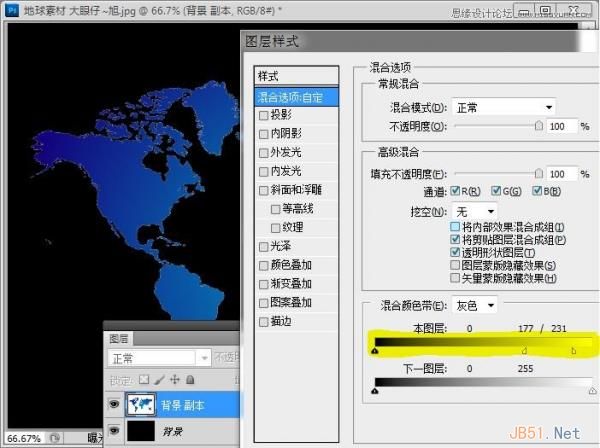
3.使用魔术棒工具,选择黑色区域,再执行选择—反向命令,这样呢我们就把选区进行反向选择了。再次执行:编辑-拷贝-编辑-粘贴,这样我们就把素材提取出来了,效果如图。
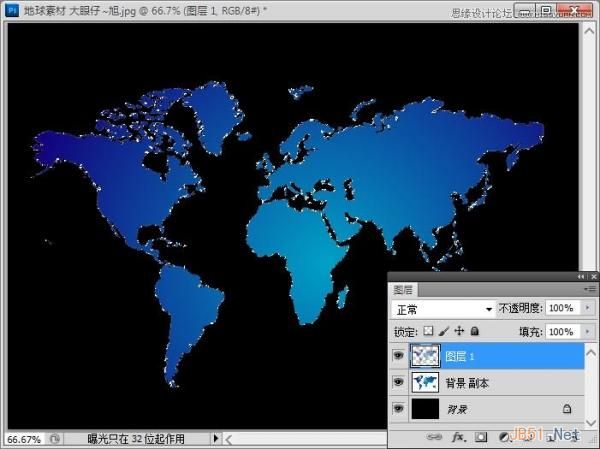
4.由于地球陆地素材中的颜色是渐变色,所以我们保持选区不动,为其填充蓝色,并把背景副本填充白色,效果如图。
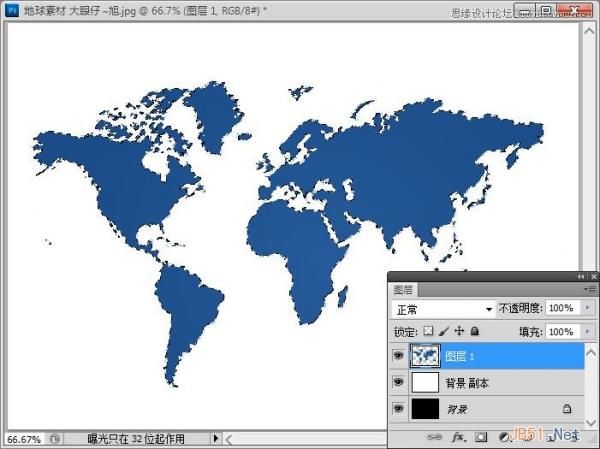
5.为了使地球看起来更加的逼真,我们为地球素材添加斜面浮雕样式,参数如图,效果如图。
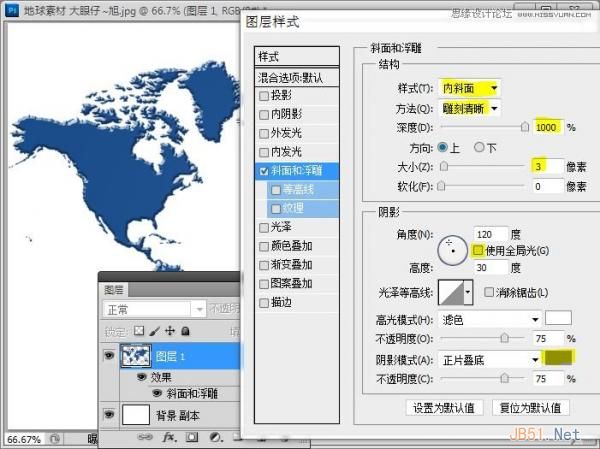
6.将图层一和背景副本合并,执行3D,从图层新建形状,选择球体,这样我们就快速的得到了3D的地球效果。

7.新建文档,注意文档大小,文档太大的话会导致显卡渲染失败。
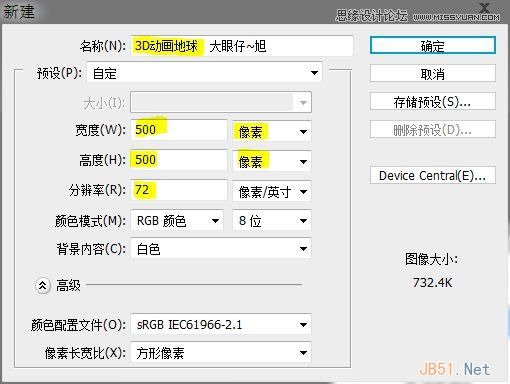
8.把刚才制作的3D地球文件放入新建的文档当中,并调整大小。现在的地球效果有些偏暗,所以我们创建个亮度对比度,并按ALT键为其创建剪切蒙板,调整3D地球明暗效果,参数如图,效果如图。
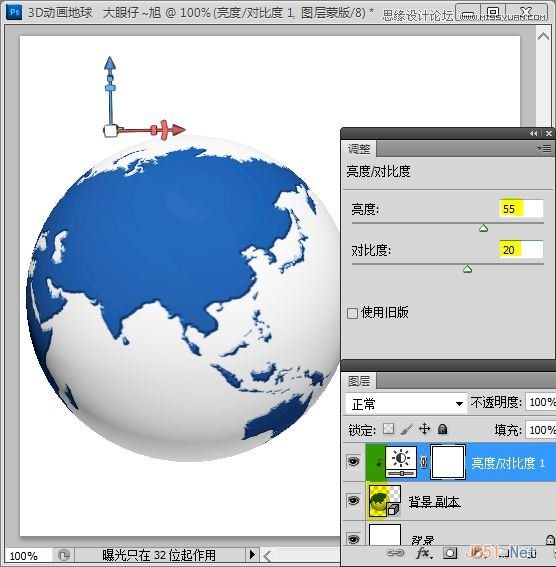
9.新建个空白图层,使用矩形选框工具制作椭圆,并填充黑色,模糊15像素,为其制作投影效果,如图。
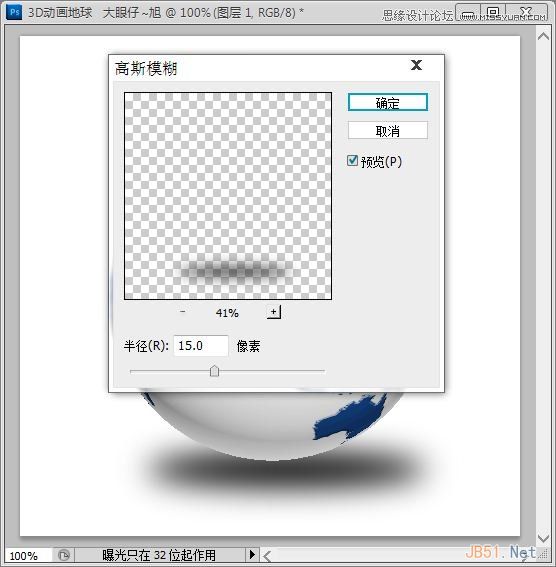
10.按CTRL+T对投影进行变形处理,效果如图。
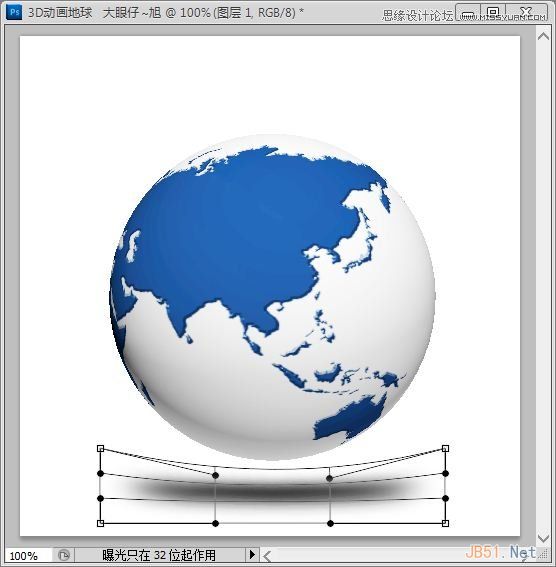
选择3D地球图层(因为是3D图层,所以我们在打开动画面板时它会自动的转换到时间轴面板,而不是转到动画帧面板)。首先我们需要对文档的时间进行设置(黄色标注处),参数如图。
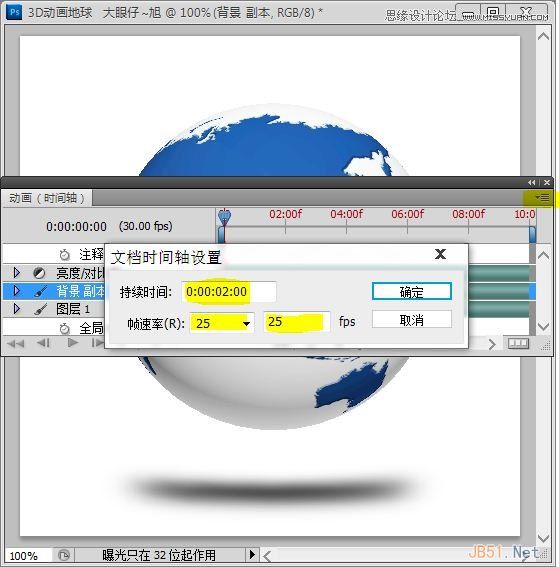
12.我们在时间轴面板中找到3D对象位置,并点击左边的马表按钮,为其添加关键帧如图。
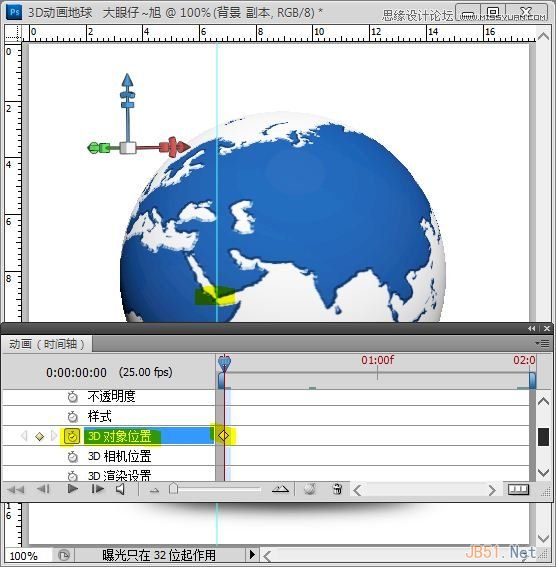
13.把时间轴面板中的刻度线调整到最后位置后,使用3D旋转工具,进行水平360度旋转(1204X768分辨率的旋转不到360度,汗~),这样旋转后它会自动记录并生成关键帧,这样我们就得到了简单的3D地球旋转效果了。
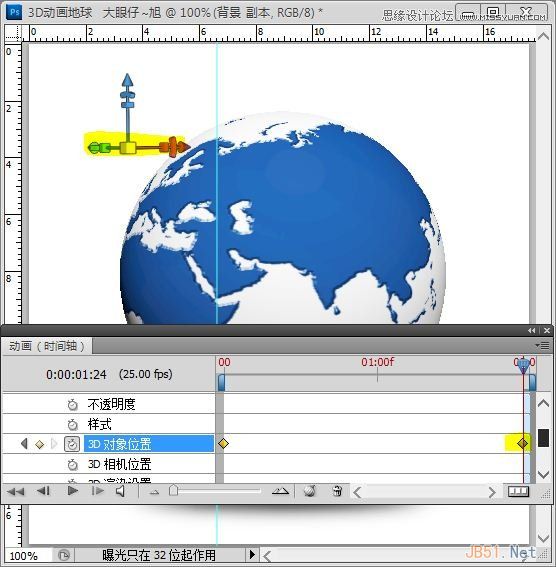
14.大家不要以为这样就算OK了,这样想的话你就挂了,因为在时间轴面板中所生成的动画效果,它的第一帧是一次而不是永远,所以我们需要先进行WEB格式储存后再次进行编辑,汗~
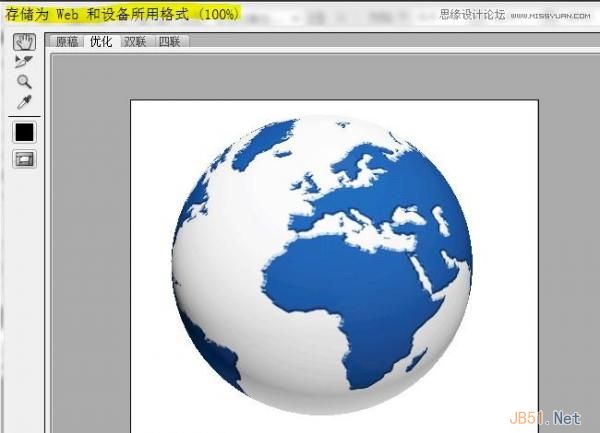
15.打开我们刚才储存的GIF格式动画,新建合适的文档把所有图层放入后并调整大小(我的刚好50层,就像我老了50岁一样,其实我可年轻——!)。在动画帧面板中找到第一帧,把它设置为永远(永远,永远永远有多远,永远的相爱……——!:PS,唱起来了!),收工,打包,过光棍节去了!
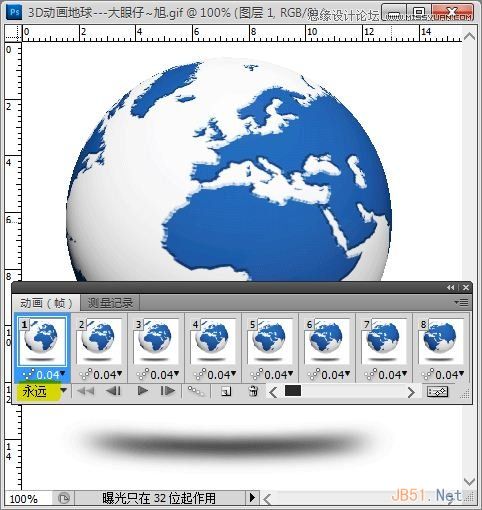
| photoshop cs5 官方中文正式版 | 点击下载 |
| photoshop cs5 中文绿色精简版 | 点击下载 |
最终效果:
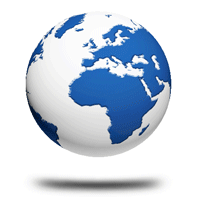
加载全部内容