PS中渐变工具怎么熟练使用?
孙利俊 人气:0PS中的渐变工具,我个人感觉很是强大,因为它可以制作出各种炫的效果出来,现在我把怎样能够熟练地使用它的方法向大家介绍一下。
打开PS,新建一个任意尺寸的图像文件,在图中红色圆圈中的按钮就是渐变工具按钮。
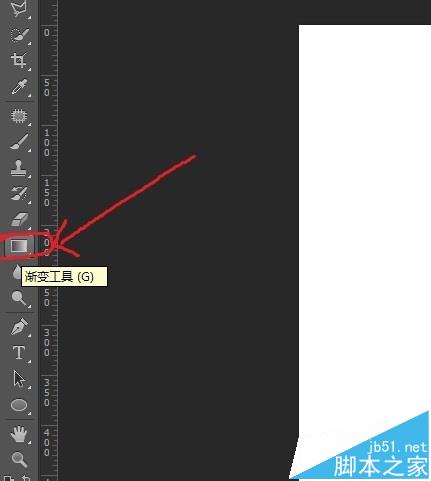
选中渐变工具按钮之后,上面的工具栏中就会出现图中红色圆圈中的部分,点击旁边的那个向下的三角形就会出现系统原来就有的渐变图案,想用哪个就选哪个。那么它右边的那五个按钮是干什么用的呢,我们一个一个的来看。
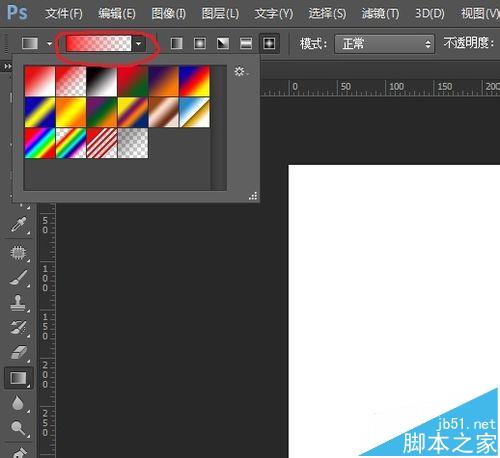
首先是第一个,线性渐变,点击,选中。
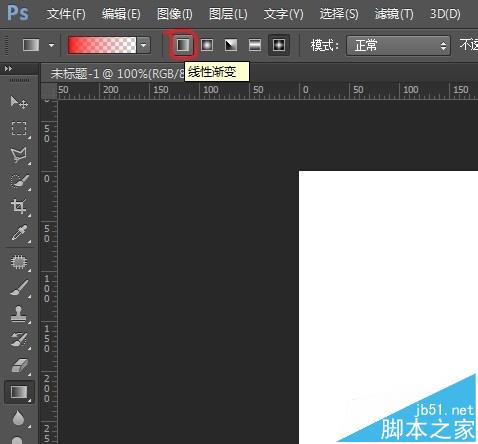
那么,它是怎么使用的呢,选中之后,在画面里作鼠标任意的划一下,就出现渐变了效果了。如果你划的是横向的,就会出现图中的效果;如果是纵向方向划的话就会出现图中旋转90度后的效果了。
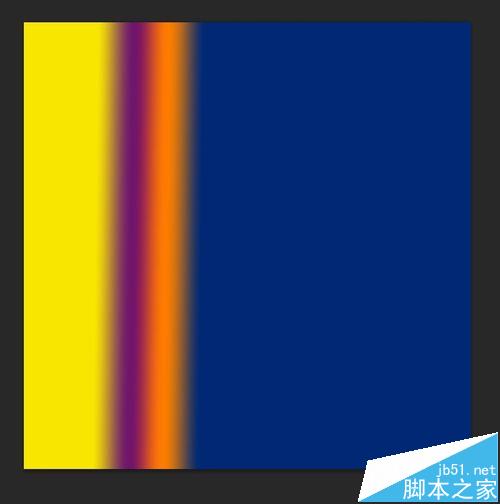
第二个呢,径向渐变,意思就是在你点击的地方为圆心,然后划的方向为向外半径的方向来做渐变。
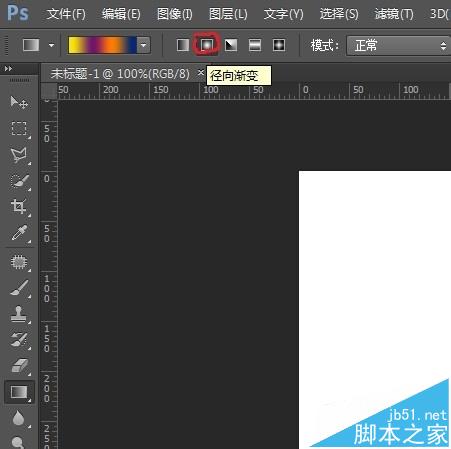
试一下,看看,就是这个效果。
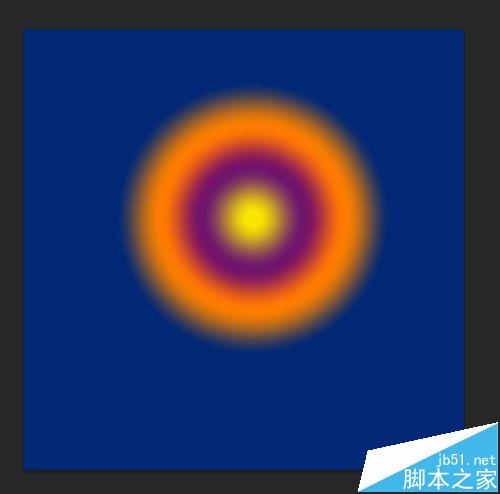
第三个,度角渐变,我个人理解就是从你划线的地方开始按照转一圈的方向来渐变。
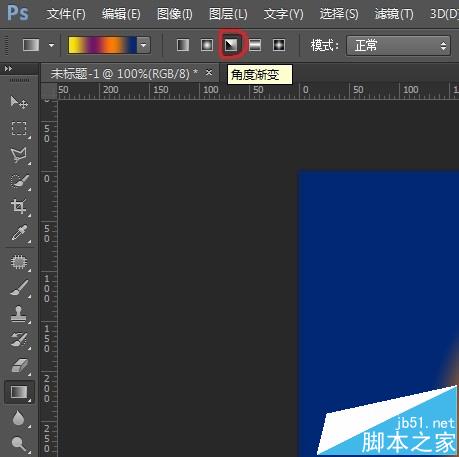
用一下,原来是这个效果。
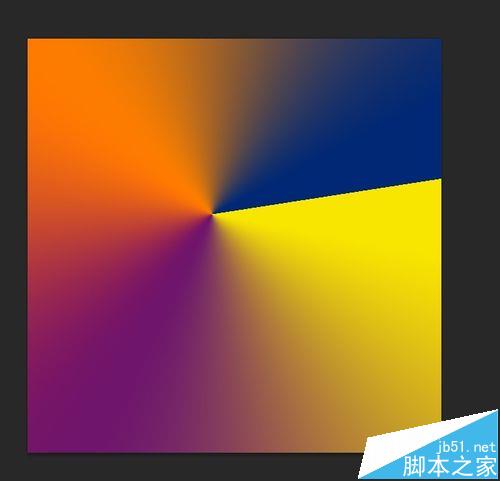
第四个,对称渐变,就是渐变出来的效果是对称的,比如说你在左边做出一个渐变效果,那么右边也会出现一个对称的渐变效果。这就好比是两个对称的线性渐变并在一起了。
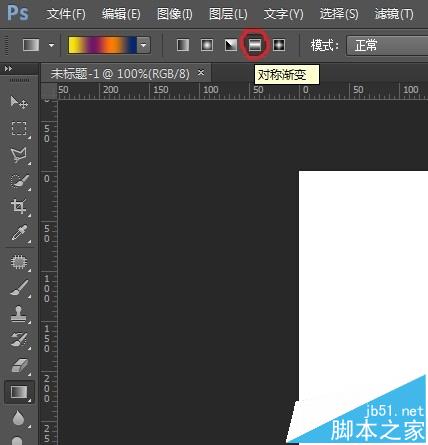
看到了没?这是这个效果。
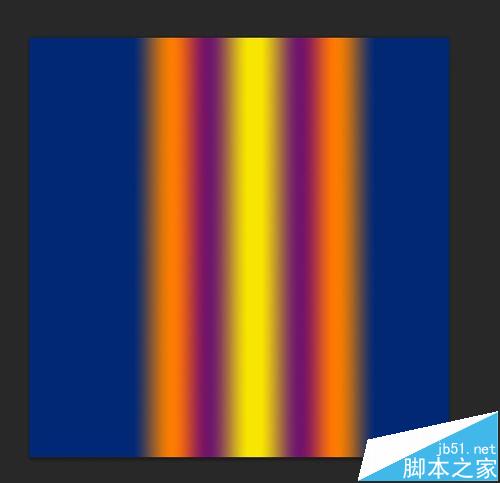
最后一个,菱形渐变,我个人的理解就是径向渐变里的圆形改成菱形。
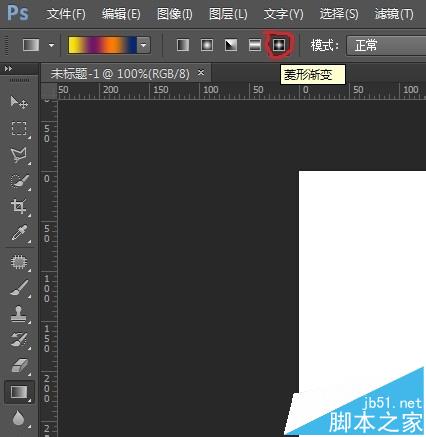
试试,还真是这个效果。
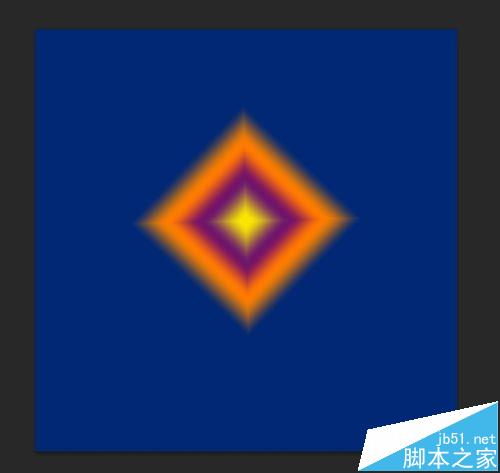
那么,系统自带的渐变样式里没有我想要的怎么办呢?没关系,咱们可以自己做一个,点击图中红色圆圈中的部分就可以弹出渐变编辑器了。
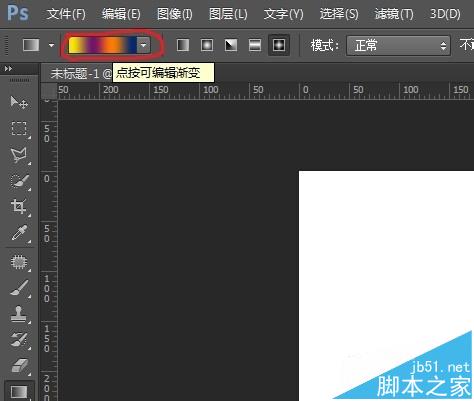
在渐变编辑器里,色标就是图中红色小圆圈里的那个五边形的东西。下面“颜色”是用来编辑色标的颜色的,旁边的位置是用来调整色标在渐变中的位置的,它是以百分比来决定的。最右边的是删除按钮,用来干什么的我想不用我再说了吧(差点忘了,最右边的色标不可以删除,渐变色带里最少得有两个色标)。
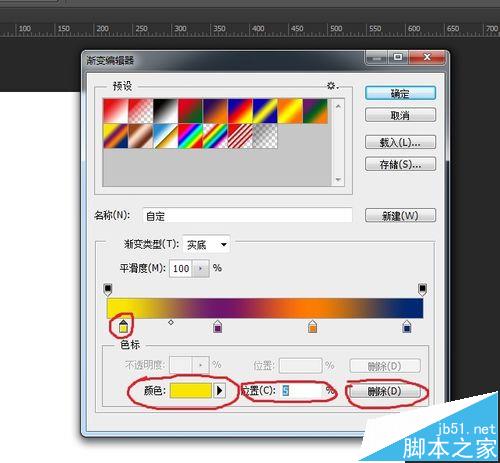
那么渐变色带上面的那两个黑色的色标是用来干什么的呢?点一下看看。图中下面的不透明度是决定对应的区域的透明度,如果把不透明度调成0%的话,它对应的对方就会变成透明的。还有就是,右边删除按钮是灰的,也就是说,这个色标不能删除。
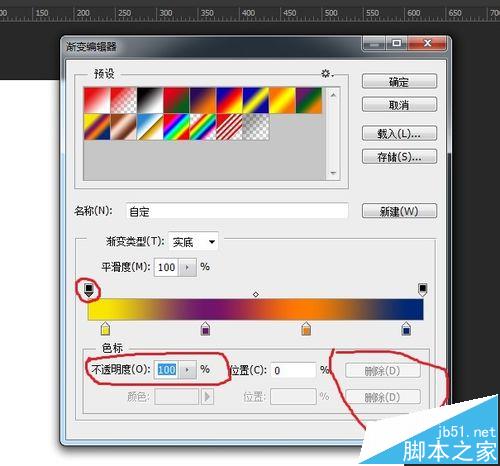
现在我要自己做一个由黄色渐变到透明的渐变,我先把图中第一个色标(就是黄色的那个)用鼠标往左边拖,拖到最左边为止,然后把其它用不着的色标统统删除(不好意思哈,画图的时候多画了个叉,最右边的色标不能删除,先把它拖到最右边)。
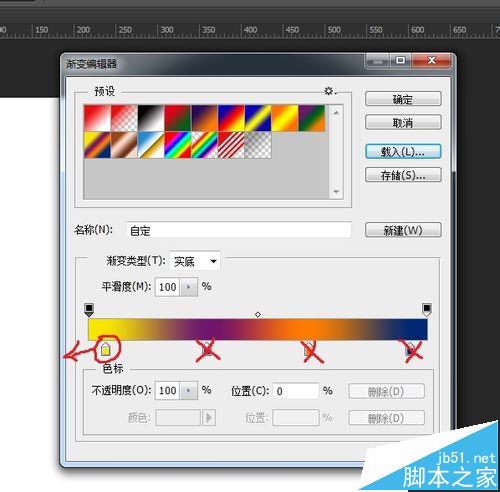
现在点中色带右上角的那个色标,再把不透明度调到0%,看到了没?最右边变成透明的了,黄色到透明的渐变做好了(其实这个很简单)。
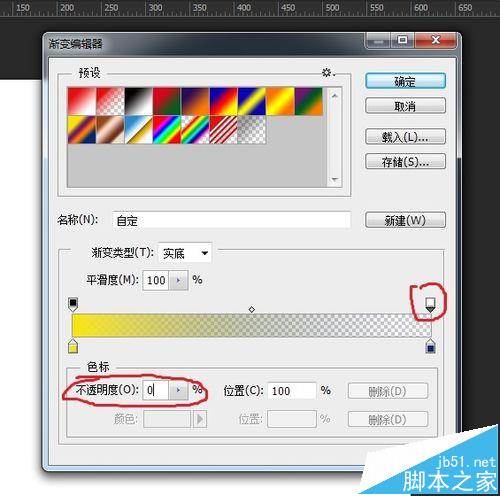
可是我现在不想用这个渐变了,可要是等以后要用的时候再现做的话那现在不是白费劲了吗?没关系,我们可以把它先保存起来,等要用的时候再调出来不就行了。先点击“存储”,这里我就把我做好的渐变保存为“我的渐变”,有一点要注意,文件的后缀名可不能给改了啊。
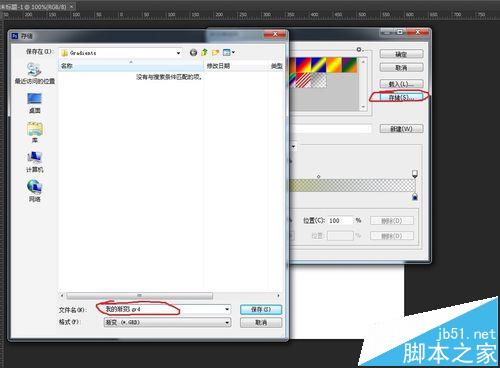
那么等我要用的时候怎么办呢?还是调出渐变编辑器,点击“载入”,在弹出的对话框中选渐变文件,看到了吗?那里就有我刚才保存的渐变文件“我的渐变”,选中,点“确定”。
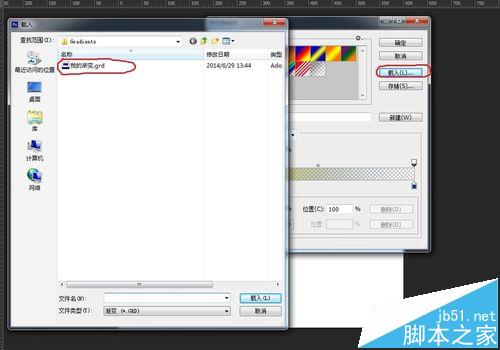
然后就是使用了,黄色到透明的渐变,菱形渐变的效果。
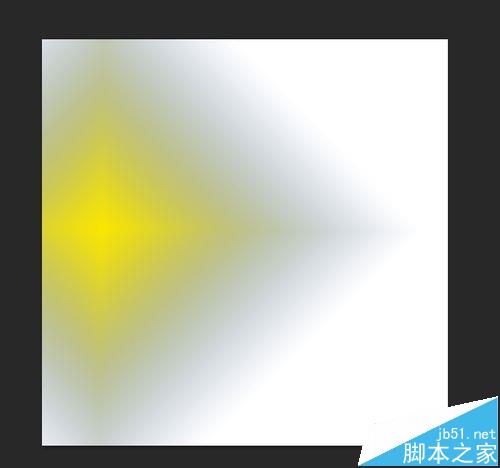
那位说了,你弄的这个也太简单了吧,敢不敢给整个复杂点的,好,我就做一个复杂点的。首先我们先认识一个东西,就是图中红色圆圈中的菱形按钮,把它用鼠标往前或往后拖就能改变黄色部分和透明部分的比例。
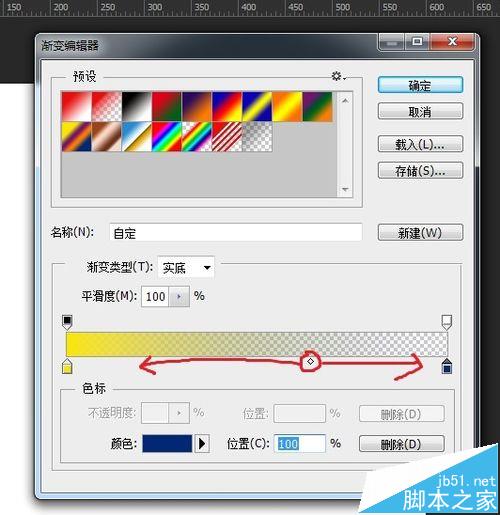
在图中红色圆圈1部分的线上的任意部位用鼠标点一下就会添加一个色标(当鼠标接近这条线时会变成一个小手)。双击新添加的色标(红色圆圈2指的部分)时会弹出拾色器(红色圆圈3的部分),选择想要的颜色后点“确定”。

照这样的方法再添加几个色标,看到了吗(事先先把右边的色标的不透明度改回到100%)?渐变又添加了几个颜色,点击其中的任意一个,我们就会发现,点中的色标的两边会出现两个菱形的滑块,这两个滑块是用来调整它两边颜色的分布比例的,靠近哪个颜色哪个颜色分布的就会少一些。
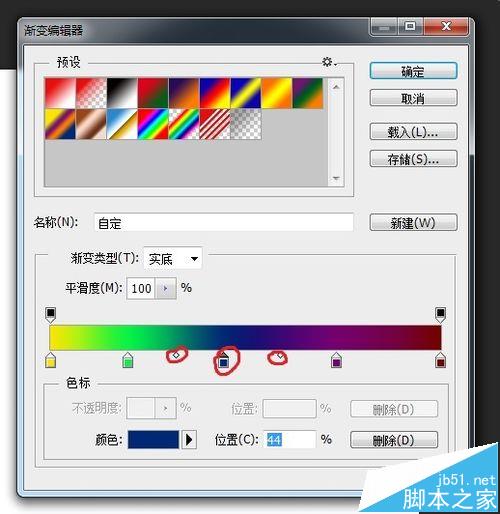
还是菱形渐变,是不是比刚才的那个复杂一些了?
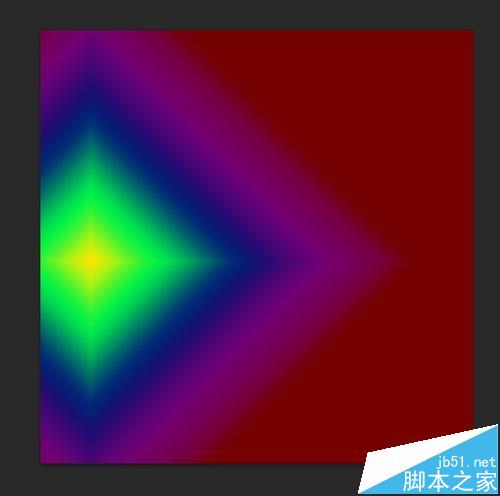
注意事项:
渐变工具根据自己的需要来调整,通过调整不透明度,颜色分配比例等来调节,熟练之后一定能做出够渐变来!
加载全部内容