ps的3d变换制作一款立体饭盒
tzyzxxdjzx 人气:0立体图形一直都是ps的短板,但是现在可以利于ps的3d变换来制作立体图形,今天在此就制作一款立体饭盒的效果,同时把制作的步骤和截图分享给大家,希望对你有所帮助和启发。
最终效果图:

步骤
1、启动Photoshop cs5,执行文件-新建命令,新建一个大小为800*800,背景颜色为白色,分辨率为72的文档。
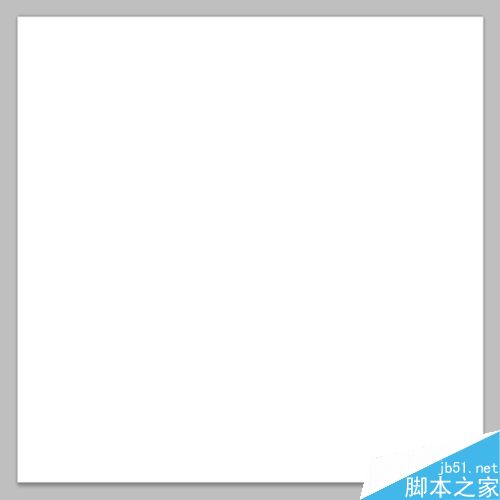
2、在图层面板中点击创建新图层按钮创建图层1,执行ctrl+delete组合键填充白色。
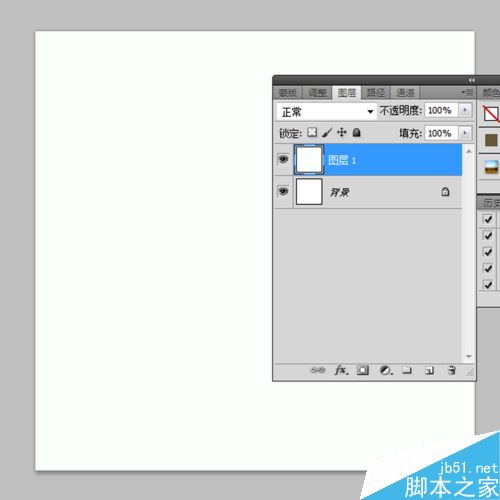
3、执行滤镜-渲染-3d变换命令,在弹出的对话框中绘制一个圆柱体,并调节其大小和位置,点击确定按钮。
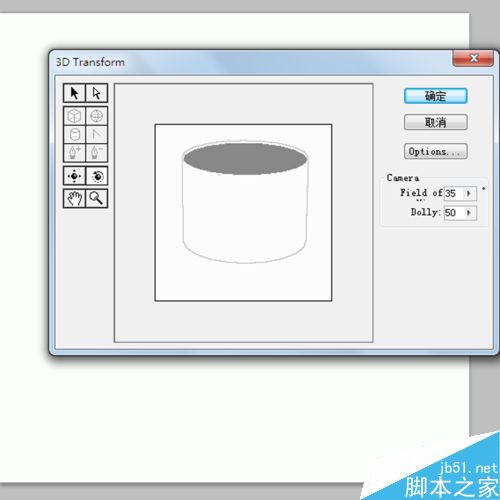
4、新建图层2,按ctrl+delete组合键填充白色,执行滤镜-杂色-添加杂色命令,在弹出的对话框中设置数量为39,勾选高斯分布和单色。
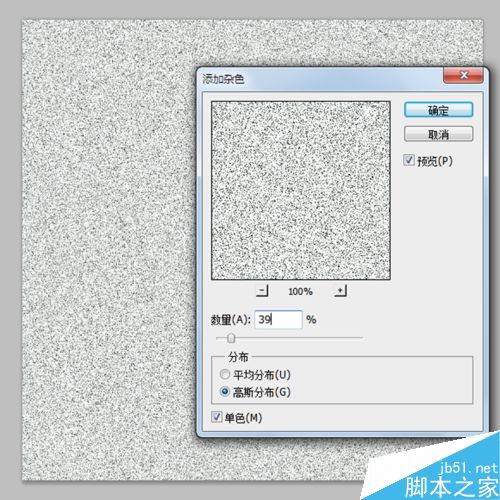
5、执行滤镜-模糊-动感模糊命令,在弹出的对话框中设置角度为-90,距离为146,点击确定按钮。
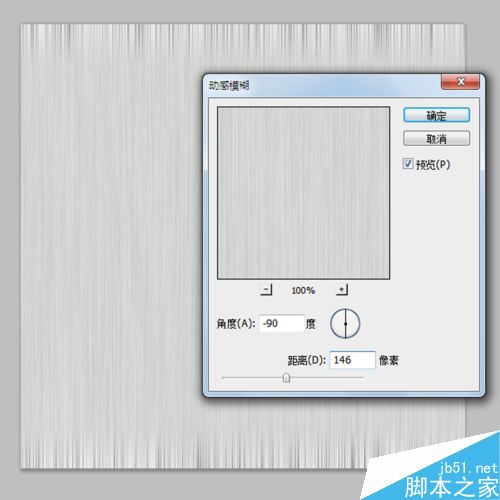
6、执行滤镜-扭曲-切变命令,在弹出的对话框中勾选折回,调节曲线,点击确定按钮。

7、执行ctrl+t组合键进行自由变换,右键单击从下拉菜单中选择逆时针旋转90度。
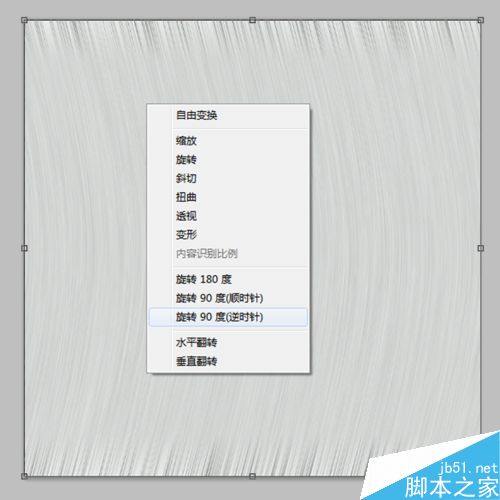
8、隐藏图层2,选择工具箱里魔棒工具,在画布上点击一下进行选中,取消隐藏图层,。

9、执行选择-反向命令,接着按delete进行删除,接着重复3-6步的步骤。在第6步要把旋转90(顺时针)。

10、隐藏图层3,选择图层1,选择工具箱里的魔棒工具选中底部,取消隐藏图层3,执行选择-反向命令,按delete进行删除。

11、新建图层4,选择工具箱里渐变工具设置黑白渐变,按住ctrl键点击图层2,返回图层4拖拽出一个渐变。

12、接着新建图层5按住ctrl点击图层3,返回图层5拖拽出一个渐变,选择图层4和图层5,执行ctrl+e组合键进行合并两个图层。
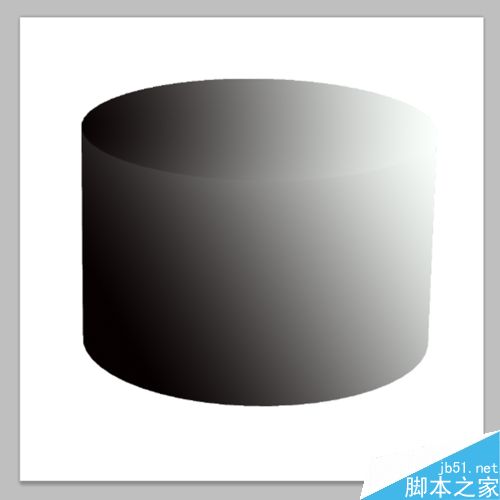
13、修改图层5的混合模式为正片叠底,新建图层6,按住ctrl点击图层2,执行编辑-描边命令,设置填充颜色为灰色,描边大小为5px点击确定按钮。

14、除了背景图层外建立一个组,这样饭盒就制作完毕了,执行文件-存储为命令,找一个合适的位置进行保存即可。
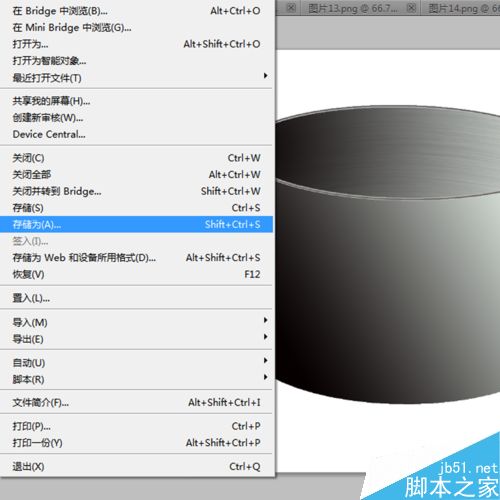
以上就是ps的3d变换制作一款立体饭盒方法介绍,操作很简单的,大家学会了吗?希望这篇文章能对大家有所帮助!
加载全部内容