Photoshop设计浪漫温馨的七夕情人节海报
anrou的名字呢2 人气:0本教程主要使用Photoshop设计浪漫温馨的七夕情人节海报方法,教程比较简单,适合新手来学习,推荐过来,希望大家喜欢!
先上效果图:
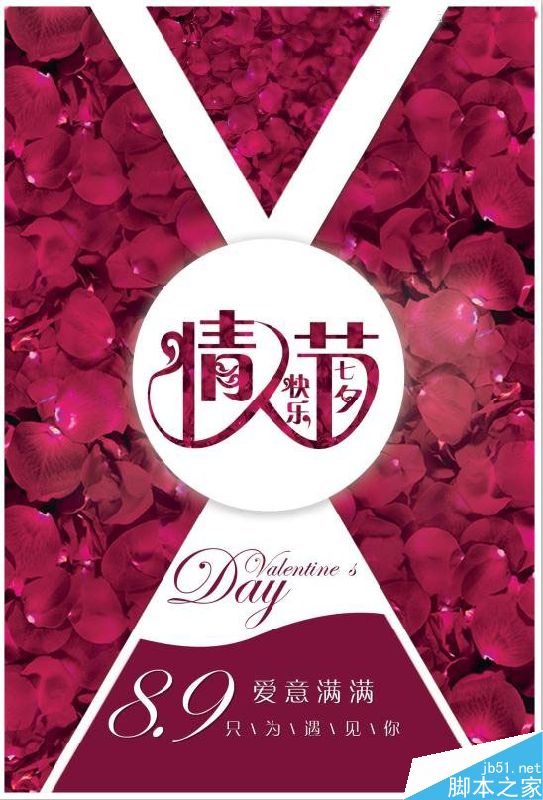
接下来教程开始,轻松十步打造情人节海报:
第一步:新建画布,宽1275像素,高1875像素,画布大小自己可随意设置
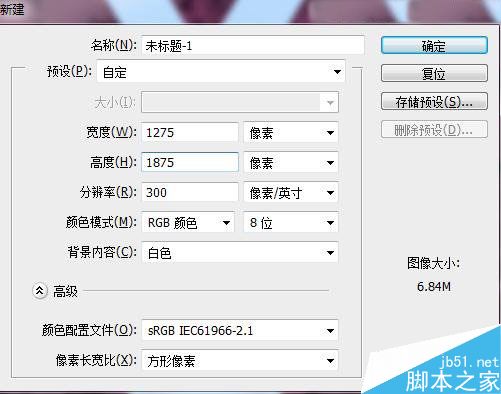
第二步:下载一张玫瑰花瓣素材;一讲到七夕,大家肯定会联想到玫瑰,那这里小编就拿一张玫瑰花瓣的素材作为背景,按住(Ctrl+T)编辑图层,拖动鼠标等比例放大缩放到跟画布一样大小即可
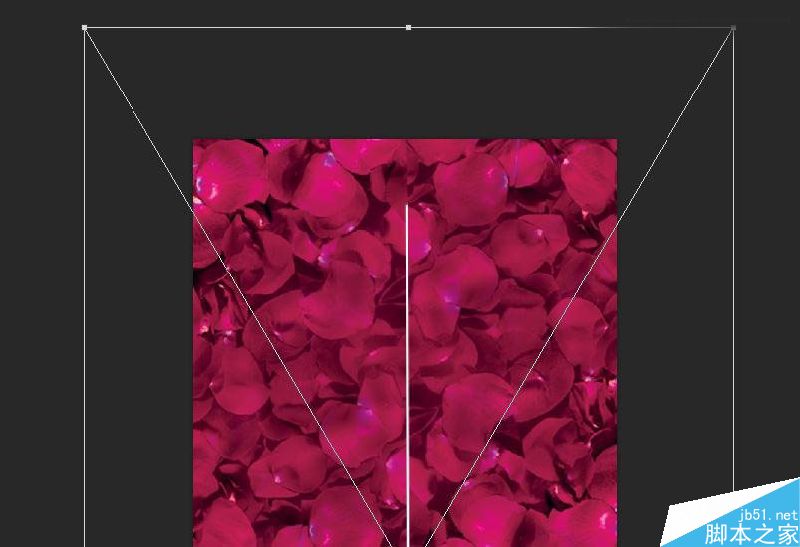
第三步:给画布的周围画一个白边;新建一个图层按住(Ctrl+鼠标左键点击新建图层)会出现一个选区,右击鼠标出现描边选项(描边像素设置为60像素)
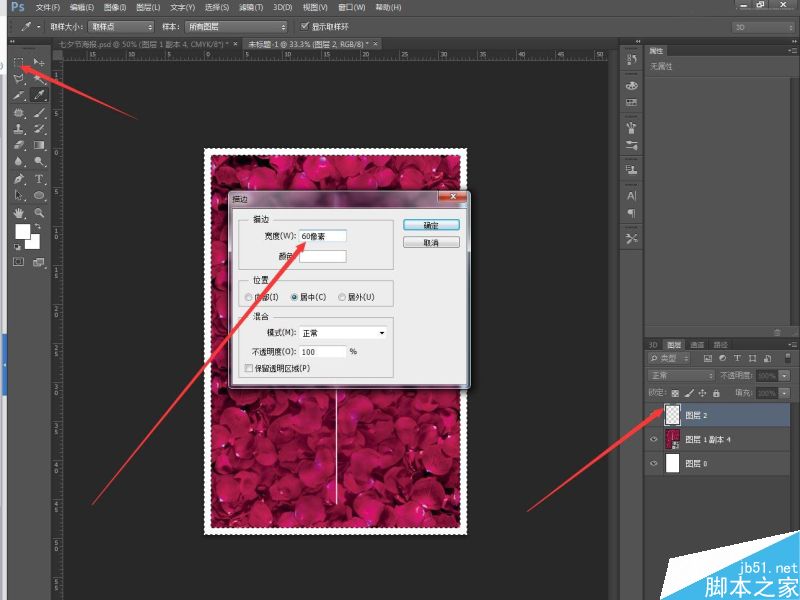
第四部:画一个三角形;点击(自定义形状工具—选择三角形)缩放成等比例大小,在复制两个三角形移动到合适位置,如下图所示

第五步:在上面小的那个三角形里填充玫瑰花瓣素材; 复制玫瑰花瓣背景素材,移动到小三角矩形的图层上面进行剪贴蒙版(ctrl+alt+g)
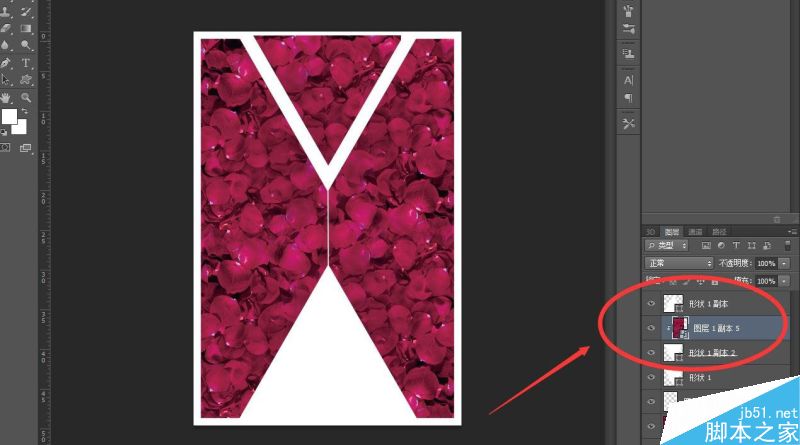
第六步:同样的做法点击椭圆工具画圆形,画好后选择下方fx样式,再给这个圆加一点阴影的效果,让它看起来有立体感一些,如下图所示(参数可根据实际效果调整)
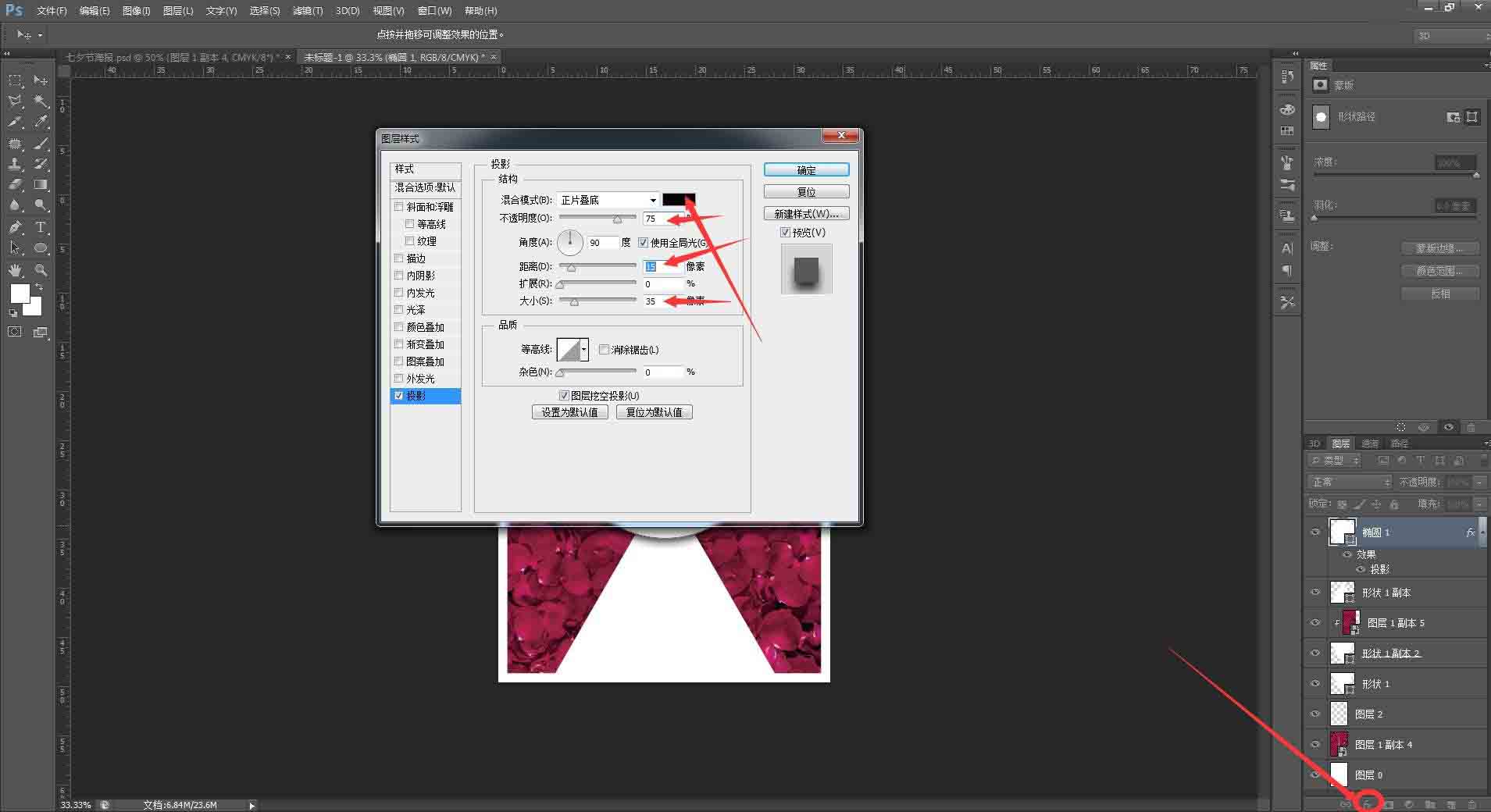
第七步:拖入在其他软件设计好的字体;然后把玫瑰花瓣素材再复制一层放到字体图层上面进行剪切蒙版,效果如下图所示
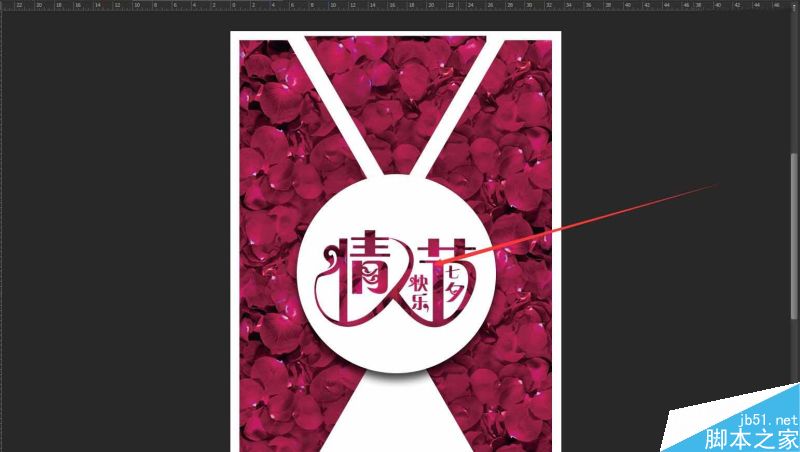
第八步:用钢笔工具勾出一个类似波浪的矩形;填充颜色。切记周围要留白边,不然会很难看
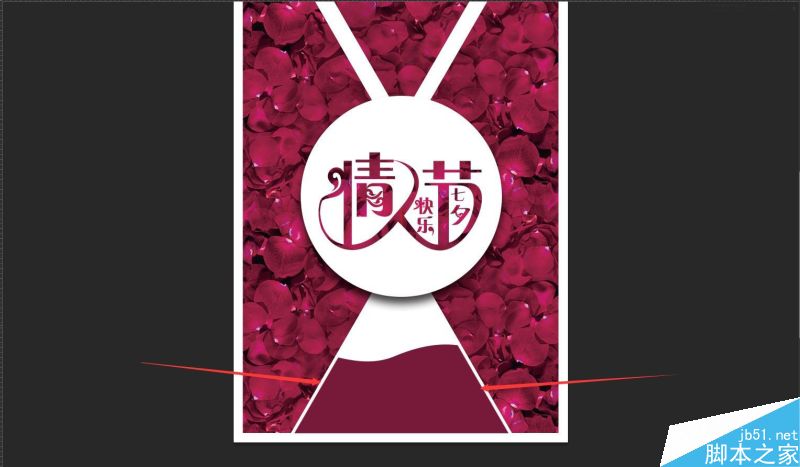
第九步:选择文字工具输入(Valentne”S day情人节)字体;选择浪漫一点的字体,把(DAY)这个英文字放大

第十步:选择文字工具输入(8.9+爱意满满+只为遇见你);变换文字大小,再把所有文字复制一层填充深色,向右移动一下,这样就有立体感出现了,字体随自己喜欢选择,但是要选与整体画面和谐的字体,如下图所示
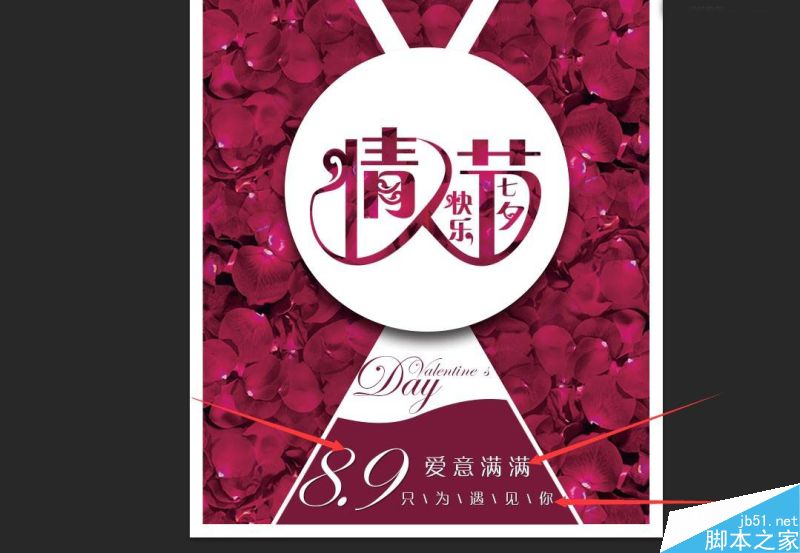
然后为了整体效果,后面我在圆周围加了外发光,这样就大功告成,最终效果如下图。
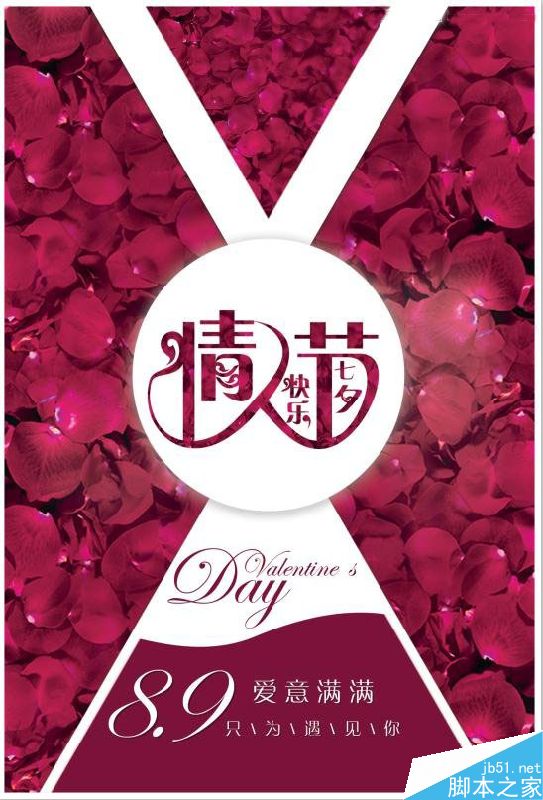
教程结束,以上就是Photoshop设计浪漫温馨的七夕情人节海报方法介绍,操作很简单,喜欢的朋友可以参考本文自己制作一个请人家海报哦!
加载全部内容