Photoshop将人物图片转为美漫风格海报
Junhong 人气:0
美漫我想大家都不陌生,特点是比较粗旷,人物造型扎实,黑白对比强烈,画风视觉冲击力很强。这类风格控制得好的话,比较容易出效果。
原图

最终效果
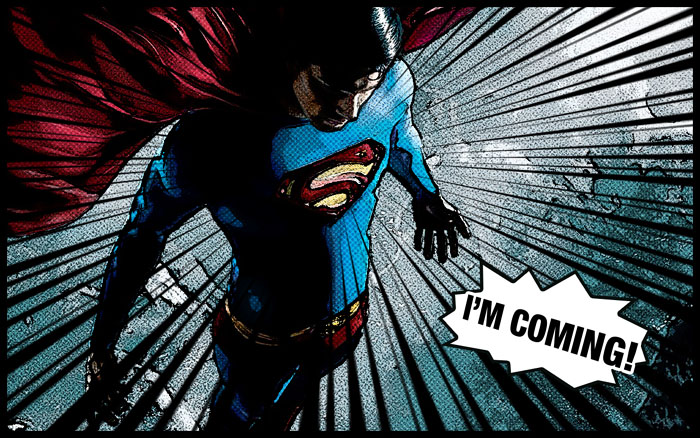
1、新建一个PSD文件,尺寸按照你所选的图片大小而定。
2、拖入你选定的图片到画面中。
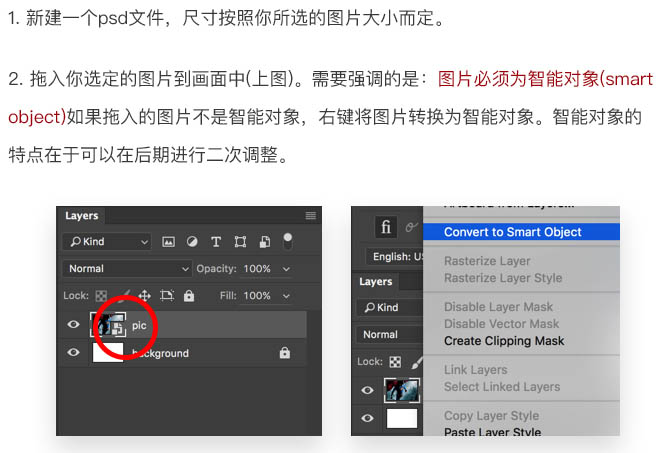
3、复制这个图片,然后先隐藏,后面需要用到。
4、对图像应用:滤镜 > 滤镜库 > 艺术效果 > 海报边缘,参数设置如下图。
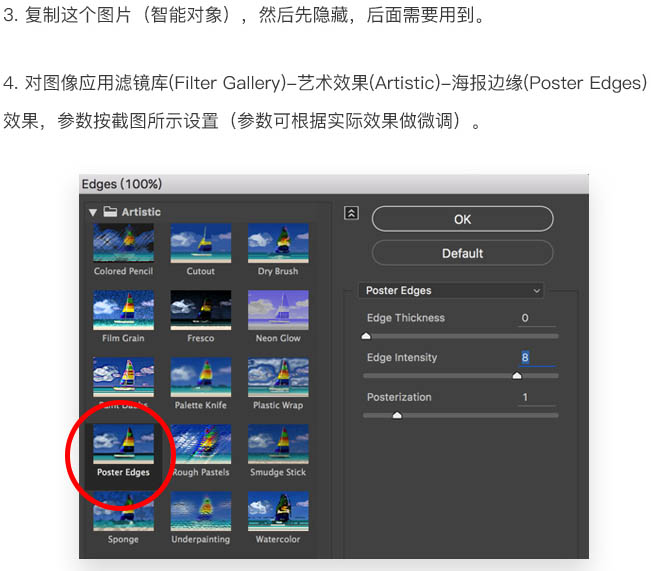
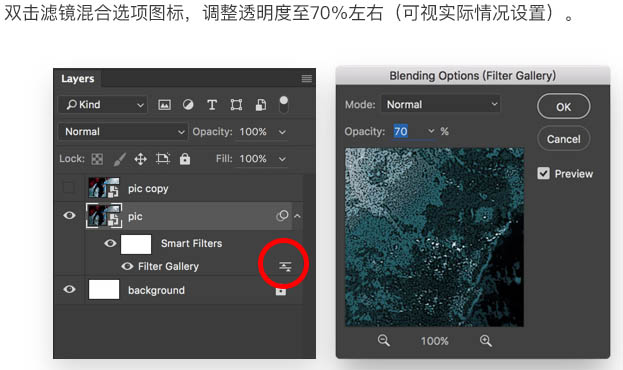

5、对图像再次应用滤镜 > 滤镜库 > 艺术效果 > 木刻效果,参数如下图。
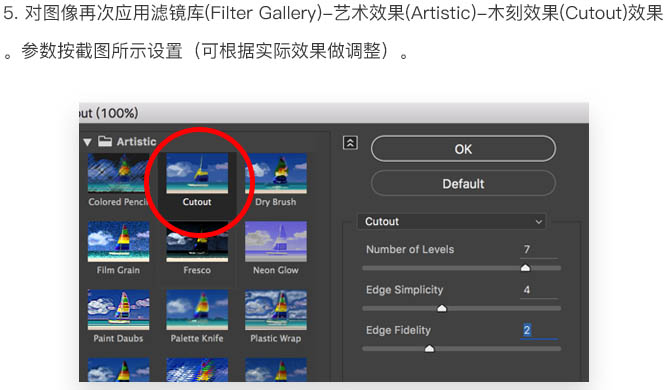
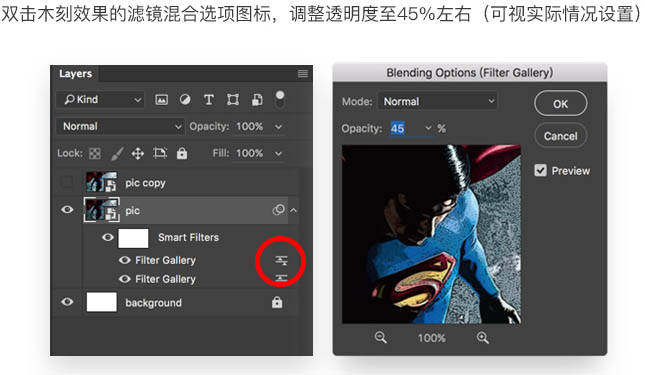
6、对图像再次应用滤镜 > 滤镜库 > 像素化 > 彩色半调,参数按截图所示设置。
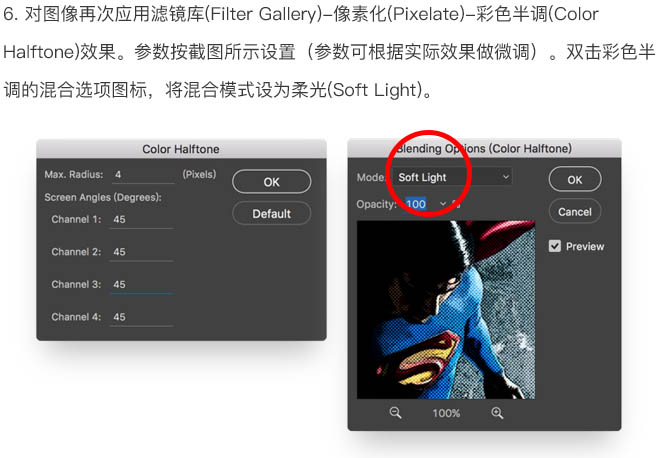

7、将之前隐藏的显示,并对其应用滤镜库 > 风格化 > 照亮边缘,如下图所示。
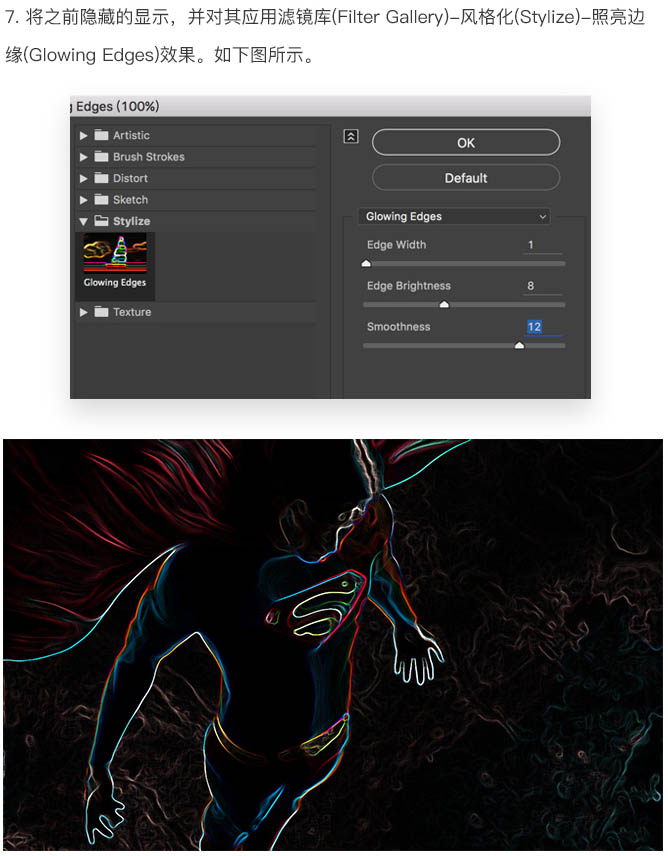
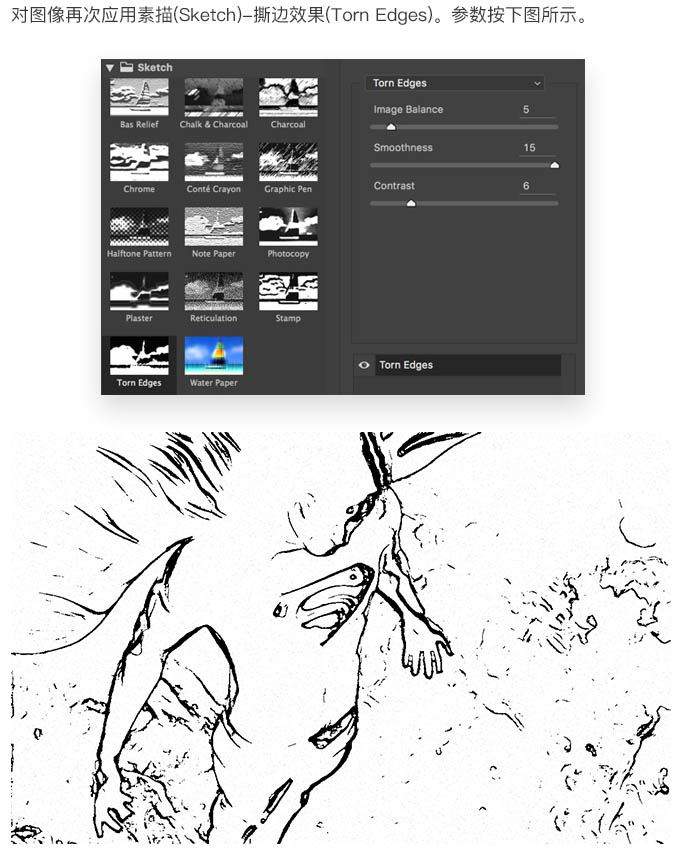
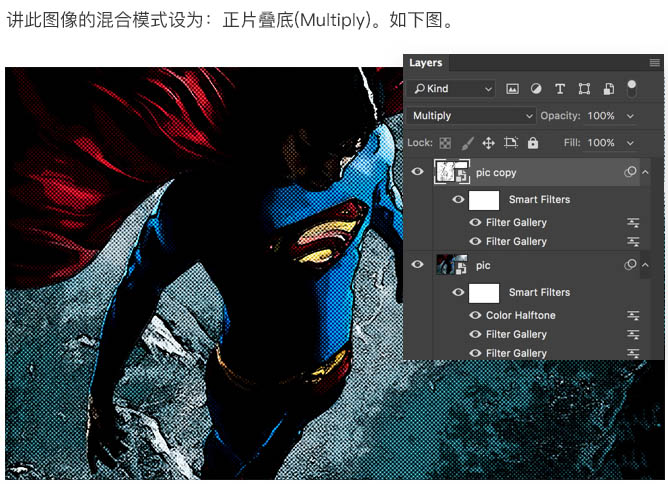
8、绘制速度线的方法有很多,但基本原理差不多。用画笔工具、钢笔工具、直接工具绘制出下图中的一组渐隐效果的直线;也可以通过绘制大小不一的三角形并拉长得到一组高低粗细不等的直线。
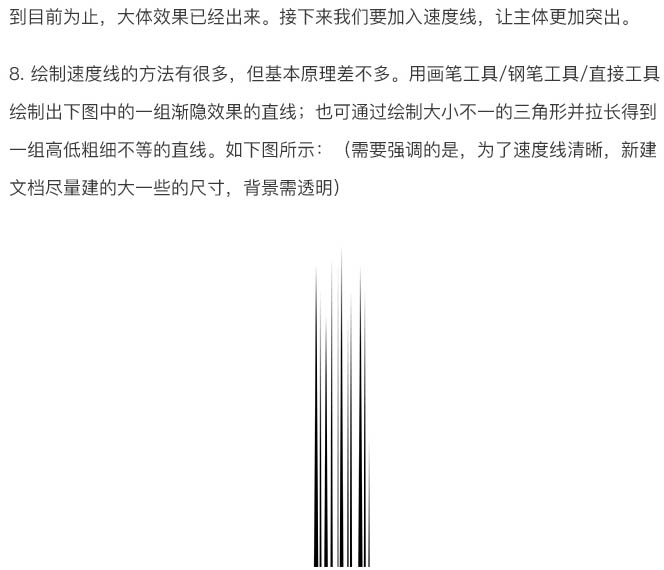
9、编辑 > 定义图案,给这个图案命名为“速度线”。
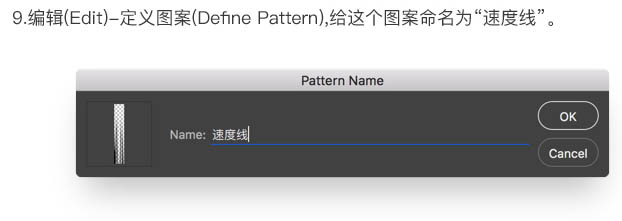
10、新建文档,高度与原图案高度一致,宽度则设为高度的2-3倍为佳。
11、编辑 > 填充,在内容使用刚刚做好的速度线图案,画面就瞬间有了一排速度线了。
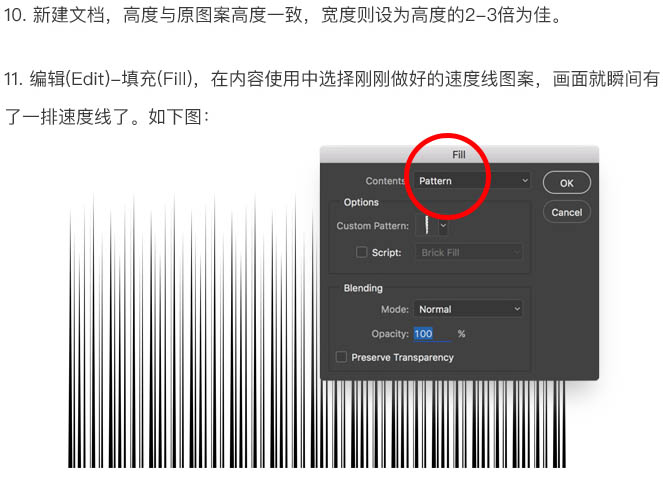
12、对速度线执行:滤镜 > 扭曲 > 极坐标,然后就变成圆弧型放射状体的速度线了。然后应用到图片上,如下图。
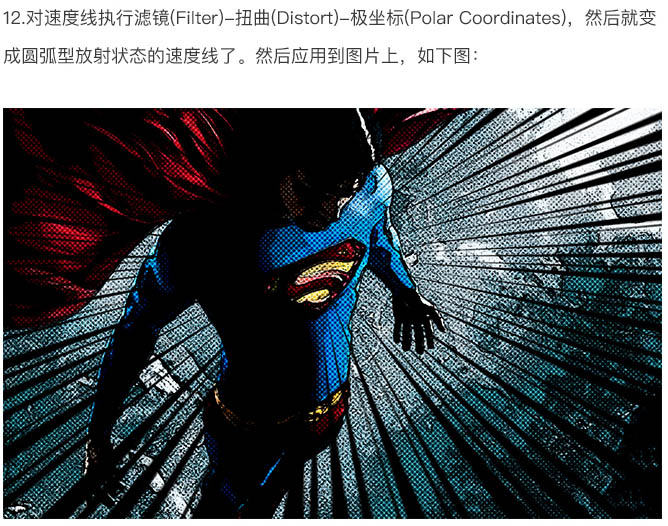
13、最后就是加入具有一定爆破感的气泡框和文字。然后就整体的效果做些细微的调整。
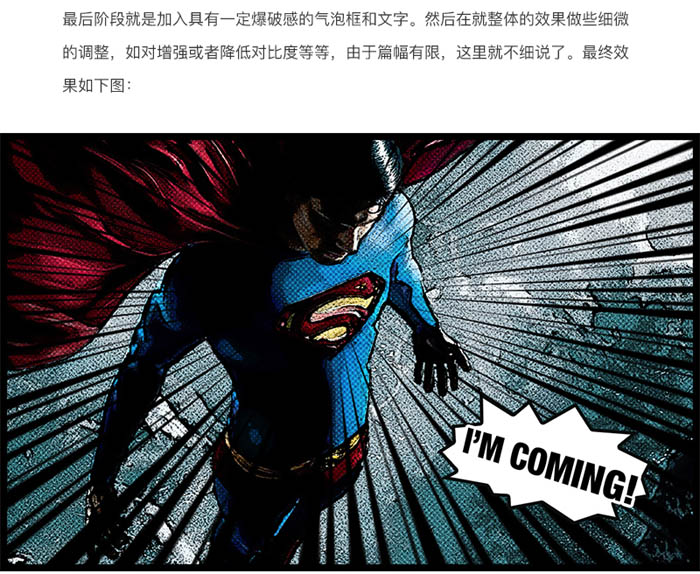
最终效果:
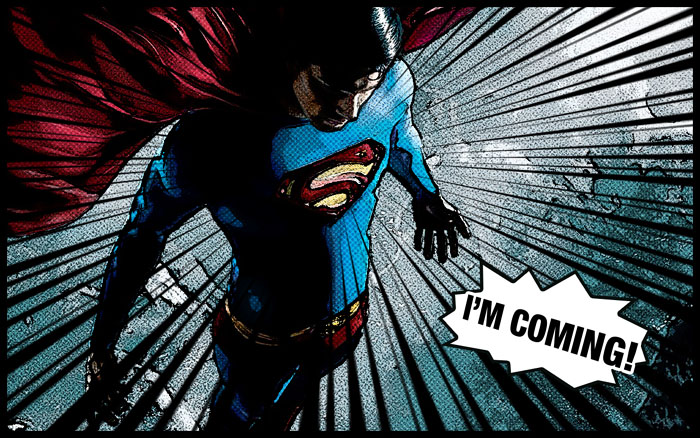
原图

最终效果
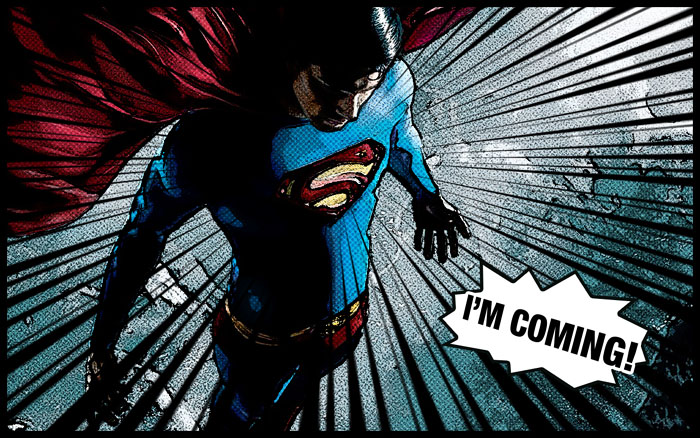
1、新建一个PSD文件,尺寸按照你所选的图片大小而定。
2、拖入你选定的图片到画面中。
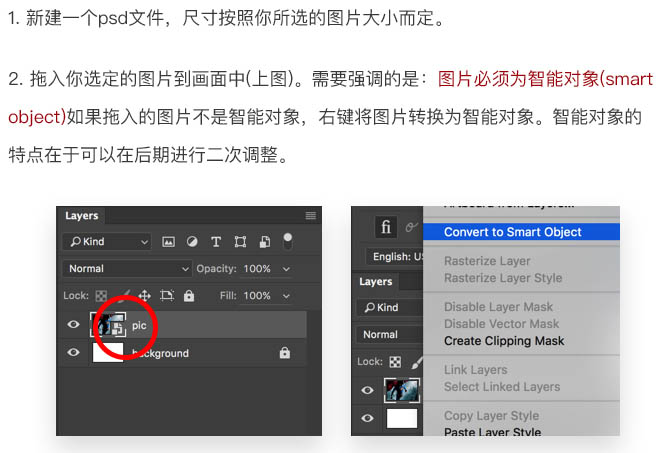
3、复制这个图片,然后先隐藏,后面需要用到。
4、对图像应用:滤镜 > 滤镜库 > 艺术效果 > 海报边缘,参数设置如下图。
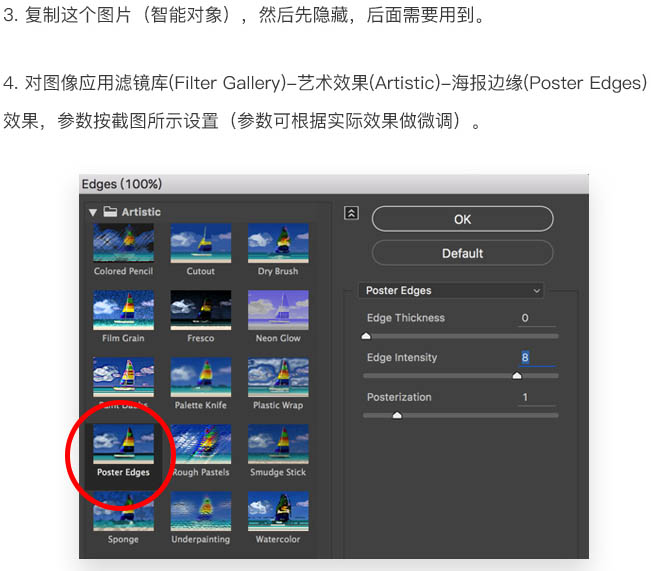
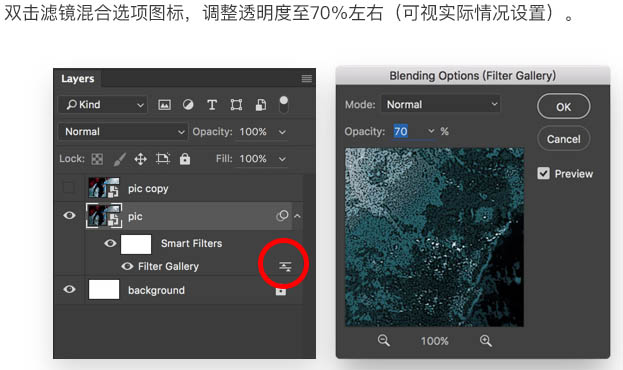

5、对图像再次应用滤镜 > 滤镜库 > 艺术效果 > 木刻效果,参数如下图。
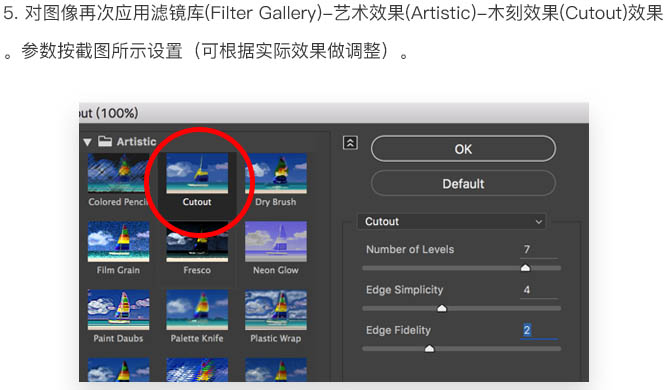
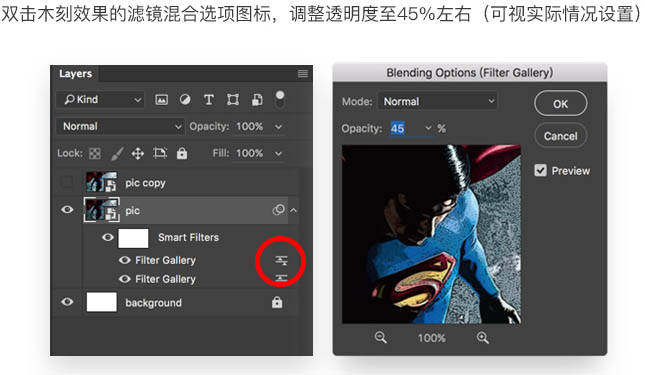
6、对图像再次应用滤镜 > 滤镜库 > 像素化 > 彩色半调,参数按截图所示设置。
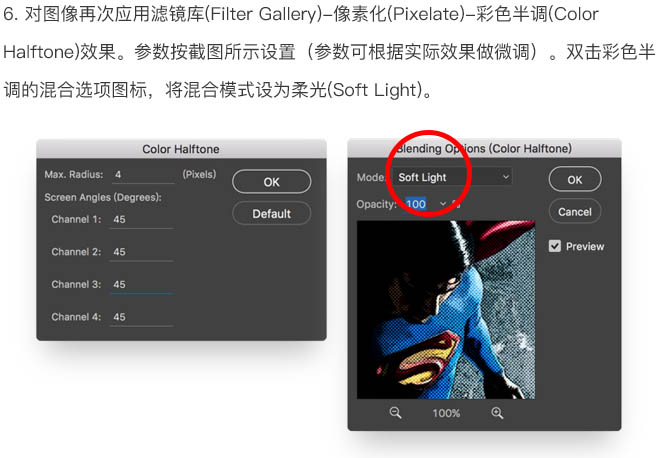

7、将之前隐藏的显示,并对其应用滤镜库 > 风格化 > 照亮边缘,如下图所示。
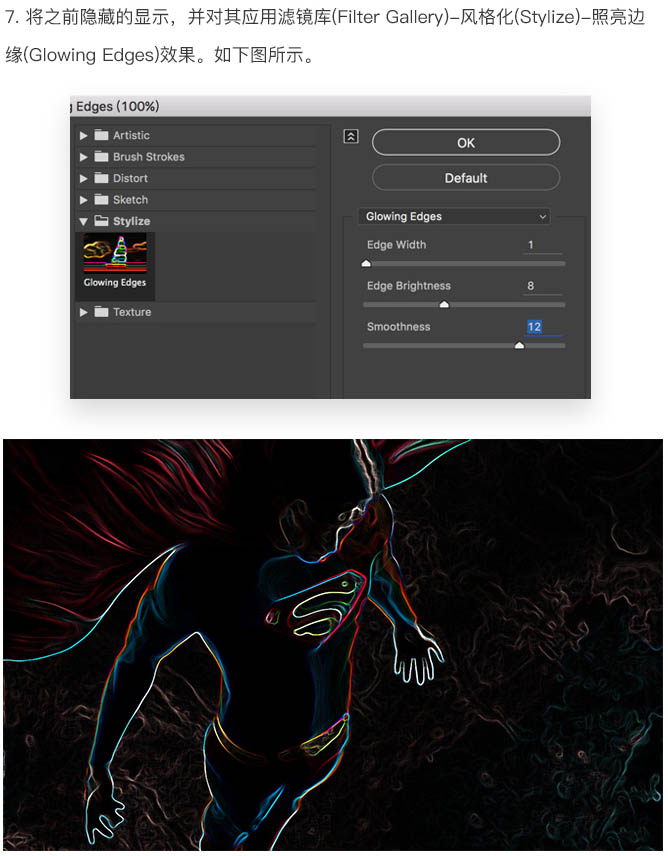
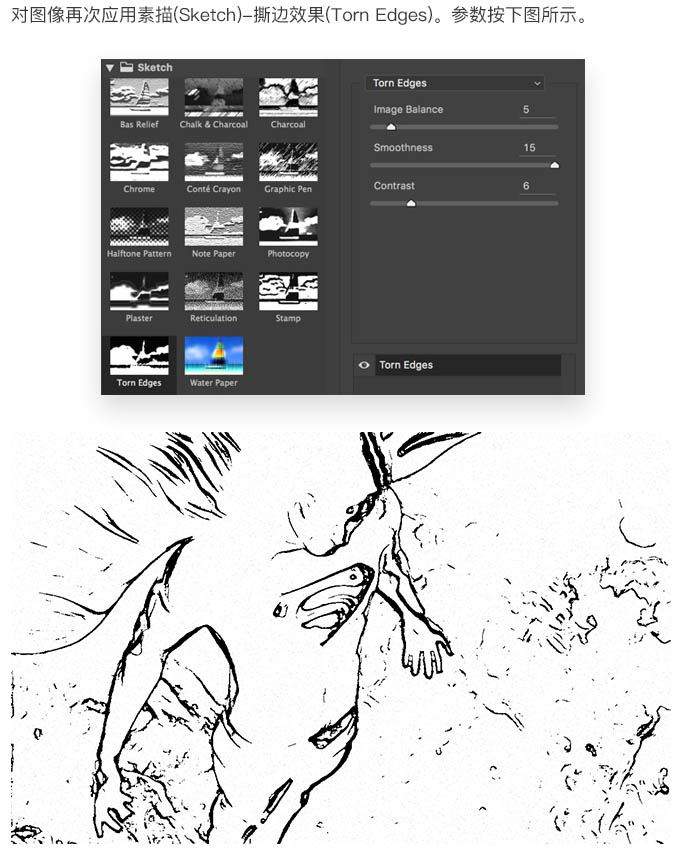
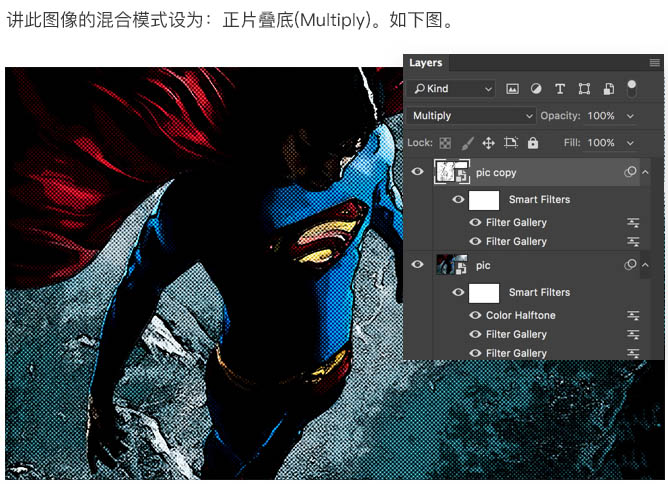
8、绘制速度线的方法有很多,但基本原理差不多。用画笔工具、钢笔工具、直接工具绘制出下图中的一组渐隐效果的直线;也可以通过绘制大小不一的三角形并拉长得到一组高低粗细不等的直线。
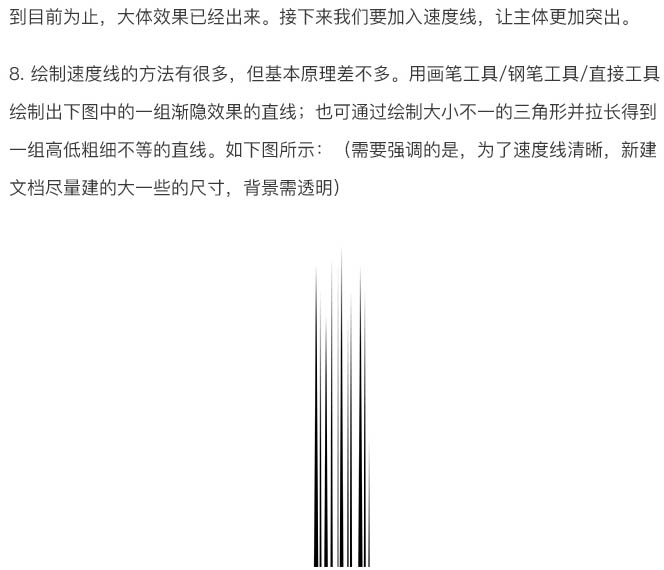
9、编辑 > 定义图案,给这个图案命名为“速度线”。
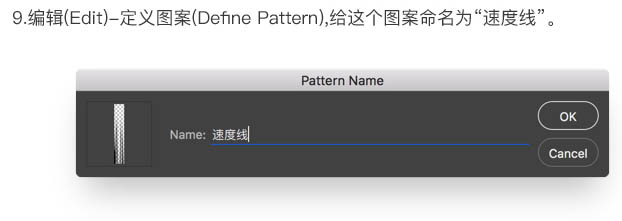
10、新建文档,高度与原图案高度一致,宽度则设为高度的2-3倍为佳。
11、编辑 > 填充,在内容使用刚刚做好的速度线图案,画面就瞬间有了一排速度线了。
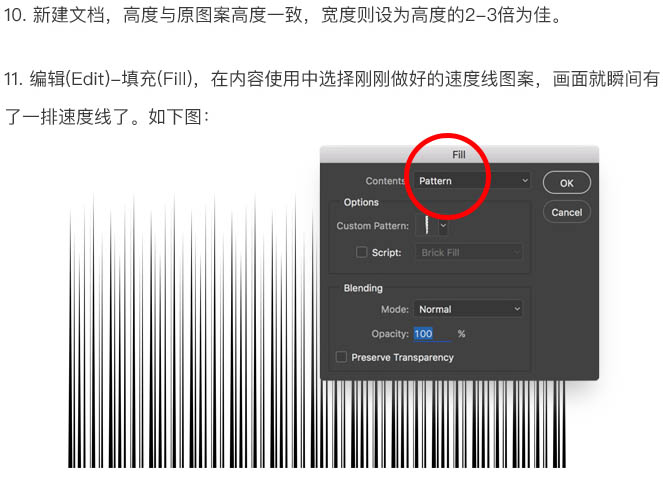
12、对速度线执行:滤镜 > 扭曲 > 极坐标,然后就变成圆弧型放射状体的速度线了。然后应用到图片上,如下图。
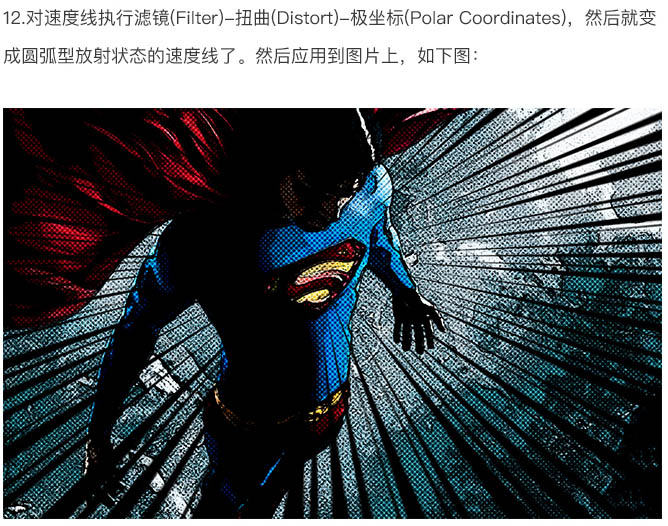
13、最后就是加入具有一定爆破感的气泡框和文字。然后就整体的效果做些细微的调整。
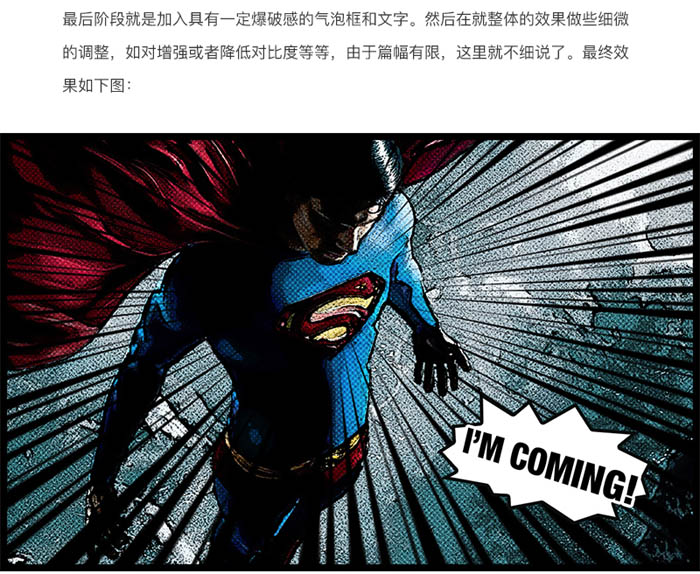
最终效果:
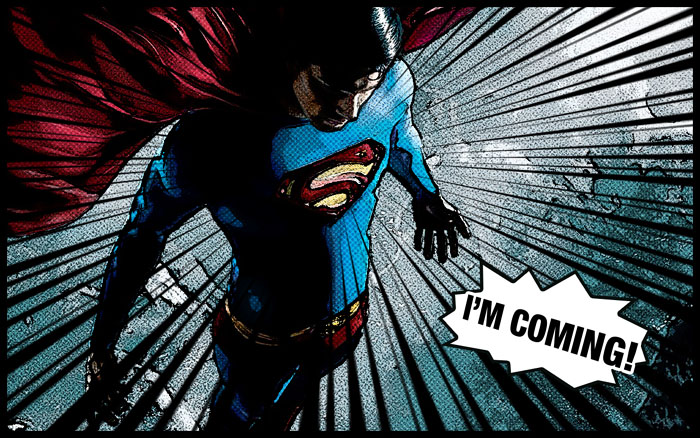
加载全部内容