用ps制作漂亮透明的气泡
sky欣花 人气:0今天小编为大家分享用ps制作漂亮透明的气泡方法,教程很不错,值得大家学习,一起来看看吧!
步骤
首先打开ps制作一个600*600px的文件,然后背景填充为天蓝色。
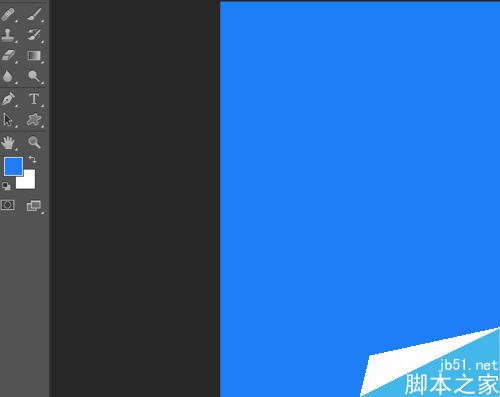
然后新建图层,使用椭圆工具,用路径,按着shift键画一个正圆,然后按ctrl+回车,调出选区,效果如图
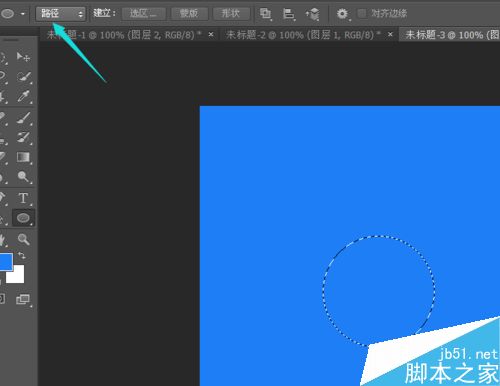
然后执行编辑-描边,设置内部描边8pxx的,如图
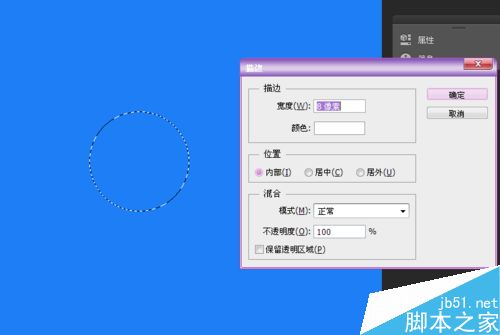
接着执行滤镜-模糊-高斯模糊。参数值为10,如图
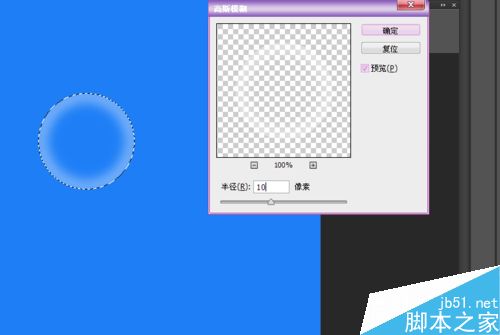
接着新建两个图层,一个图层填充一个白色的椭圆,作为上反光,一个图层填充一个白色的月牙形,作为下反光,两个图层都要执行一次滤镜-模糊-高斯模糊,效果如图
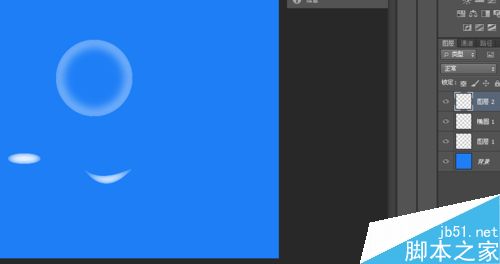
然后ctrl+t自由变换位置,将其移动到合适的位置,如图完成最终效果。
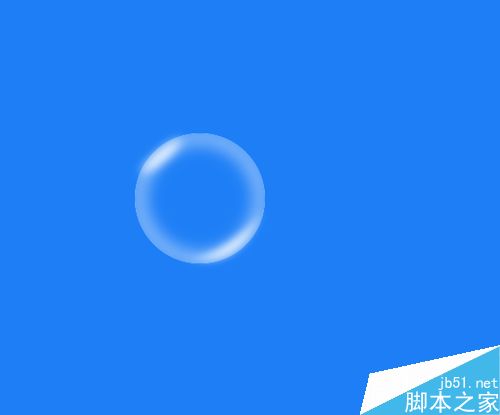
最后可以换个漂亮的背景层,然后这样就完成了。

以上就是用ps制作漂亮透明的气泡方法介绍,喜欢的朋友可以参考本文,希望能对大家有所帮助!
加载全部内容