ps滤镜制作超酷的炫光花朵
软件云 人气:0这篇教程主要是向软件云的朋友分享ps滤镜制作超酷的炫光花朵方法,教程很基础,制作出来的效果也很漂亮,推荐过来,一起来学习吧!


方法/步骤
新建文件,设置背景色为黑色。
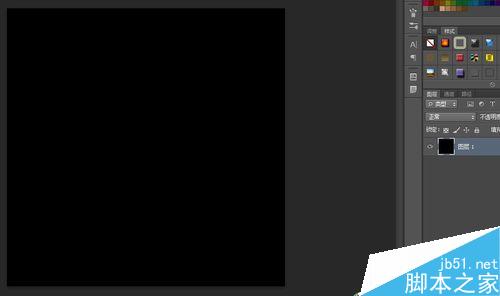
新建图层,填充黑白渐变。
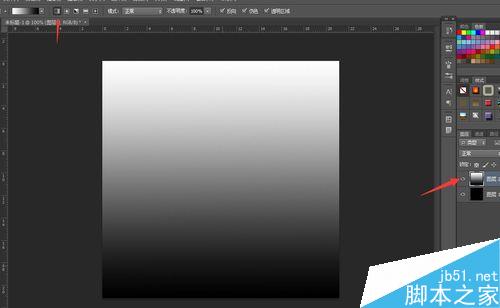
点击菜单,“滤镜”>"扭曲">“波浪”。
(此处的参数调整可以改变图案的形状)。
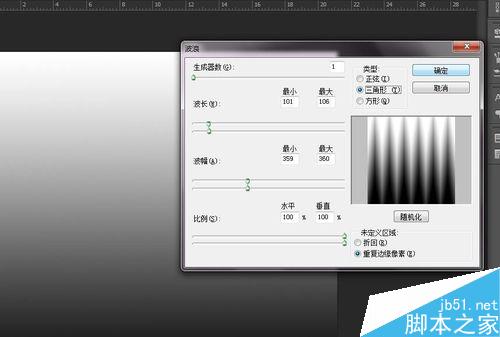
点击菜单,“滤镜”>"扭曲">“极坐标”。
(此处重点在”平面坐标到极坐标“)

点击菜单,“图像”>"调整">“色阶”。
(这是自己多加的步骤,为了让周围散出的元素向中间靠拢)
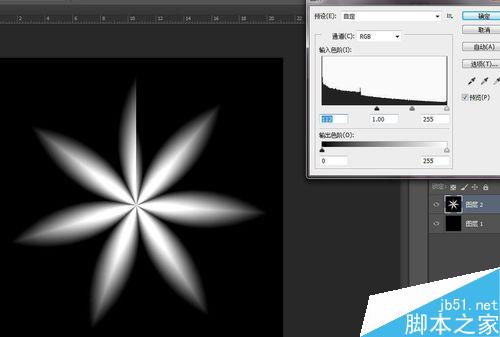
点击菜单,“滤镜”>"滤镜库">“素描”>“铬黄渐变“。
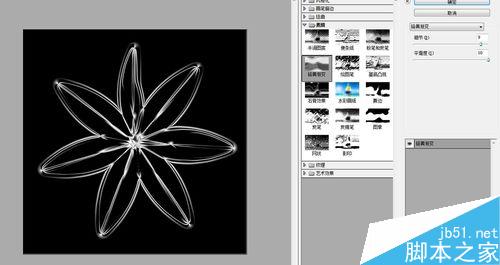
新建图层,选择任意多彩渐变,径向渐变。
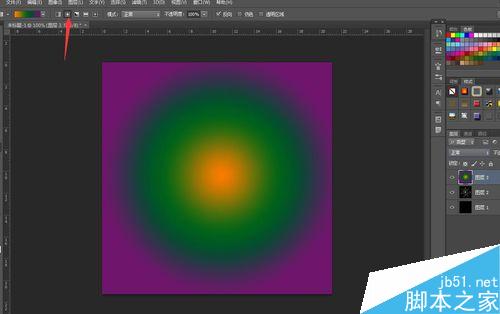
点击混合模式为颜色即可。
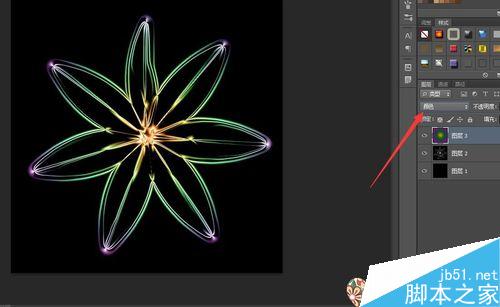
效果图。

以上就是ps滤镜制作超酷的炫光花朵方法介绍,操作很简单的,大家学会了吗?希望能对大家有所帮助!
加载全部内容