PS利用滤镜制作水波粼粼的动画效果
软件云 人气:0这次经验不需要专门制作水波,只用一个滤镜,即可达成静态的水波粼粼的效果,剩下的就是合成动画。方法比较简单。也因此让我们体验到PS中滤镜功能的强大,下面就为大家介绍一下,来看看吧!

一、制作水波
打开一张图片,双击背景层解除锁定。
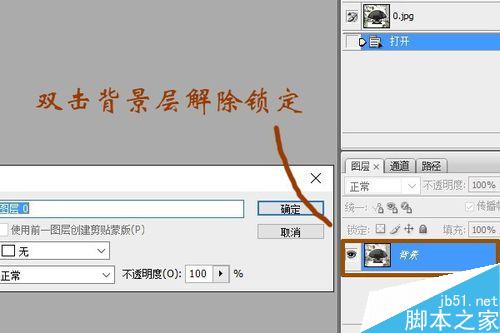
图片向上移动,留出一段空白,油漆桶工具将其填充上白色。

打开滤镜——Flood 104。如果你没有这个滤镜,可自行搜索下载,解压后复制到PS的Plug-ins文件夹中即可。
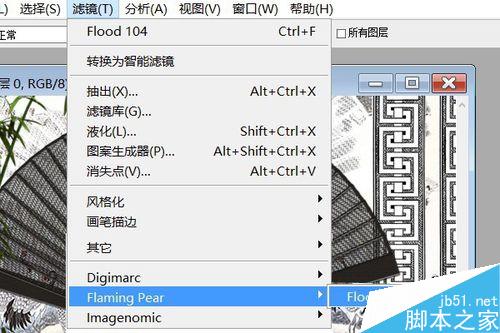
自行设置喜欢的水波,偏移量决定水面的高低。设置后的图。这样的静态图也蛮好看的。
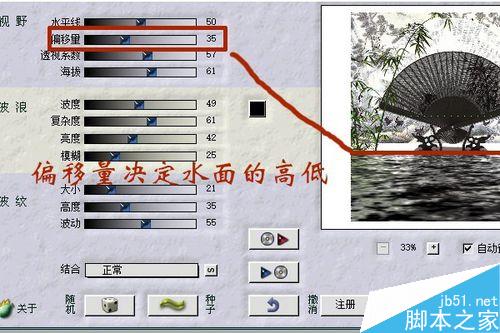

Ctrl+J复制4个图层。这几层只要点滤镜中的种子即可在原设置基础上进行相应变化。
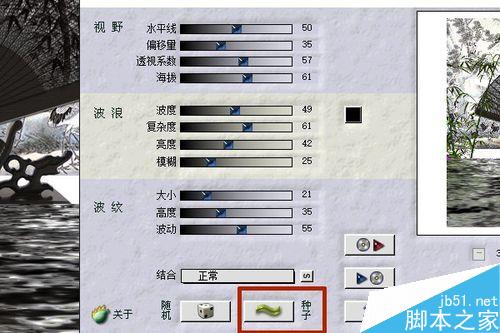
二、添加动画
窗口中调出动画面板。我喜欢用动画(帧),喜欢用时间轴的,可在面板右侧下拉菜单中选择。这里以动画(帧)为例。
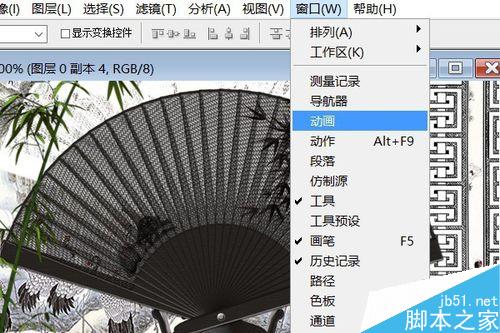
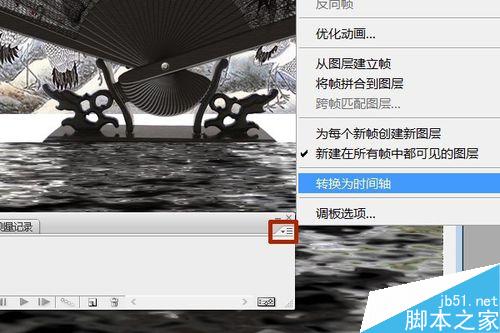
点击“复制所选帧”,复制4帧。
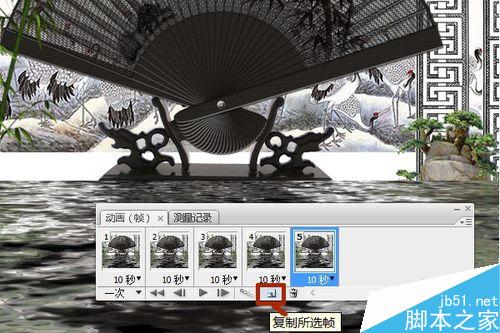
按住Shift键选中所有帧。在“选择帧延迟时间”中设置满意的每帧停留时间。我设置的是0.2秒。
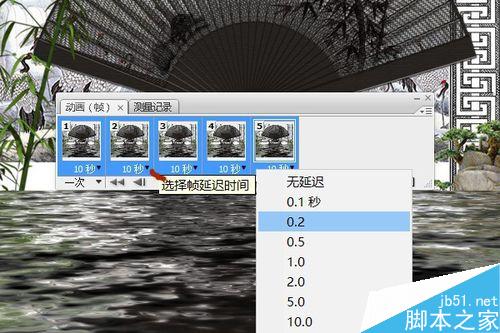
选择第二帧,在图层面板中隐藏副本4(点小眼睛即可)。依次每选一帧,关闭一个小眼睛,使每一帧显示不同图层。
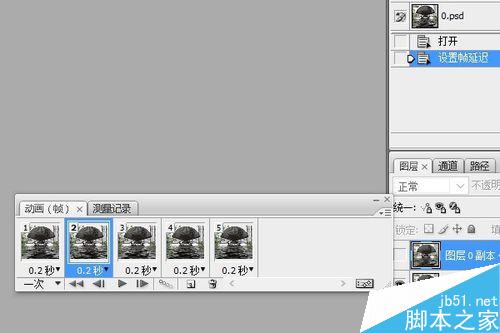
点播放按钮测试效果。
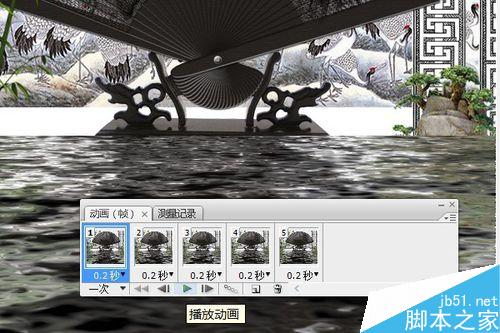
注意看一下第一帧下方的重复选项按钮显示的是“一次”还是“永远”,如果不是喜欢的循环方式,点开下拉箭头,在其中修改。
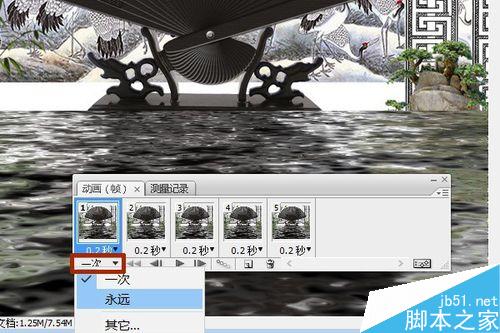
保存。文件——存储为Web和设备所用格式。出现的面板中选Gif、可感知、透明度勾上。有兴趣的,每一个参数都可试试,对图像的清晰度等会有不同影响。
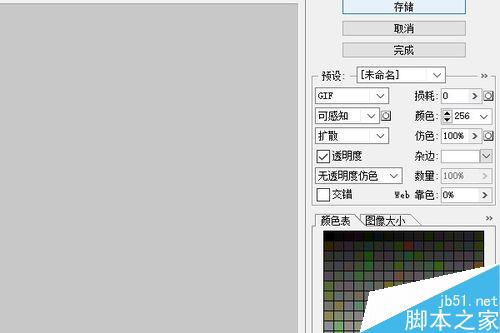
以上就是PS利用滤镜制作水波粼粼的动画效果方法介绍,操作很简单的,大家学会了吗?希望能对大家有所帮助!
加载全部内容