用PS做出超炫的电子圣诞树贺卡gif动画
mankey2 人气:0圣诞节将至,自己做出的电子圣诞贺卡更炫哦

方法/步骤
1、打开PS软件,新建一个像素为800*600的画布,然后用油漆桶工具将其填充成黑色,然后再复制一个背景图层
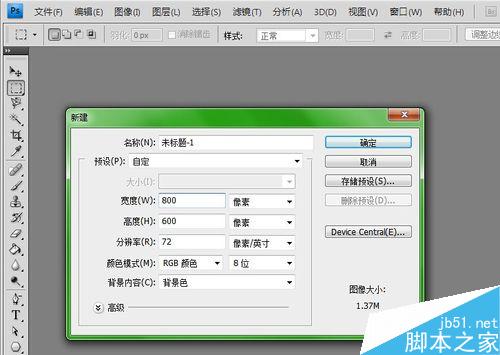
2、然后点击左侧的菜单栏中的画笔工具,颜色为黄色,画笔直径为13,然后在图层上画出一个圣诞树的框架,大概走“之”字形那样画
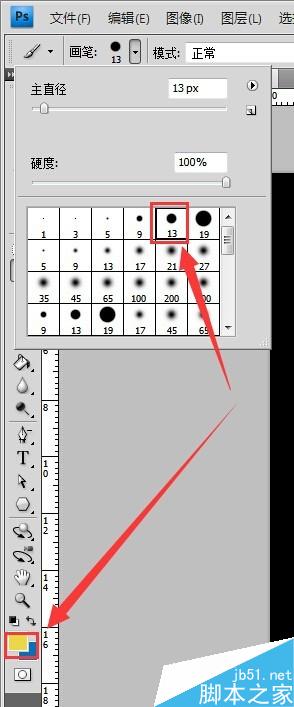

3、然后我们再打开画笔工具,笔刷选择为星星/小圆点/大圆点,然后在圣诞树的框架里面进行适当地点缀,然后可以用文字工具写上“Merry Christmas”哈,效果如图
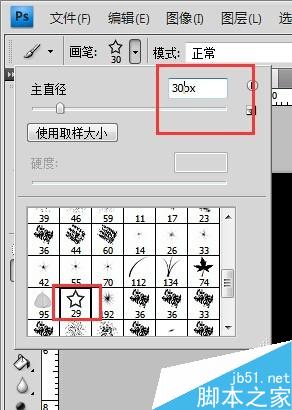
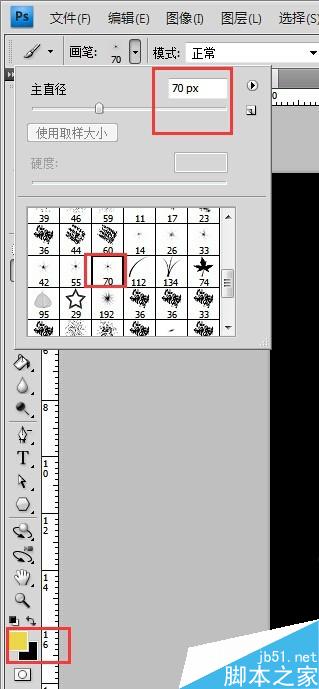
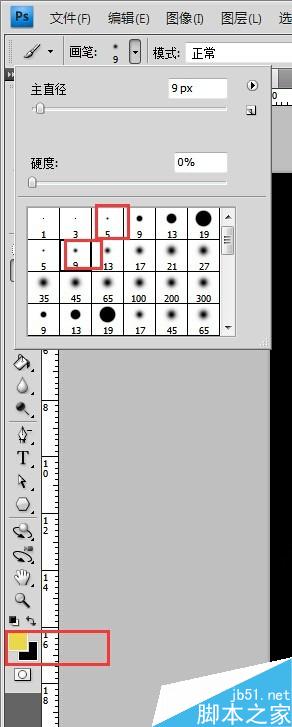
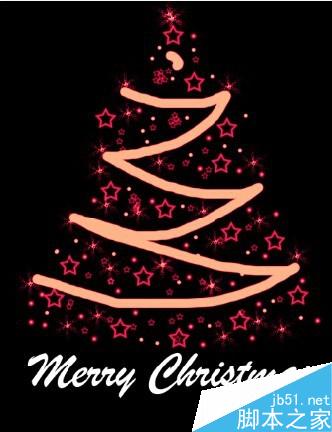
4、然后我们把弄好的圣诞树,进行复制图层,然后选择图层蒙版-----纯色,然后再选择自己喜欢的颜色,然后图层样式选择“叠加”,然后再右击选择向下合并哈;
然后我们一次类推,想弄几个颜色,就重复去复制原来颜色的图层,再用图层蒙版把它变下颜色
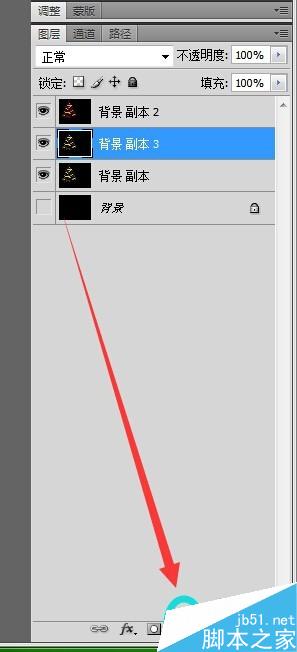
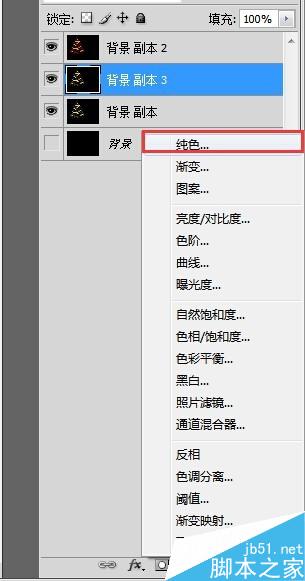
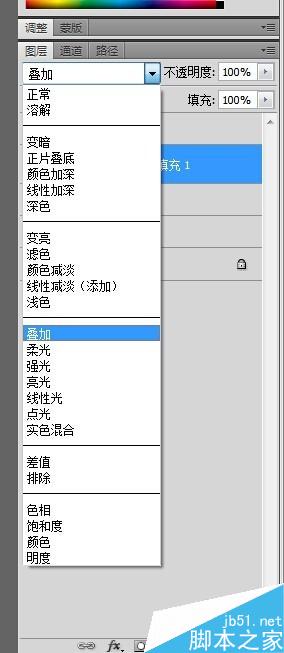
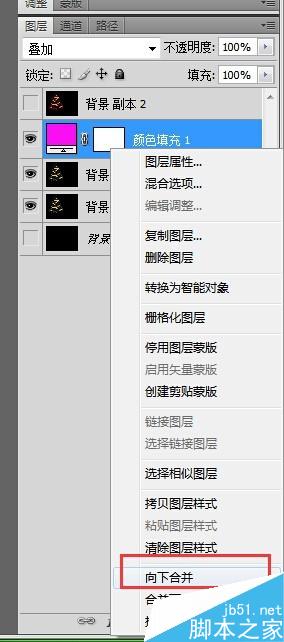
5、弄好多个颜色的圣诞树之后,我们点击上方主菜单栏中的窗口,选择动作;
然后有几个颜色的圣诞树,我们就新建几个帧,一帧显示一个颜色,把不需要显示的颜色就关闭眼睛进行隐蔽哈;
然后之间选择0.2秒,想闪得慢一点得可以选长一点得时间


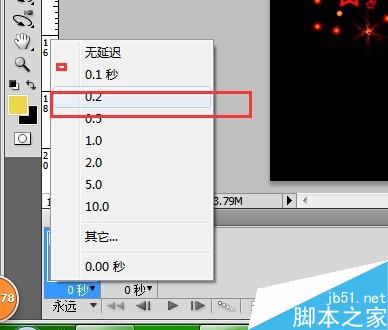
6、加上一个圣诞老人,就更加完美了;然后我们保存的时候,就要选择另存为Web格式,然后再选中GIF格式哈

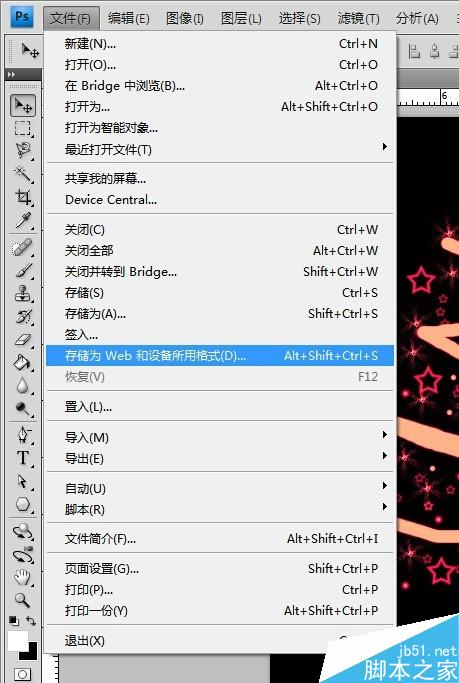


注意事项
想要闪烁多少种颜色,就要弄多少个圣诞树的图层哈
以上就是用PS做出超炫的电子圣诞树贺卡gif动画方法介绍,操作很简单的,大家学会了吗?希望能对大家有所帮助!
加载全部内容