用PS制作超漂亮的菊花
软件云 人气:0虽然现在网上的图片素材五花八门,但是自己动手的作品还是杠杠的,今天小编为大家详细介绍用PS制作超漂亮的菊花方法,一起来看看吧!

方法/步骤
1、新建一个画布:600*600,背景色为黑色;然后新建一个图层,用画笔工具涂抹,画笔主直径为9,流量为100%
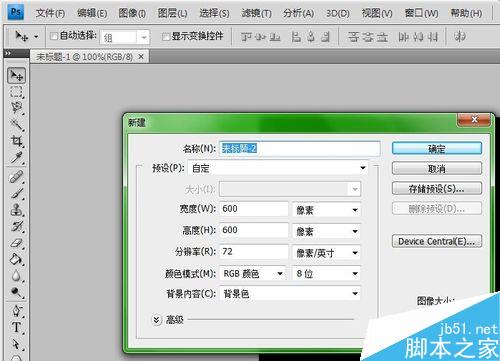
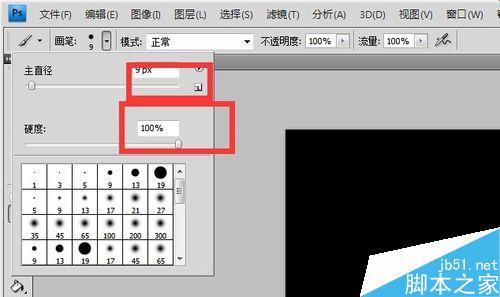
2、然后在新建的图层上右边随意地涂抹,如图
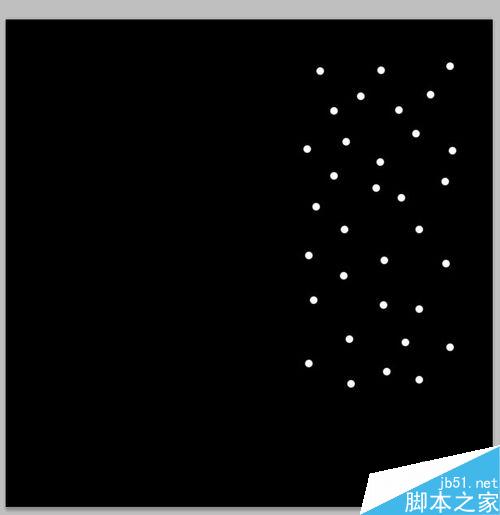
3、然后选择上方主菜单栏中的“滤镜”——风格化——风向;参数为:风,向右
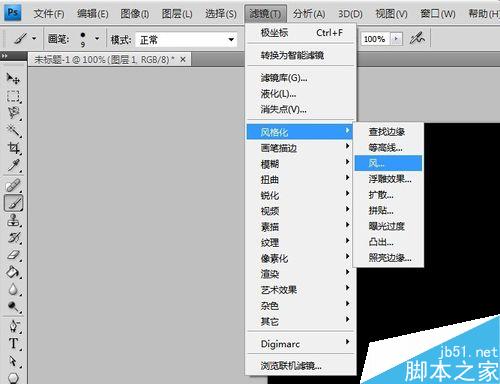
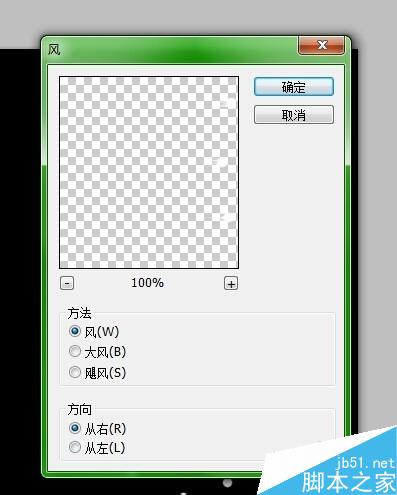
4、然后我们按键盘上的“Ctrl+F”以重复风的效果,直到如下图的那样子哈
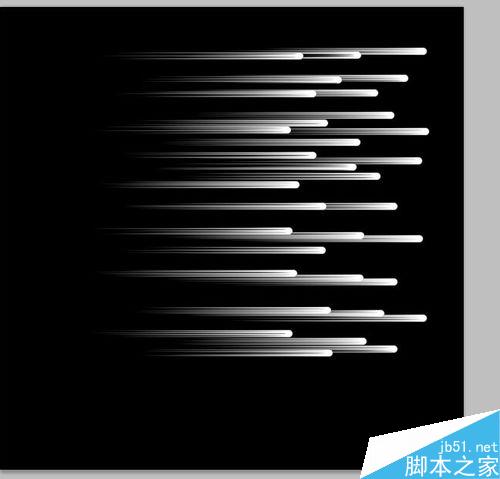
5、然后我们按住键盘上的“Ctrl+T”,再右击鼠标——选择(顺时针旋转90度)
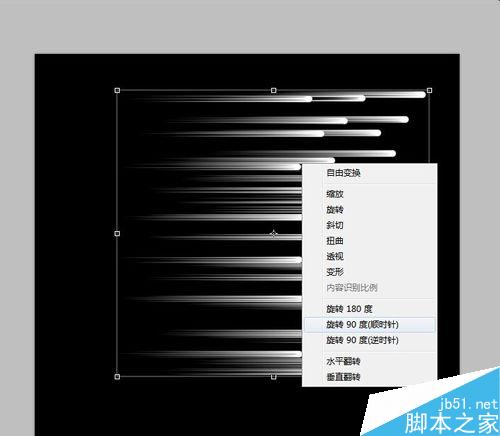
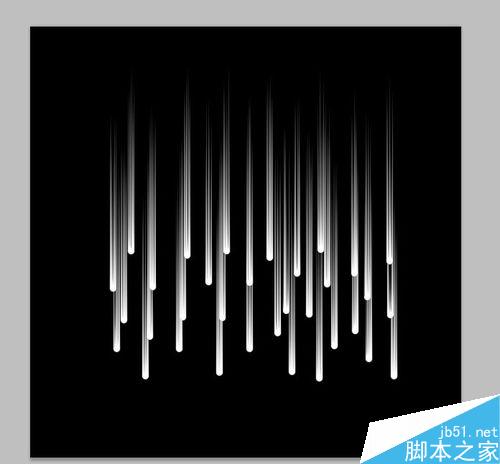
6、然后选择上方主菜单栏中的“滤镜”——扭曲——极坐标;
之后我们要按键盘上的“Ctrl+F“一次,然后得到下图
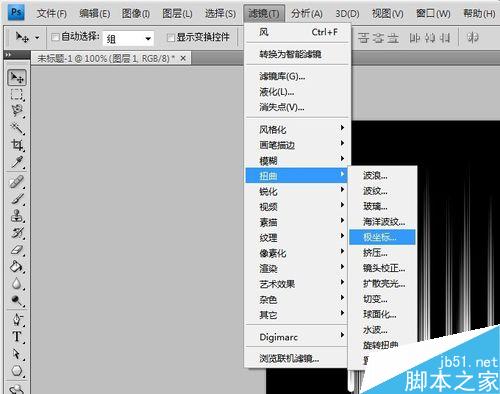


7、用左侧菜单栏中的矩形工具,框选出下边的部分,之后按住键盘”Ctrl+C“,然后按”Ctrl+V“进行复制黏贴;
黏贴出来的作为花蕾,往花中心摆放,然后用画笔工具随意加圆点,以作点缀哈
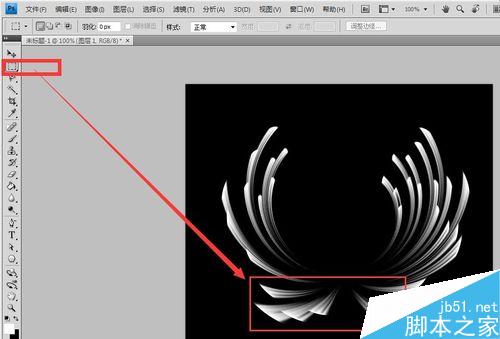

8、最后给菊花上色,我们新建一个图层,然后用油漆桶工具填充成黄色,图层样式我们选择”柔光“;
加上梗,装饰一下
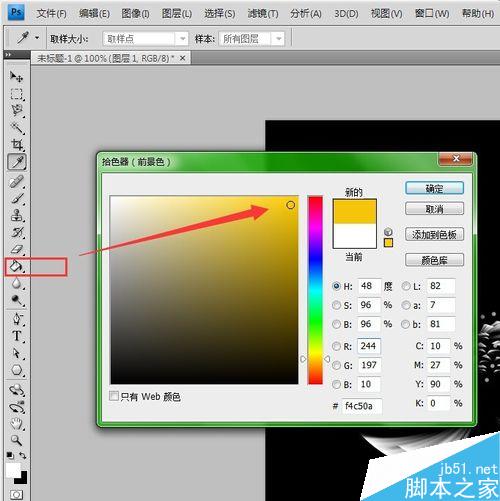
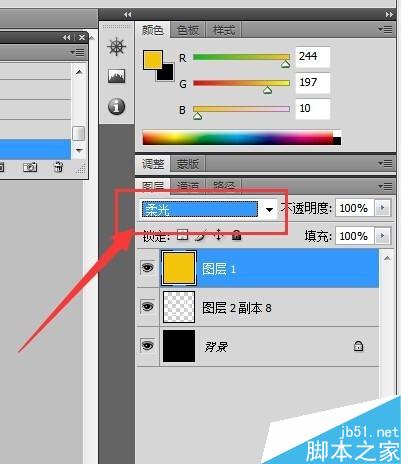

注意一开始画点点的时候要注意间隔哈,别堆在一起了
教程结束,以上就是用PS制作超漂亮的菊花方法介绍,操作很简单的,大家学会了吗?希望能对大家有所帮助!
加载全部内容