只需3步 Photoshop制作超有创意的德罗斯特效应效果
折葵 人气:1这篇教程是向软件云的朋友介绍Photoshop制作超有创意的德罗斯特效应效果方法,这类可以无限循环的东西在视觉里叫德罗斯特效应,非常有意思的效果,而且简单易学,而且有效果更酷炫的代码进阶版,大家挑自己喜欢的学。
这个就是德罗斯特效应的效果:
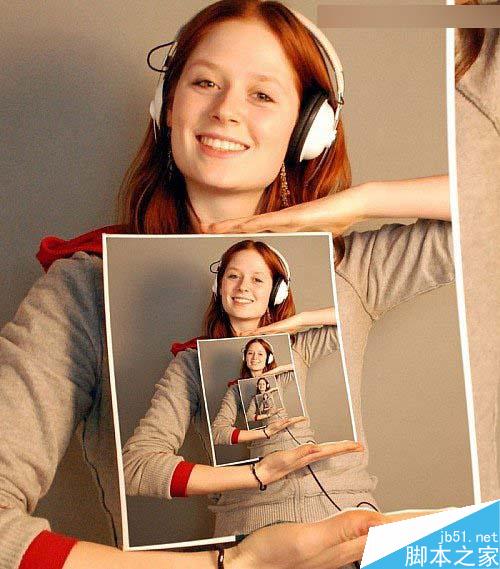
要制作这种效果效果是不是很复杂呢,其实用Photoshop几步操作就可以完成了。
现在大家跟着我来实现这个效果吧。
1. 以自己照片为例
准备一张自己满意的照片,用选择工具把要做效果的地方扣掉,这里为了不产生形变,我把画面比例裁剪成了相框的比例。
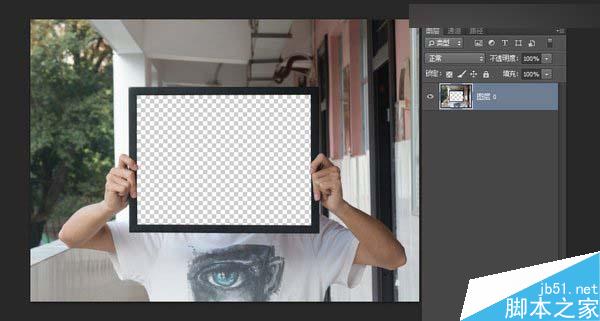
2. 将原来图层复制一份,副本放在原来图层下,Ctrl + T变形,按下Alt+Shift可以以中心按比例缩小,调节好大小后,回车确定。
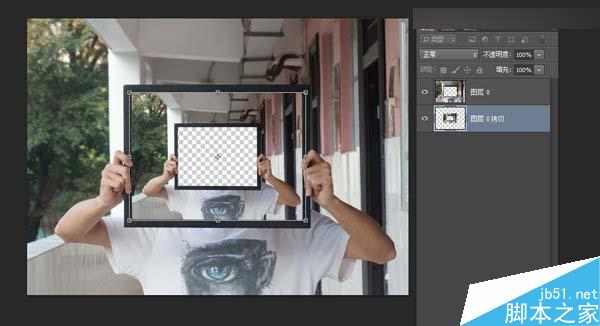
3. 接下里就是就是最重要的操作,在副本图层上按下Ctrl+Alt+Shift+T(再次变换复制),在空白的区域就又出现了一张图像,重复再次变换复制的动作,就可以一直循环下去,调整一下图层,可以得到以下这种效果。
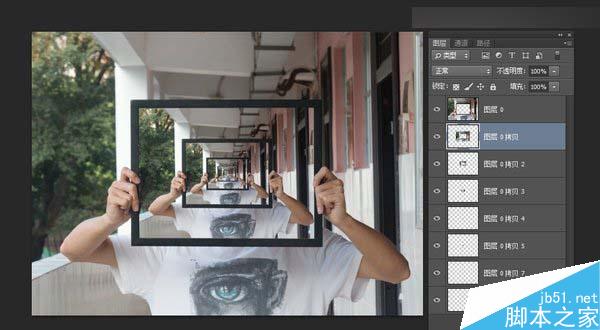
是不是很简单啊,其实只要具有螺旋矩阵效果的软件都可以做,不仅仅是只有Photoshop能做。
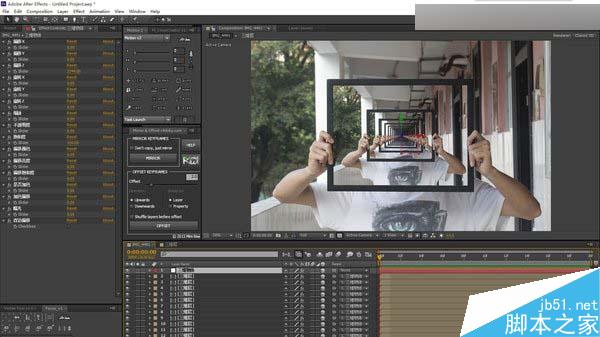
当然这是最简单的效果,有没有更好玩的?
进阶篇
这里我们用到一个新的软件–GIMP来制作,类似Photoshop,官网下载:http://www.gimp.org
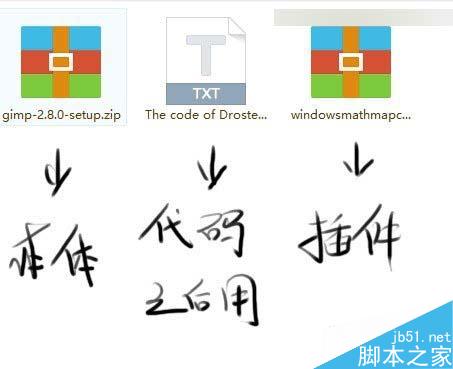
1. 能制作这种效果的图片必须是带有Alpha通道的,所以PSD,PNG格式都是支持的,Tiff格式不知道可不可以,没试过(๑•́ ₃ •̀๑),这里我们用的是之前做好的PSD文件。
图片扣掉的地方尽量不要过大,扣除的地方最好是画面正中央,不然后面制作效果的时候会有大块的黑色。如果相机拍的,就得把模式改到8 bit,不然导入GIMP将不透明。

2. 打开GIMP,在菜单栏下打开制作好的PSD文件。
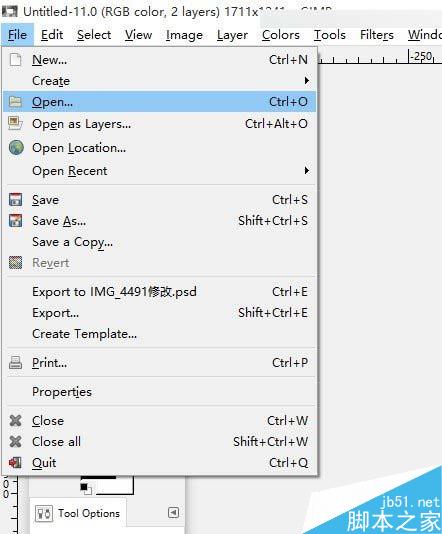
3.接下来进入 Filters>Generic>Mathmap>Mathmap,打开 Mathmap 插件(百度云下载:http://pan.baidu.com)
附 Mathmap 的安装方法:
解压
将 Mathmap.exe、libgsl.dll、libgslcblas.dll 复制到 GIMP 插件(plugin)目录,默认是 C:Program FilesGIMP 2libgimp2.0plug-ins
复制 Mathmaprc 、new_template.c 到 C:Users你的用户名.gimp-2.8mathmap,如果没有Mathmap这个文件夹的话请新建一个。
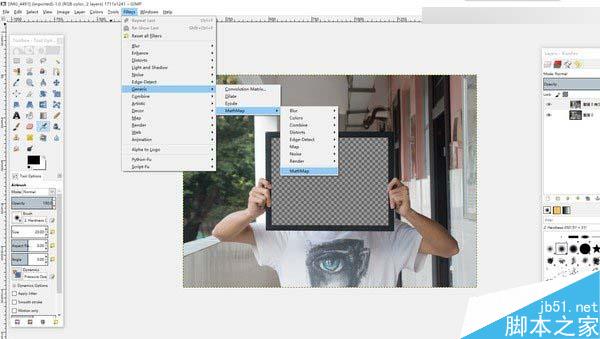
4. 在设置面板里(Settings)取消勾选自动预览项(AutoPreview)
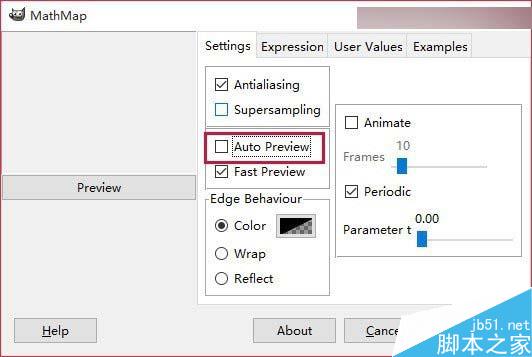
之后进入Expression界面,将原有的默认代码删除,粘贴上Droste Effect代码,点击预览(Preview)按钮(记住不要将顺序搞错了,不然会卡住!)
代码下载:http://pan.baidu.com
其中前7行的数据是可以修改的,通过不断修改数据,点击预览来让效果最好。其中r1,r2控制的是填充空白处的画面大小,通过微调不让画面超出相框或者漏出黑边。p1,p2控制边数,zoom控制上一个画面和下一个画面的距离,就像景深吧。ratate控制整个画面的旋转。xshift,yshift控制水平和竖直的位移,后面一个值不知。
参数要求分别是:
0<r1<r2,r1为内半径 r1<r2<1,r2为外半径 p1即periodicity,关系图像在一个螺旋内的环绕次数(频率) p2为螺旋数量,设的越多,螺旋数量就越多 -1<zoom<10 -360<Rotate<360 -1<xShift<1 -1<yShift<15. 切换到 User Variables 面板,勾选 Based on Transparency 和 Transparency Points In 两项,再次点左边的预览(Preview)按钮,点击ok(记住不要将顺序搞错了,不然会卡住!!!)
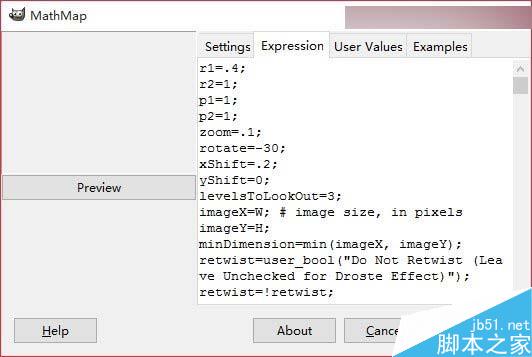
6. 等待软件处理完(看面板下方的进度条,进度条满即可完成)。Ctrl + E保存,做好了还是有点黑边,可以导入ps里变形一下,可以画一点相框的内阴影。
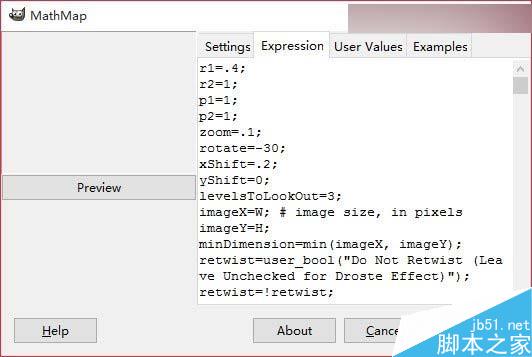

其实多尝试一些参数可以得到好多不同的效果:
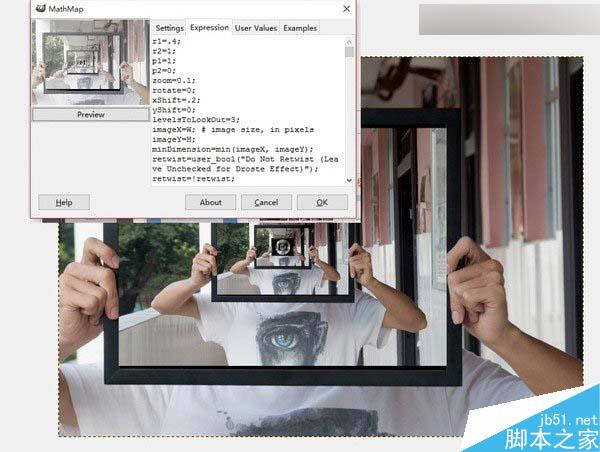
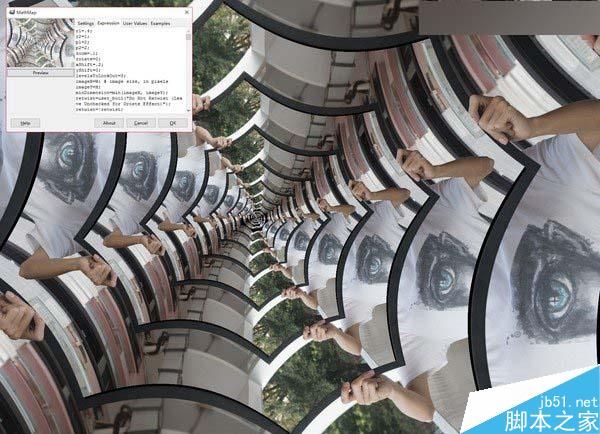
教程结束,以上就是Photoshop制作超有创意的德罗斯特效应效果方法介绍,你学会了吗?希望大家喜欢本教程!
加载全部内容