Photoshop制作一个非常有个性的日历
浪漫之旅2011 人气:0日历想自己制作一款特别的,可是怎么才能用PS制作日历,如果你想做又不知道做,今天小编就为大家详细介绍Photoshop制作一个非常有个性的日历方法,不会的朋友可以过来参考一下哦!
方法/步骤
1、首先在百度搜索下载一个日历模板,再下载两张漂亮的人物图片,或准备两张照片,保存在电脑一个文件夹里,最好给这个文件夹起个名字,叫ps日历素材,这样一会儿用的时候方便查找,如图所示。
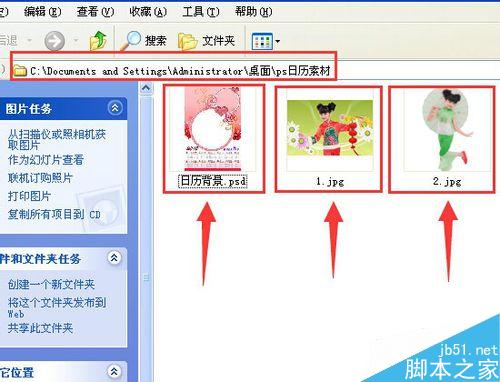
2、然后打开Photoshop软件,点击文件,点击打开,在电脑里找到ps日历素材文件夹,把日历背景点击变蓝,然后再点打开,会出现一个窗口,直接点确定,如图所示。
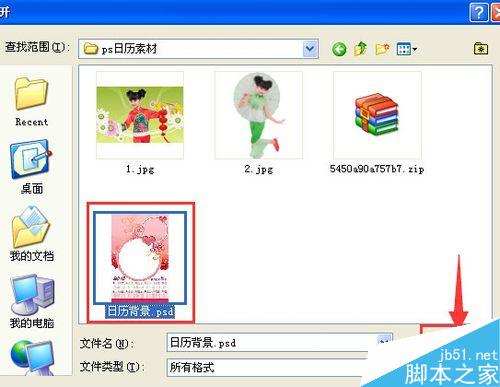
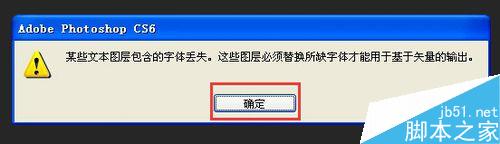
3、用同样的方法打开1.jpg图片,双击带锁图层,弹出一个窗口,单击确定,如图所示。
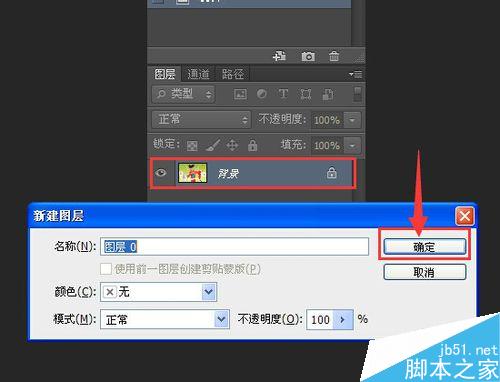
4、鼠标放在1.jpg图片上,点左键不松手,然后拖拽到日历背景上,再松开鼠标,这时,1.jpg就到日历背景图上了,然后再把它拉到倒数第二个图层,如图所示。

5、在菜单栏的显示变换控件前打勾,这时1.jpg图片四周出现小方框,然后按住键盘上的shift键,鼠标拉动右下角的小方块,使图片变大,直到合适的大小为止,然后再把显示变换控件前的勾去掉,如图所示。

6、用步骤二的方法打开2.jpg图片,双击带锁图层,弹出一个窗口,单击确定,如图所示。
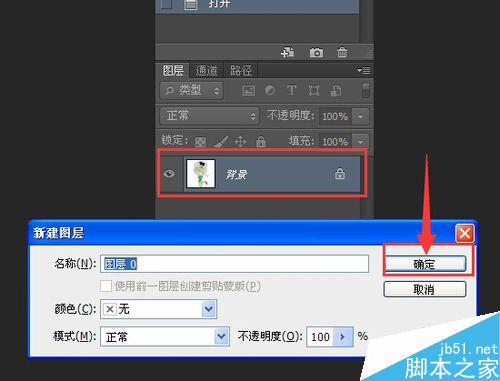
7、鼠标放在2.jpg图片上,点左键不松手,然后拖拽到日历背景上,再松开鼠标,这时,2.jpg就到日历背景图上了,然后再把它拉到倒数第六个图层,如图所示。

8、在菜单栏的显示变换控件前打勾,这时2.jpg图片四周出现小方框,然后按住键盘上的shift键,鼠标拉动右下角的小方块,使图片变大,直到合适的大小为止,然后再把显示变换控件前的勾去掉,如图所示。

9、这时我们会发现,图片四周没有盖住,非常难看,怎么办呢?我们鼠标放在工具栏的椭圆选框工具上,右键,在弹出的下拉菜单中,点击椭圆选框工具,然后左手按住键盘上的shift键,右手点击鼠标左键不松手,拉出一个圆圈,大小如图所示。
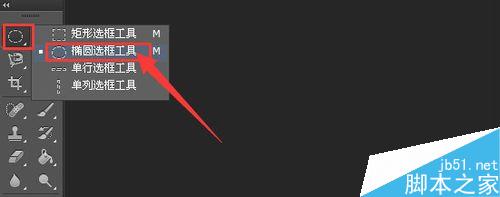

10、这时,我们点击菜单栏里的选择-反向,再按键盘上的delete键,删除,这时四周的露出的白色区域就没有了,图片上还有蚂蚁线,我们再次点击选择,取消选择,蚂蚁线就没有了,如图所示。
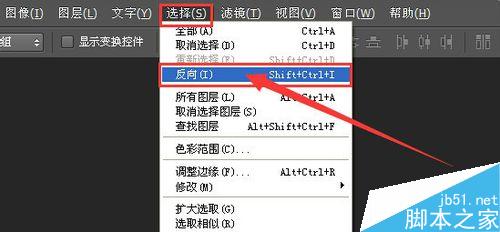
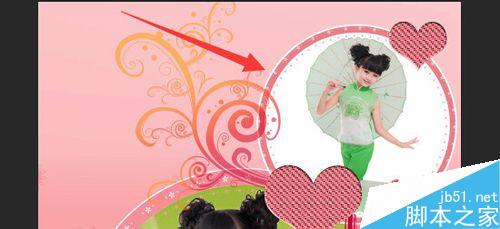
11、到这里用个性日历就做好了,看看整体效果,是不是很好看哦!

教材结束,以上就是Photoshop制作一个非常有个性的日历过程,大家学会了吗?操作很简单,大家可以发挥自己的想象力,制作出更有创意的日历!
加载全部内容