Photoshop绘制一个打开逼真的流出的鸡蛋
Poupo 人气:0画任何一个图,都有很多不同的画法,我在这篇教程里介绍的只是我自己熟悉的画法吧。我习惯把所有图层都用形状图层来体现,当然这样优点就是,无论如何调整放大,都是矢量图形;而缺点是很多质感不如贴图方法方便,尤其做水质感之类的。而这样画图就必须做到思路很清晰,要特别了解要画图形的结构。
最终效果
绘图所用的PS工具: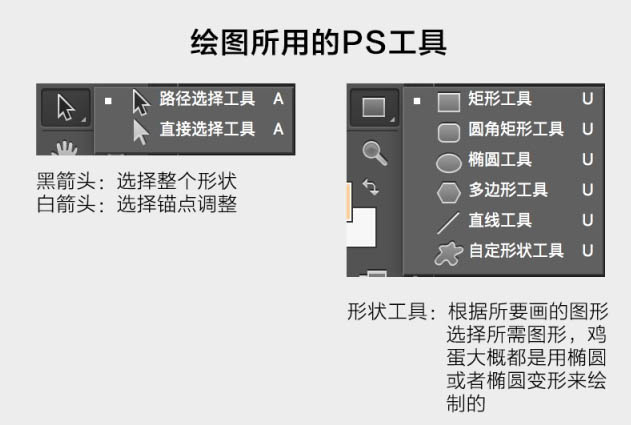
首先,我拆分鸡蛋的结构,以蛋黄部分为例。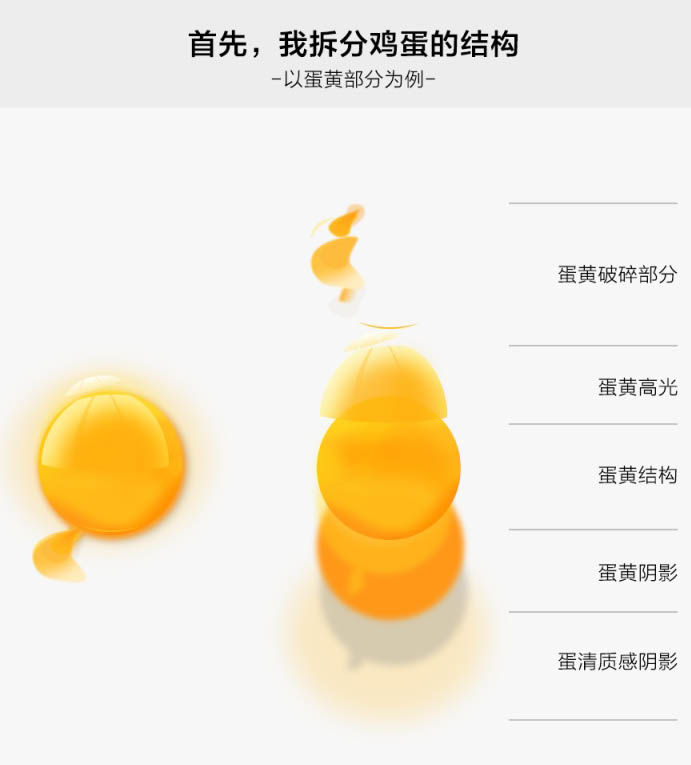
1、画出没有质感的形状:
使用前面介绍的形状工具选择椭圆工具,在画布上拉出一个适当大小的正圆(注意按住Shift键拖动)。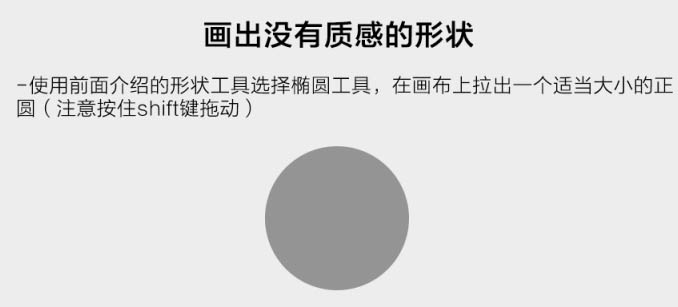
2、顶部栏点击填充,给圆形状一个暖黄色。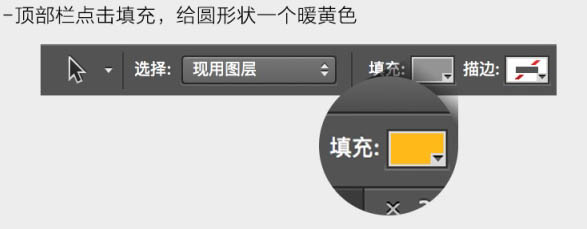
3、新建一个图层,用形状工具再画一个椭圆。使用选择工具白色箭头点击圆上的一个锚点进行拖拽,大概做如图调整(这个可以根据自己感觉来)。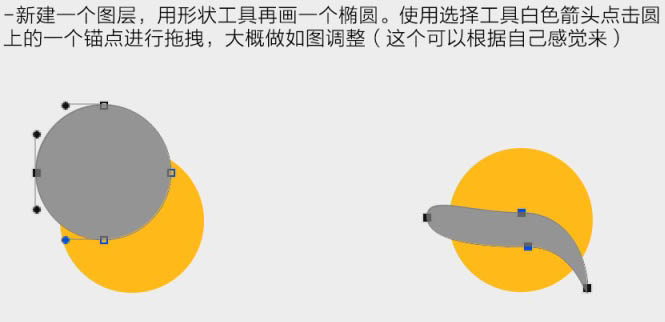
4、打开菜单栏:窗口 > 属性,选择刚才画的灰色图层,调整羽化值。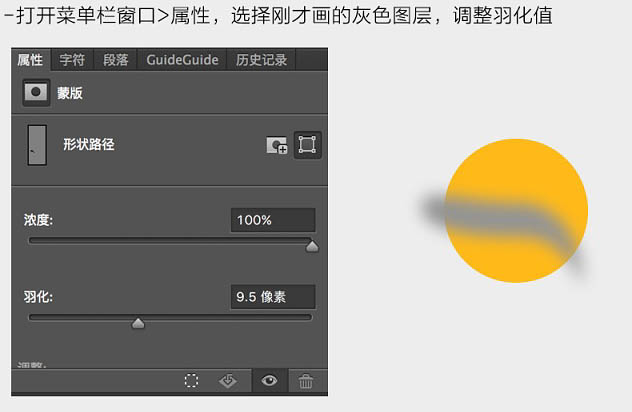
5、按住Alt键,在图层面板中点击刚才这两个图层中间位置(鼠标会变成一个箭头加方框的样子),点击后这时图层状态会变成如下剪切蒙版状态。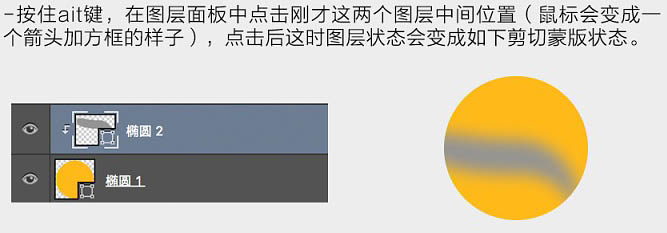
6、把灰色图层颜色更改成和蛋黄色相近一点的颜色,可以找一些蛋黄照片,会发现边缘呈橙色一点,中间更淡黄一点。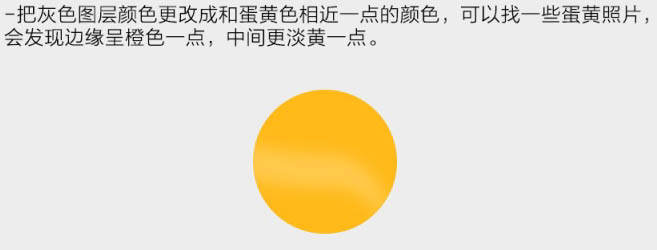
7、接下来,不断重复上一个步骤,画新的调整形状,跟着感觉去微调,颜色中间浅一点,边上的形状深一点的橘黄,再可以修改透明度去不断微调出一个有一些质感的鸡蛋黄。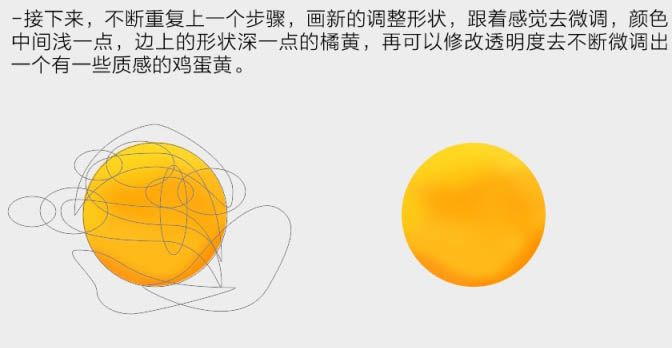
8、蛋黄反光高光部分:
首先用形状工具画一个圆,调整好位置,然后用形状选择工具的黑箭头点中这个圆,按住Shift的同时画一个圆(或者任何形状都可以),然后调整锚点到如图差不多的样式。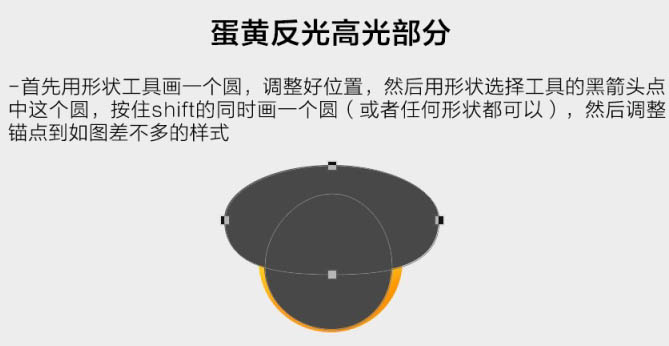
9、对上面的椭圆形状使用路径操作,选择相交。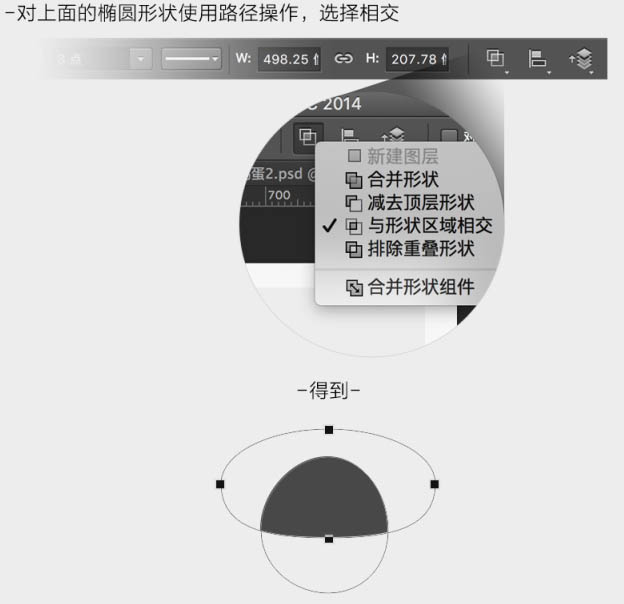
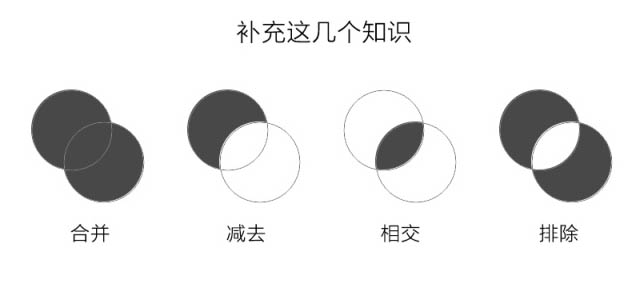
10、继续添加两个形状,使用减去工具,得到如下。这样高光形状就做好了,假想它是一个窗户的反光样式。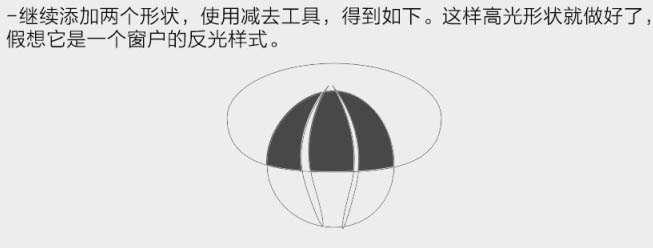
11、更改高光颜色,然后同样对其做剪切蒙版,使用多个图层羽化来做细节调整。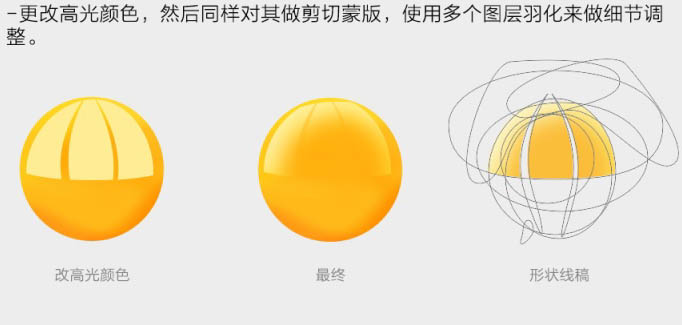
12、蛋黄阴影:
蛋黄阴影部分,我都在蛋黄图层下方建立图层,然后使用50%的不透明度,和形状羽化完成的。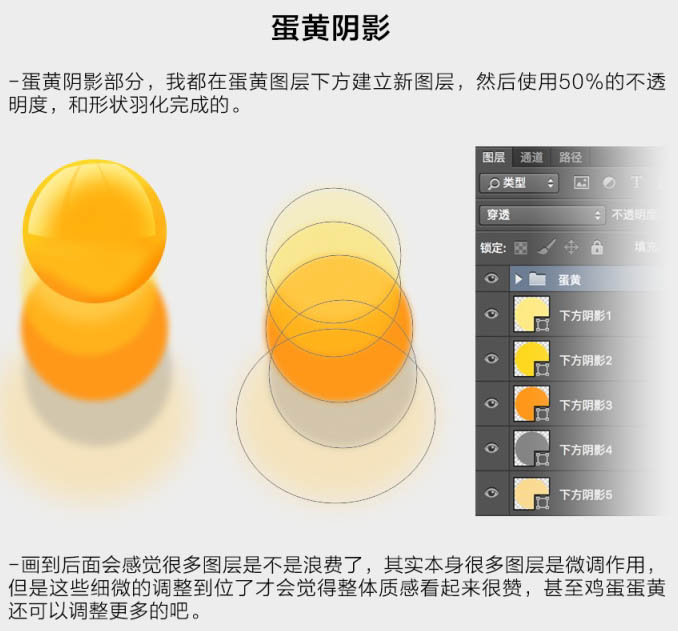
13、流黄 + 气泡修饰: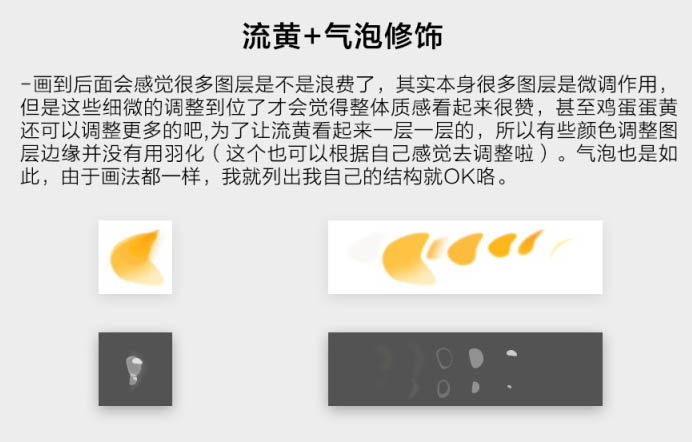
14、最后可以再继续调整细节吧,方法都差不多这样,颜色需要细微调整让蛋黄看着干净。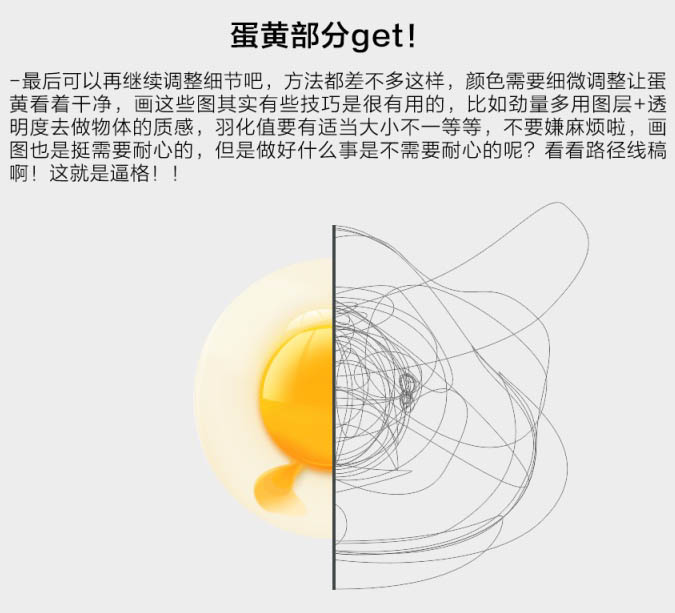
最终效果:
加载全部内容