PS CC制作简单漂亮的旋转动画图标
JennyLei 人气:0这篇教程教软件云的PS学习者们使用PS CC制作简单漂亮的旋转动画图标方法,教程难度一般。制作出来的动画图标挺漂亮的,新手也可以过来学习一下,推荐一下和软件云的朋友们一起分享学习了,我们先来看看最终的效果图吧:
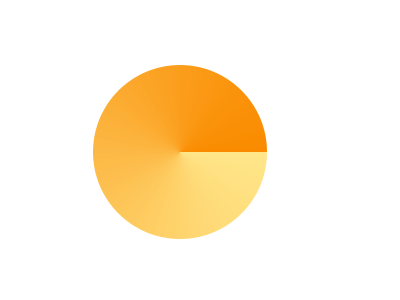
有的时候就是需要换换动态图,来调剂调剂,第一次用PS CC做动态图,就用这个例子同大家分享下制作过程。
首先介绍一下工具:
在窗口中先将时间轴面板调出
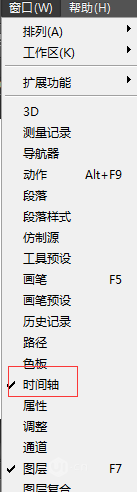
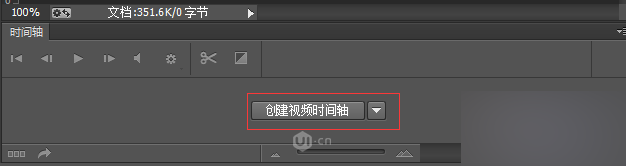
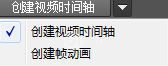
之后我们开始做啦~~~~~~
1.新建一个画布,(大小自定)
2.在画布上画一个圆
3.处理这个圆的颜色:渐变所用到的颜色是#ffe689、#fa8b00,在添加渐变叠加效果,数据如下图
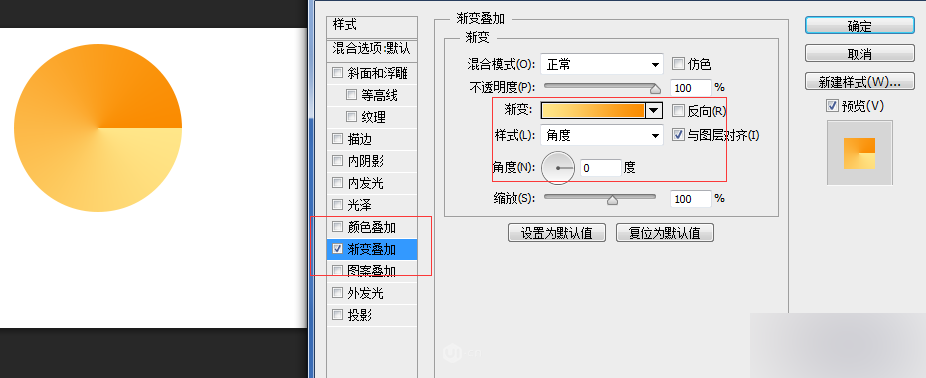
4.开始为它做帧了
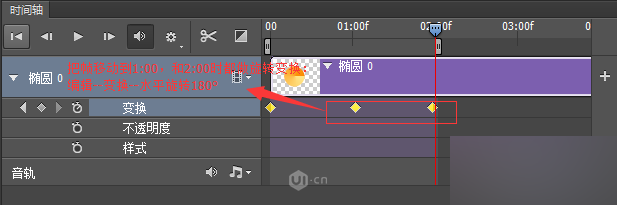
5.完成,就可以出现效果图了
6.如何保存:文件--存储为Web所用格式
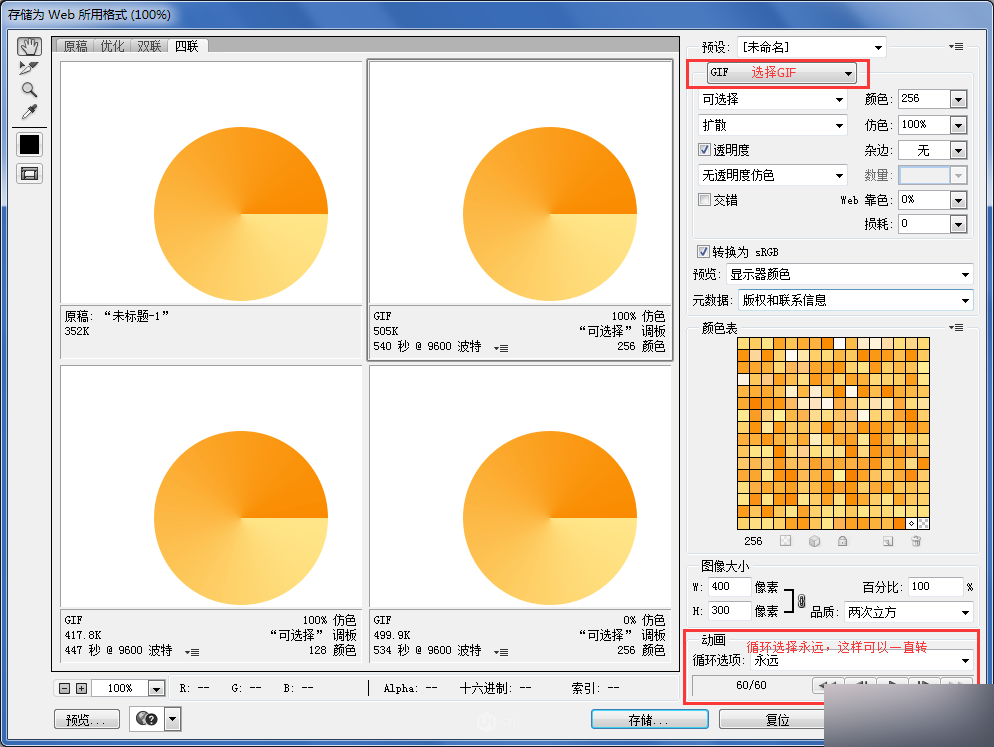
7.打开所保存的文件查看效果:
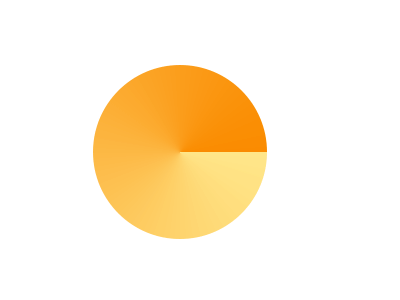
8.题外话:
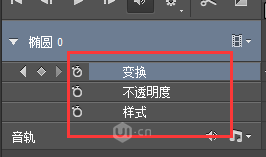
制作时根据所需灵活结合运用不透明度、样式
样式:控制图层对象样式效果。图层样式是可以产生很丰富的动画效果,除了简单的外发光、内发光、投影等基本动画效果,里面的图案样式更可以应付重复的背景场景,如飘雪,流星等效果
不透明度:是控制图层对象的整体透明度。
运用不透明度的一个效果:
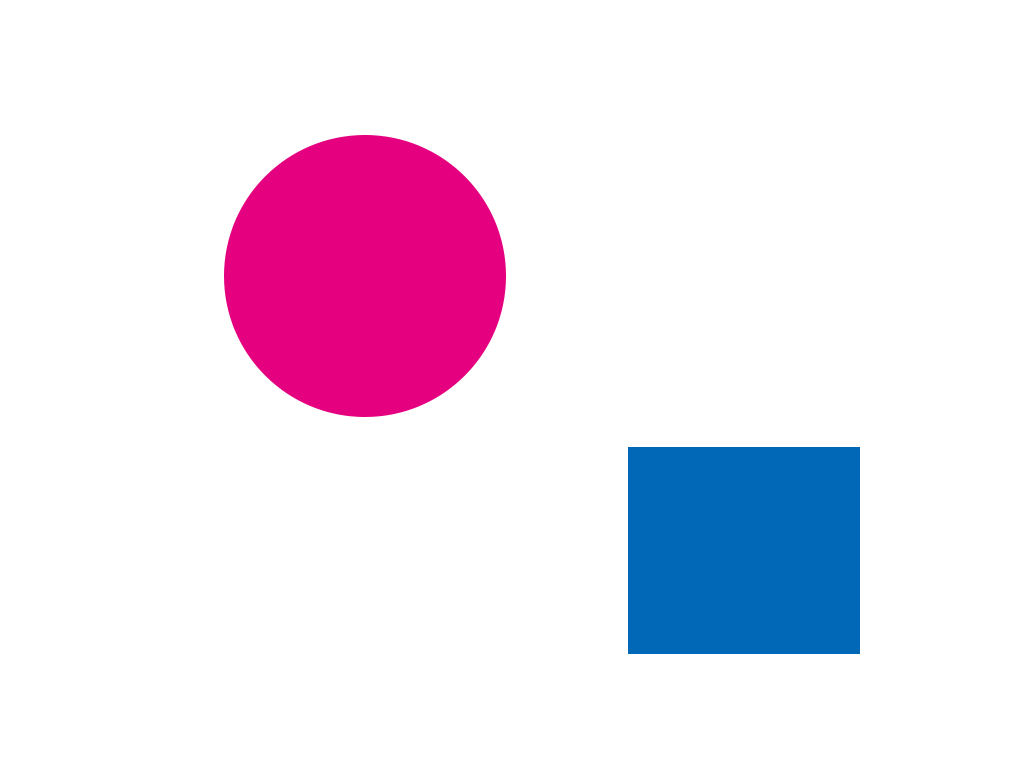
你也可以按照你的想法做出奇妙的动态效果O(∩_∩)O
9.时间轴的启用


点击下最右边的小闹钟状的图标就可以启用时间轴,菱形变为黄色就是已经启用了,若要关闭,再次点击小闹钟就行
以上就是PS CC制作简单漂亮的旋转动画图标方法介绍,大家学会了吗?喜欢的朋友快点跟着教程来学习吧!
加载全部内容