ps简单制作非常漂亮的背景海报
sunnyMelody夏 人气:0用ps简单制作非常漂亮的背景海报,海报一般是由图片和文字两部分组合完成,方法很简单的,下面就为大家介绍一下!
一起来看下吧!

用ps制作海报的步奏:
1、打开ps的软件,执行菜单栏中的文件—打开,或者直接使用快捷键Ctrl+O,打开我们的素材图片。

2、新建一个空白图层,按快捷键大写字母D,使前景色背景色恢复为默认的黑白色。选择工具栏中的矩形选框工具,在画布的正上方画一个矩形,按快捷键Alt+Delete键,前景色填充为黑色。

3、选择工具栏中的移动工具,按住Alt键,同时鼠标点击黑色矩形条向下拖动可以复制一个相同的矩形。

4、按快捷键Ctrl+Delete键,背景色填充为白色;再按快捷键Ctrl+D取消选区。

5、还是选择选择工具栏中的移动工具,按住Alt键,同时鼠标点击矩形条向下拖动可以复制一个相同的矩形;对复制几次,直到黑白相间的矩形条覆盖整个图片。
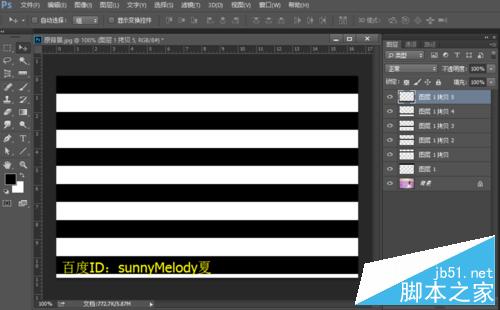
6、按住shift键,先点击最上面的图层,再点击图层1,也就是选中了所以的矩形图层,然后右键单击,找到合并图层,将图层合并为一个新的图层图层1拷贝5。将图层1拷贝5的混合模式改为滤色。

7、还是选择图层1拷贝5,我们来降低不透明度,将图层1拷贝5的不透明度改为20%。

8、按快捷键Ctrl+T自由变换,弹出自由变换框,将角度设置为60度,用鼠标移动,使其覆盖左边的图案,按enter键确认变换。

9、选择工具栏中的移动工具,按住Alt键,同时鼠标点击矩形条向右拖动可以复制一个相同的矩形条。

10、按住shift键,点击图层1拷贝5和图层1拷贝6,选中这两个图层,再执行菜单栏中的图层—新建—从图层建立组,点击确定。

11、按快捷键Ctrl+J复制组1,得到组1拷贝图层,再执行菜单栏中的编辑—变换—水平翻转,效果如下图。

12、如果大家觉得颜色太深了,还是可以降低透明度的,海报就是还要加上文字。选择工具栏中的自定义形状工具,将前景色设置为白色,选择你喜欢的一个形状。新建一个空白图层,在画布上拖动。

13、按快捷键Ctrl+enter键,路径转化为选区;新建一个空白图层,再按快捷键Alt+Delete键前景色填充为白色,并降低透明度。大家也可以选择移动工具调整它的位置。

14、最后一步,选择文字工具,输入你想输入的字,一张海报就做好了。
一起来看下最终的效果图吧!

以上就是ps简单制作非常漂亮的背景海报方法介绍,大家喜欢吗?如果感兴趣的可以自己尝试制作一下哦!
加载全部内容