photoshop利用图层样式及路径工具制作绚丽的螺旋叠加手机彩色壁纸
P大点S 人气:0
同样是螺旋叠加效果,不过作者制作的时候用动作来控制图形的变化(如颜色、投影、大小等);这样出来的效果就更加内容丰富。
最终效果

1、打开PS(此处演示的版本位PS CS6),新建。
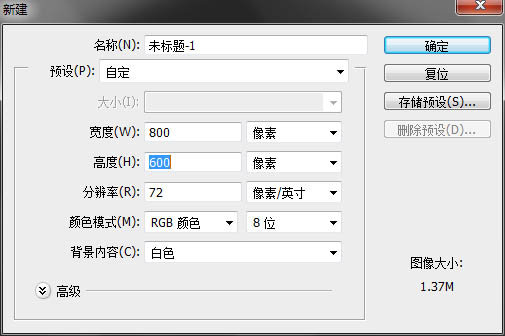
2、选择圆角矩形工具。
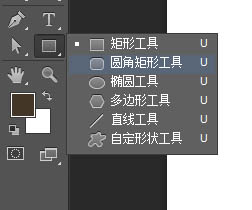
3、选择形状,不描边,半径设置成10,拉一个圆角矩形。
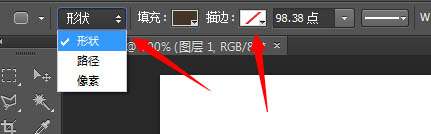
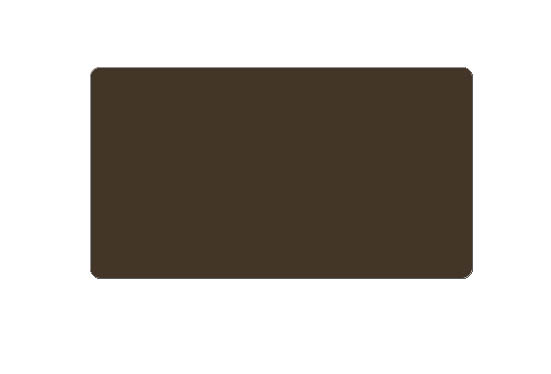
4、很显然,这个颜色不是我们想要的颜色,那就需要换色了。双击圆角矩形图层缩略图的右下角,弹出拾色器,选择想要的颜色,这里是#ff7906。
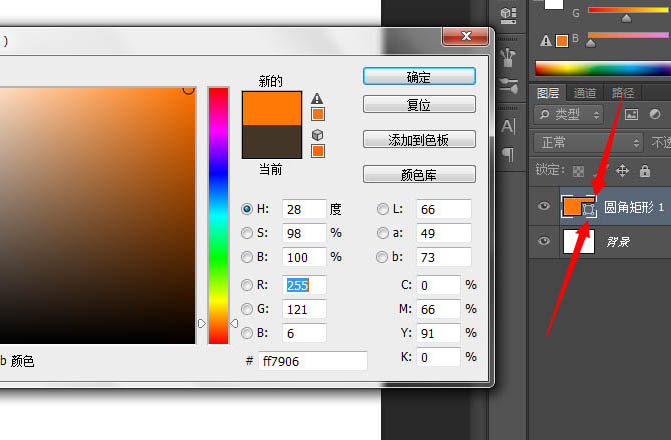
5、然后给圆角矩形加效果,先淡淡的一层投影,参数如图,距离大点,大小也大点,不透明降低。
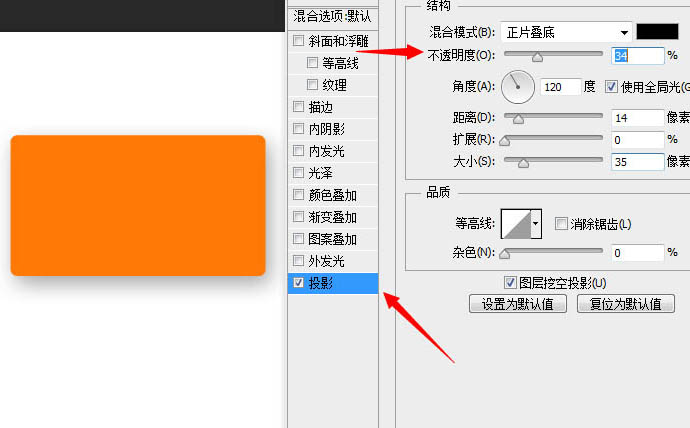
6、目测原图还有一个渐变,所以再加个渐变,默认的黑白,反向,混合模式叠加。
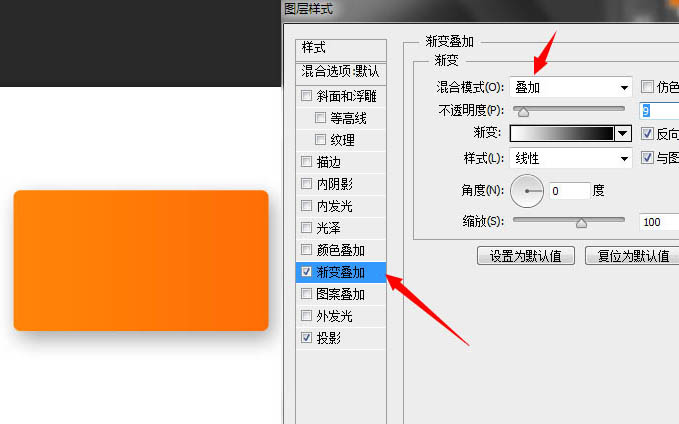
7、然后把圆角矩形移动到合适的位置。
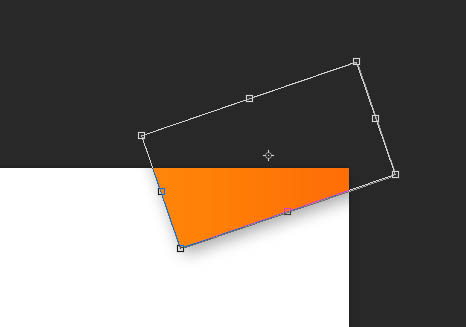
8、然后栅格化图层,这里栅格化的目的是等会要调节色相。
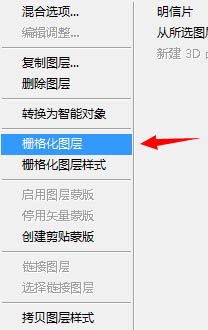
9、然后窗口---动作,调出动作面板。
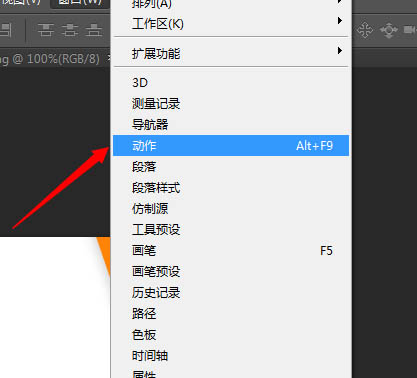
10、点击,新建,新建一个动作。
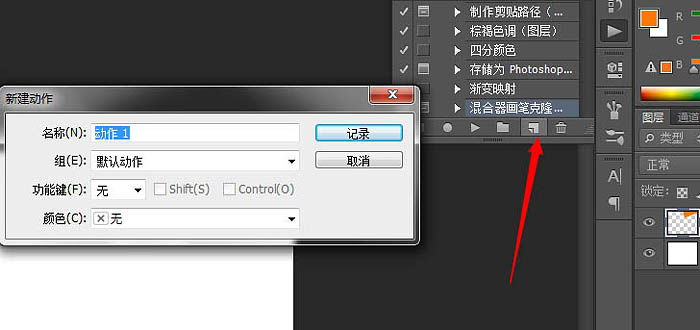
11、然后拷贝图层,现在做什么操作就可以在动作面板看到了。
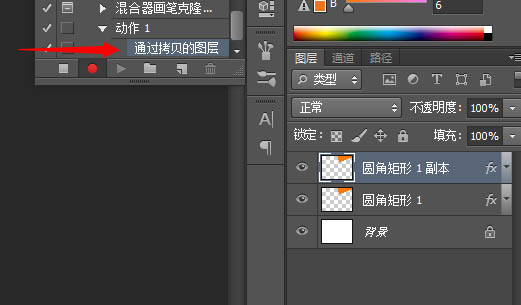
12、然后调节刚刚新建的这个图层的色相,点击图像--调整--色相饱和度。
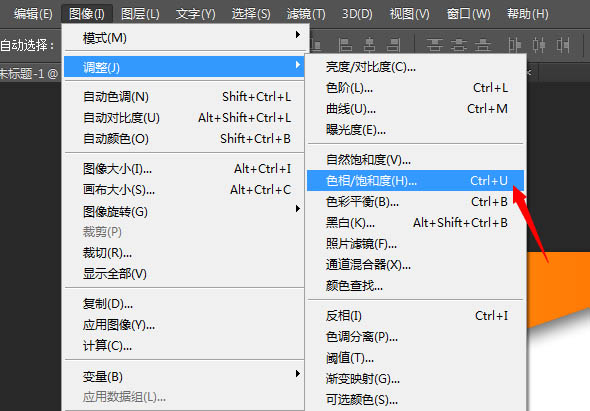
13、调节色相为-12。
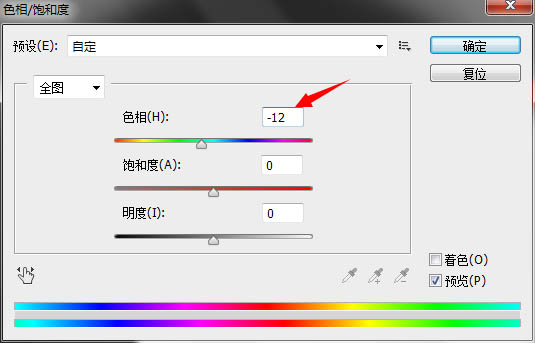
14、调节完之后把这个图层移动到前一个图层的下方(这是为了后面复制的时候一直在次图层下方复制变换)。
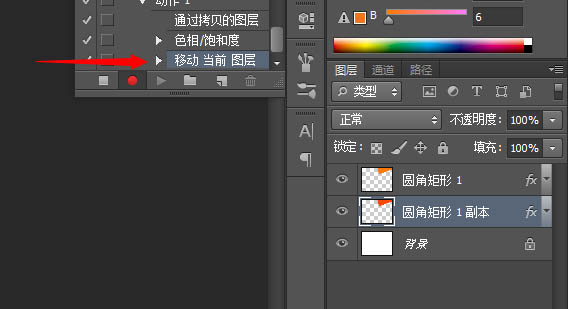
15、然后就是变换角度跟调节大小了,经过我的多次尝试之后,这是第一次,旋转角度有点小。
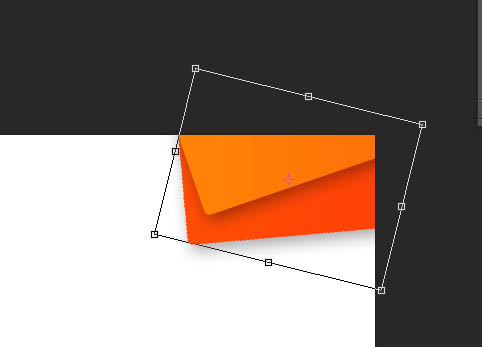
16、这个是缩小的不够。
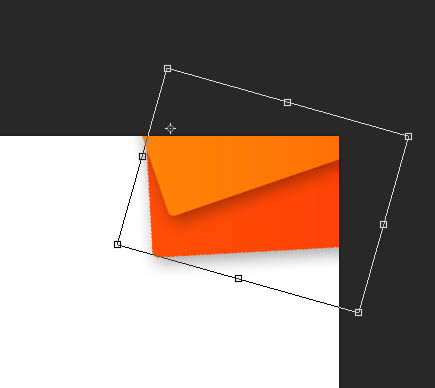
17、最后才得到想要的角度,虽然还是不太满意。

18、然后点击动作面板里面的停止。
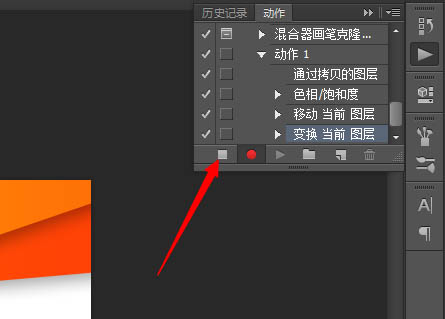
19、然后就是播放动作了。注意!此处截图有误,应该先点动作1然后再播放。否则会出现跟第一个矩形不衔接。
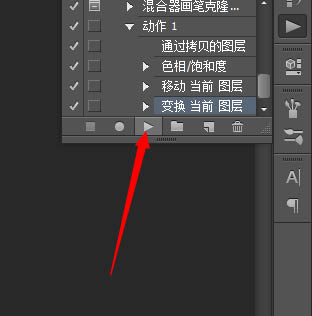
20、然后一直点击动作就好,此处非常费鼠标。
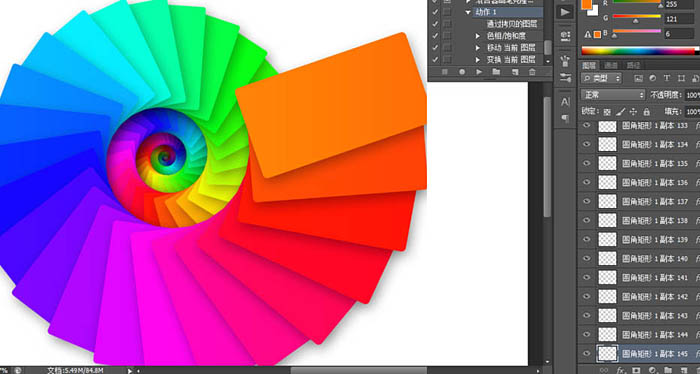
21、为了方便后面的操作,我把除背景外的图层建了一个组,操作的全选除背景外所有图层,然后CTRL+G。
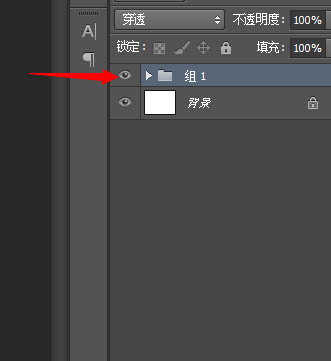
22、此时的效果,然后进行裁切。
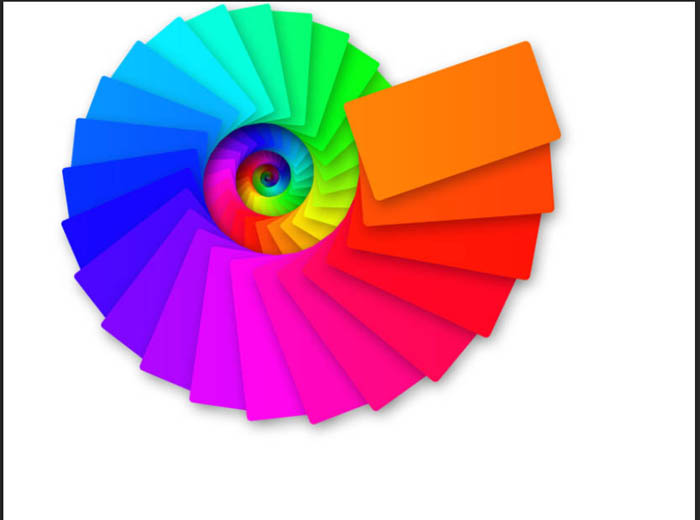
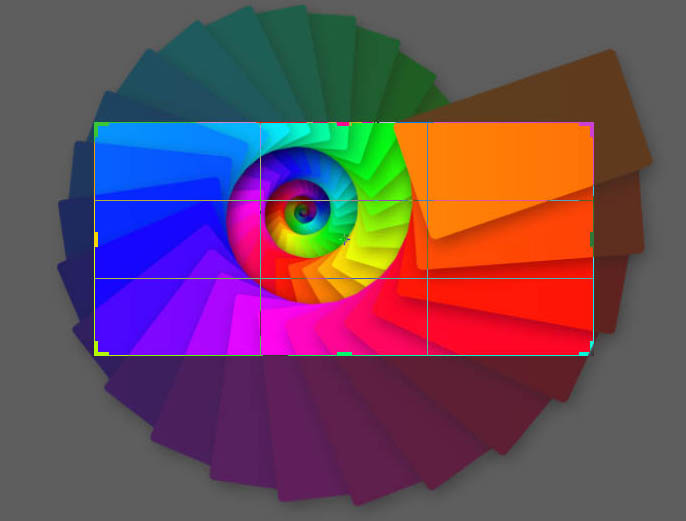
23、然后就是一些零碎的东西了,个人喜好加不加,此教程就不详细解释如何加的了。
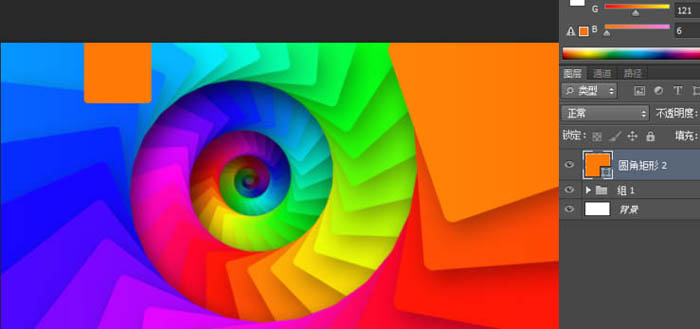
最终效果:

最终效果

1、打开PS(此处演示的版本位PS CS6),新建。
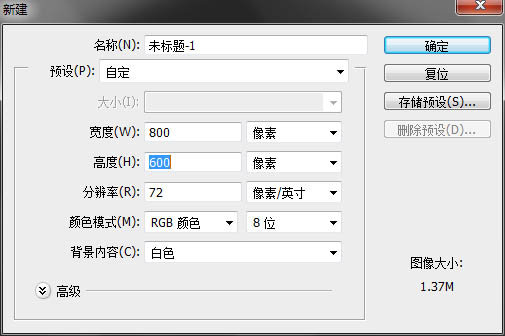
2、选择圆角矩形工具。
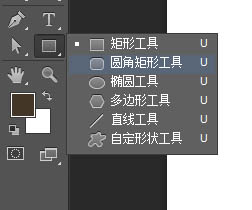
3、选择形状,不描边,半径设置成10,拉一个圆角矩形。
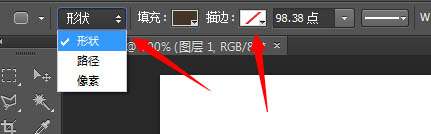
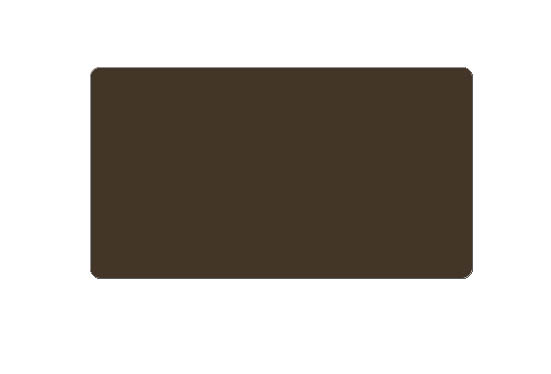
4、很显然,这个颜色不是我们想要的颜色,那就需要换色了。双击圆角矩形图层缩略图的右下角,弹出拾色器,选择想要的颜色,这里是#ff7906。
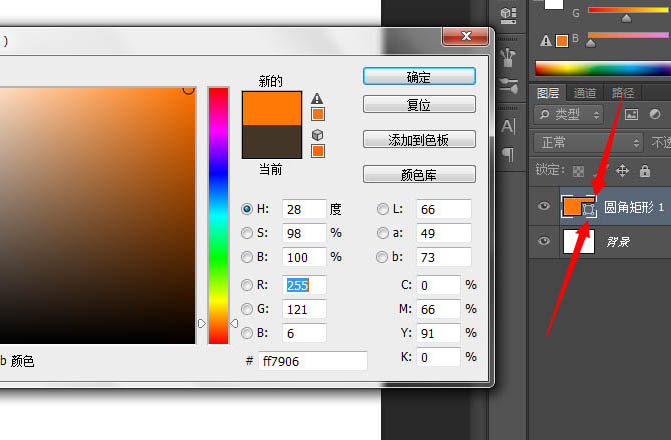
5、然后给圆角矩形加效果,先淡淡的一层投影,参数如图,距离大点,大小也大点,不透明降低。
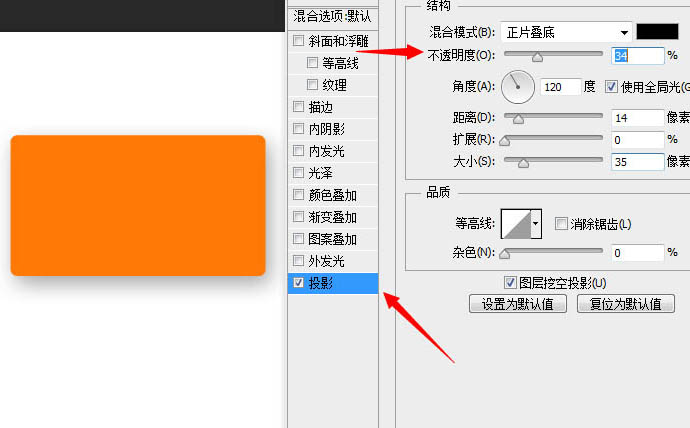
6、目测原图还有一个渐变,所以再加个渐变,默认的黑白,反向,混合模式叠加。
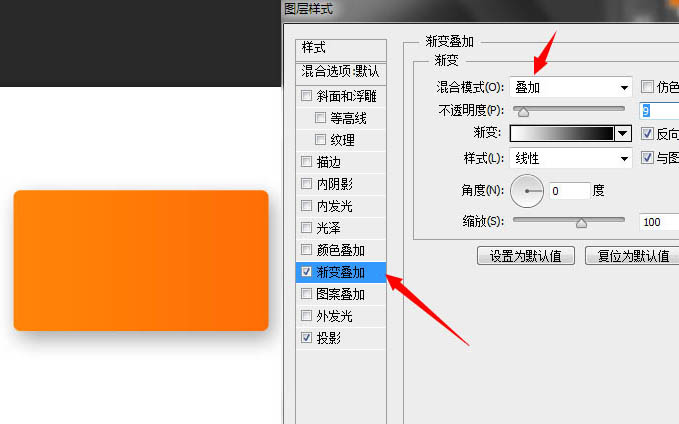
7、然后把圆角矩形移动到合适的位置。
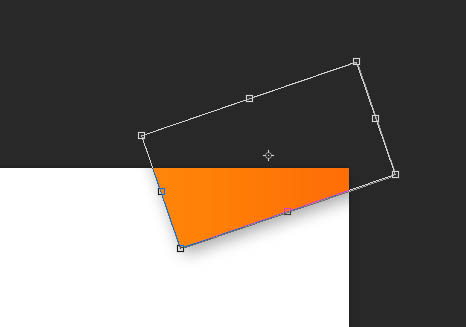
8、然后栅格化图层,这里栅格化的目的是等会要调节色相。
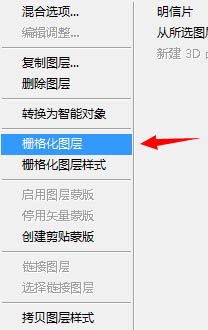
9、然后窗口---动作,调出动作面板。
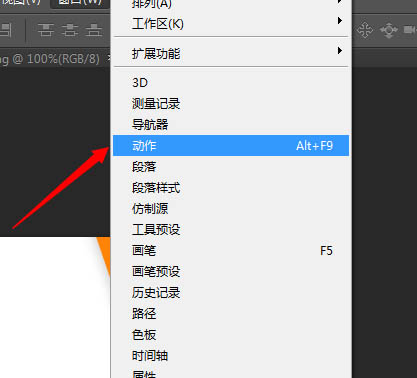
10、点击,新建,新建一个动作。
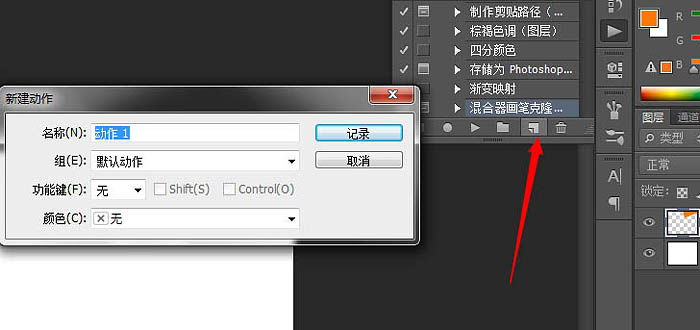
11、然后拷贝图层,现在做什么操作就可以在动作面板看到了。
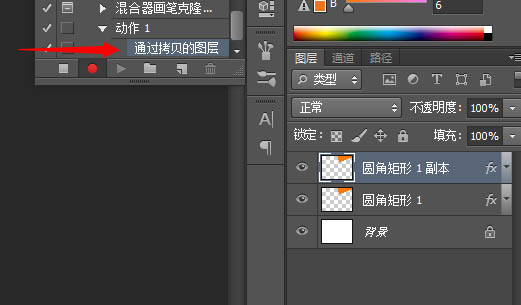
12、然后调节刚刚新建的这个图层的色相,点击图像--调整--色相饱和度。
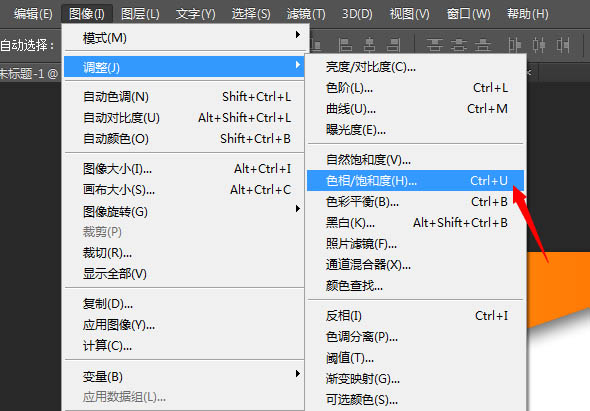
13、调节色相为-12。
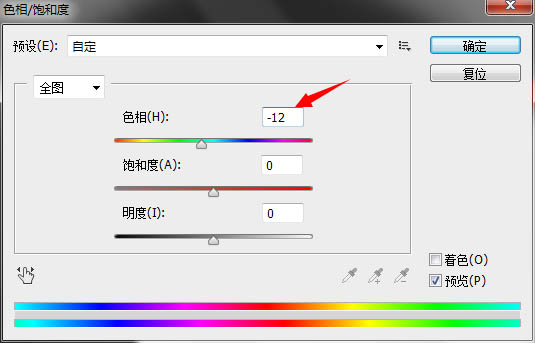
14、调节完之后把这个图层移动到前一个图层的下方(这是为了后面复制的时候一直在次图层下方复制变换)。
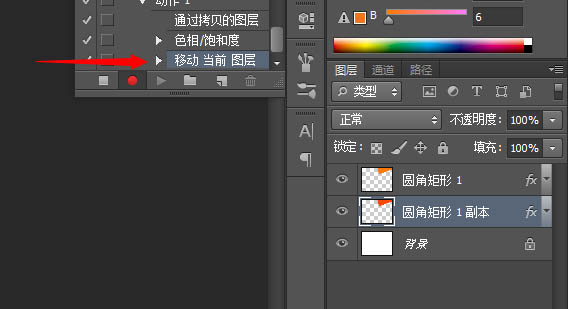
15、然后就是变换角度跟调节大小了,经过我的多次尝试之后,这是第一次,旋转角度有点小。
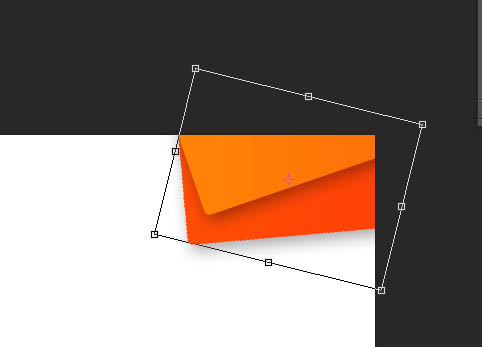
16、这个是缩小的不够。
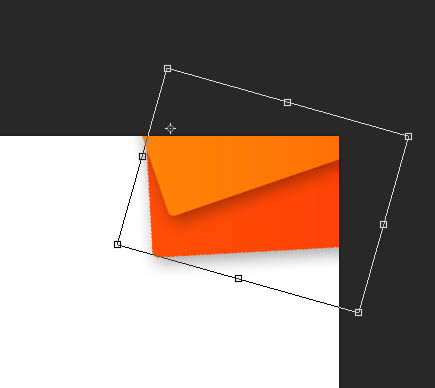
17、最后才得到想要的角度,虽然还是不太满意。

18、然后点击动作面板里面的停止。
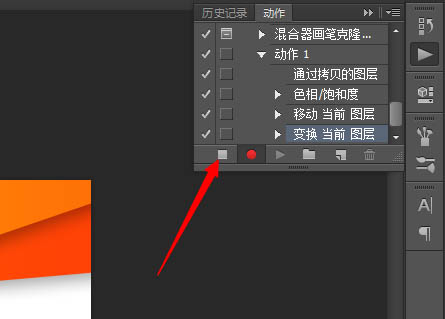
19、然后就是播放动作了。注意!此处截图有误,应该先点动作1然后再播放。否则会出现跟第一个矩形不衔接。
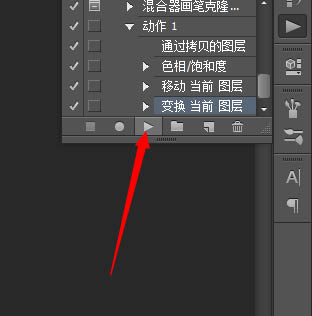
20、然后一直点击动作就好,此处非常费鼠标。
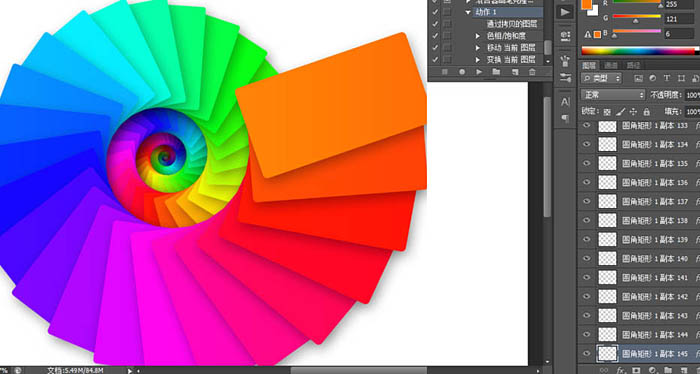
21、为了方便后面的操作,我把除背景外的图层建了一个组,操作的全选除背景外所有图层,然后CTRL+G。
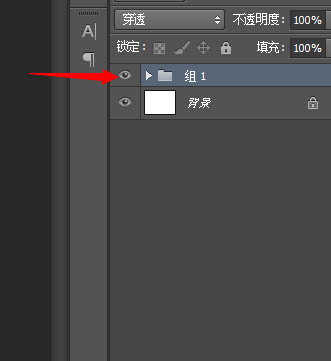
22、此时的效果,然后进行裁切。
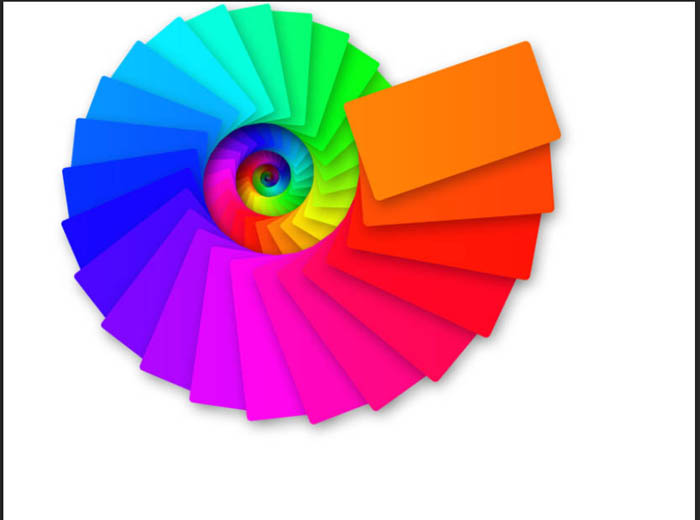
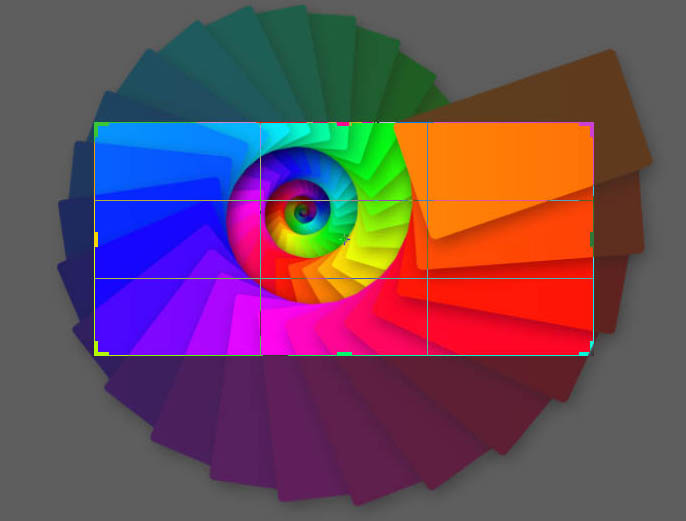
23、然后就是一些零碎的东西了,个人喜好加不加,此教程就不详细解释如何加的了。
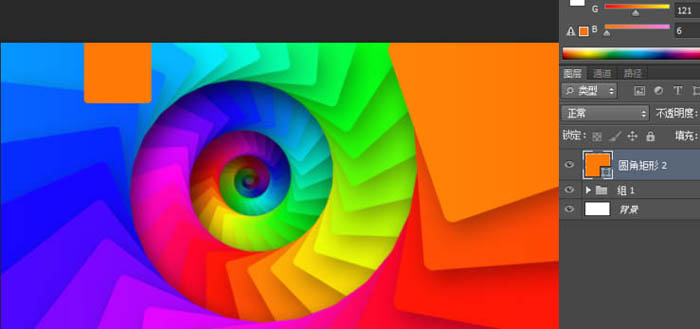
最终效果:

加载全部内容