Photoshop利用图层样式制作剔透的水珠脚印
脚印 人气:0效果基本上用图层样式来完成,制作的时候把图层多复制几层,然后用不同的图层样式加上高光、暗部、投影、发光等,再把图层填充改为零,叠加后就会得到不错的效果。
最终效果
1、新建一个1000 * 700像素,分辨率为72的画布。选择渐变工具,颜色设置为淡蓝色至蓝色,如图1,然后由左上部向右下拉出图2所示的径向渐变作为背景。 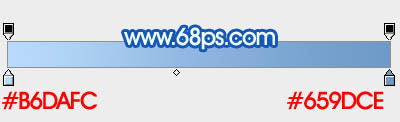
<图1> 
<图2>
2、保存图3所示的脚印素材,图片为PNG格式,再在PS中打开,拖到新建的文件里面。新建一个组命名为“右”,把脚印图层移到组里面。
先从右脚脚掌开始制作,用套索工具把右脚脚掌选取出来,按Ctrl + J复制到新的图层,把原脚印图层隐藏,如图4。 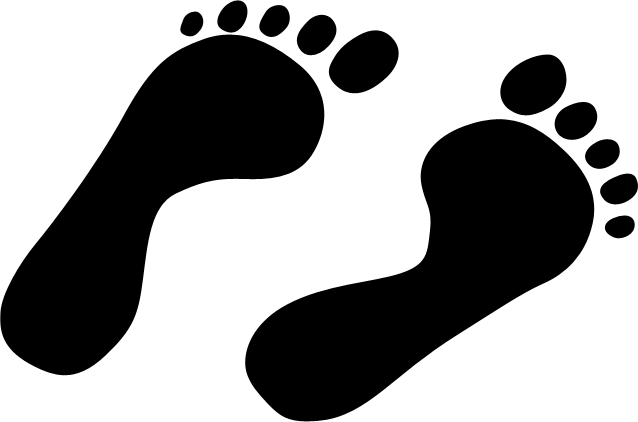
<图3> 
<图4>
3、双击当前图层图层缩略图,给右脚脚掌图层设置图层样式,分别设置:投影、内阴影、外发光、斜面和浮雕、等高线,参数设置如图5 - 9。 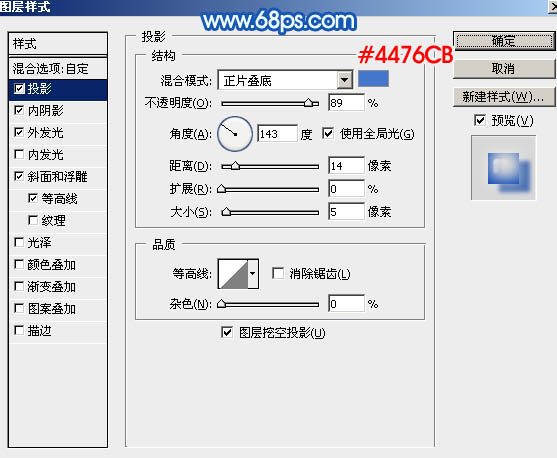
<图5> 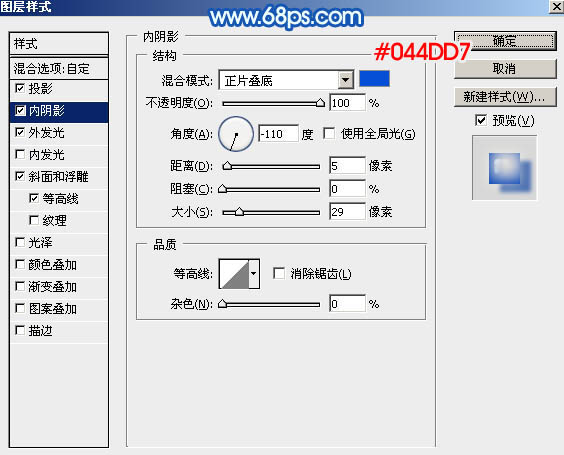
<图6> 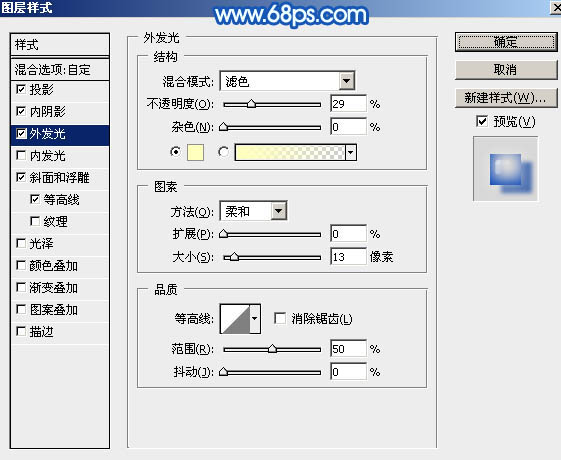
<图7> 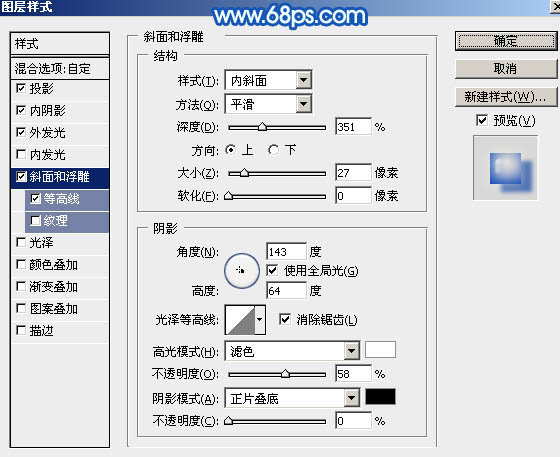
<图8> 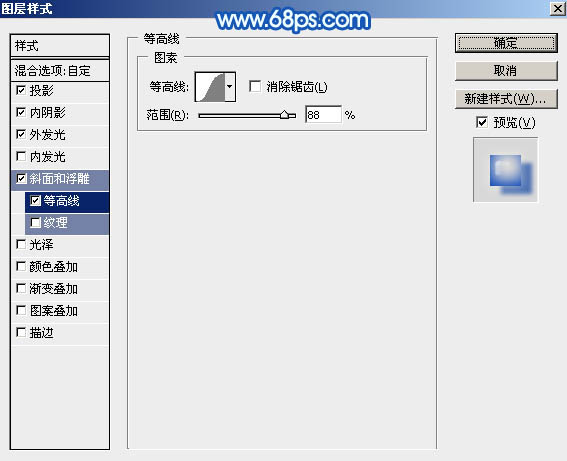
<图9>
4、确定后把填充改为:0%,效果如下图。 
<图10>
5、按Ctrl + J 把当前图层复制一层,得到副本图层,按Ctrl + [ 把副本图层向下移动一层。 
<图11>
6、按住Ctrl键 + 鼠标左键点击副本图层缩略图载入选区,然后选择菜单:选择 > 修改 > 收缩,数值为10,然后确定。 
<图12>
7、给当前图层添加图层蒙版,用黑色画笔把除顶部以外的部分擦出来,如下图。 
<图13>
8、再调出脚掌选区,在组的最下面新建一个图层,然后填充暗蓝色:#6394D6。 
<图14>
9、取消选区后按住Alt键添加图层蒙版,用白色画笔把下图选区部分擦出来,涂抹的时候要有耐心。 
<图15>
10、调出脚掌的选区,在组的最上面新建一个图层,填充黑色,然后取消选区。 
<图16>
11、给当前图层设置图层样式,设置斜面和浮雕,参数设置如图17,确定后把填充改为:0%,效果如图18。 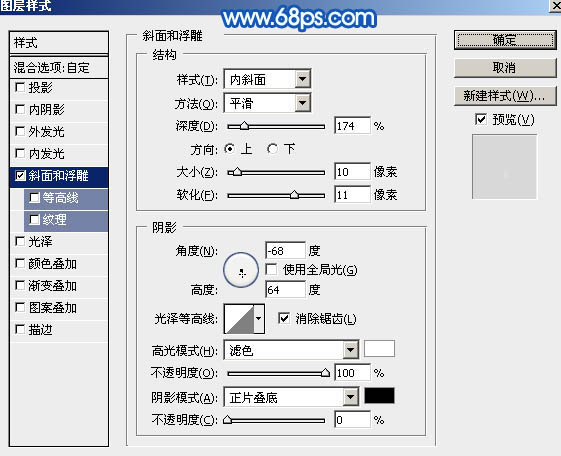
<图17> 
<图18>
12、按Ctrl + J 把当前图层复制一层,修改一下副本图层的图层样式,如下图。 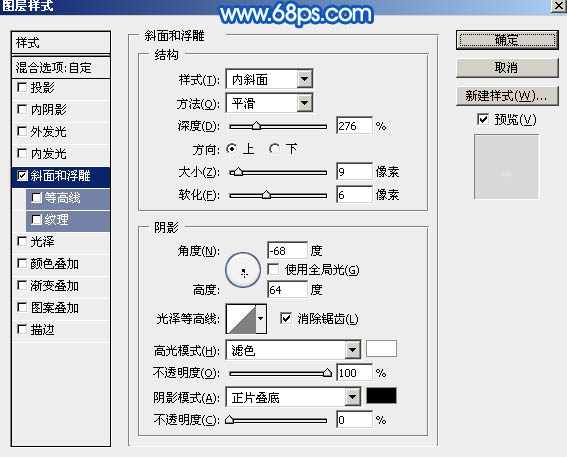
<图19>
13、确定后按住Alt键添加图层蒙版,用白色画笔把下图选区部分擦出来。 
<图20>
14、新建一个图层,用白色透明度较低的画笔给右上角区域涂上高光,如图21,22。 
<图21> 
<图22>
15、新建一个图层,底部区域用画笔涂上淡蓝色高光,如下图。 
<图23>
16、脚掌部分基本完成,现在来制作脚趾部分,用套索工具在脚印图形中把脚趾选取出来,按Ctrl + J 复制到新的图层,如下图。 
<图24>
17、给脚趾图层添加图层样式,设置:投影、内阴影、外发光、斜面和浮雕、等高线,参数设置如图25 - 29。 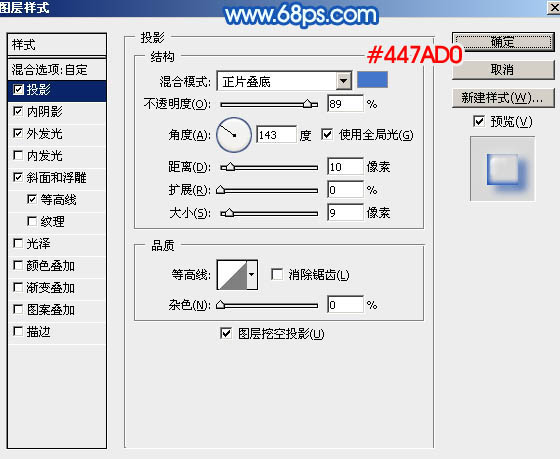
<图25> 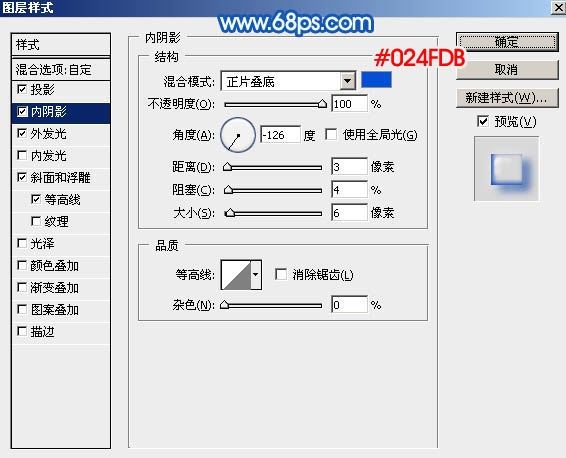
<图26> 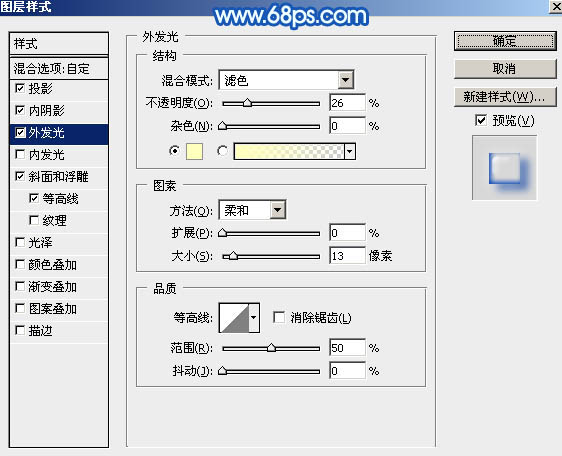
<图27> 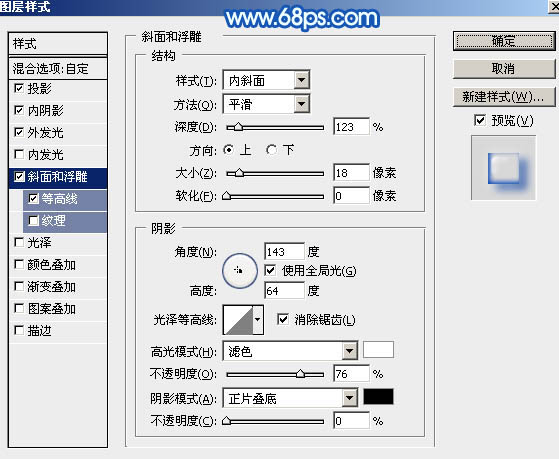
<图28> 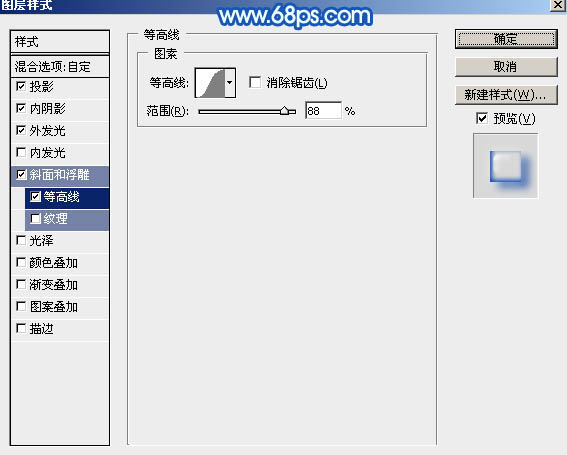
<图29>
18、确定后把填充改为:0%,效果如下图。 
<图30>
19、按Ctrl + J 把当前图层复制一层,然后修改一下图层样式,只保留斜面和浮雕,并修改一下其中的参数如图31,确定后效果如图32。 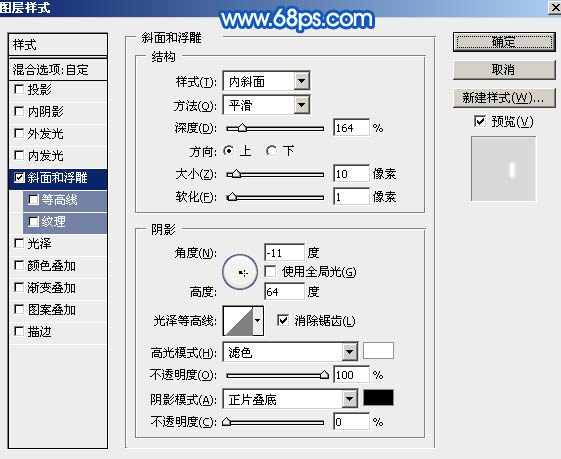
<图31> 
<图32>
20、局部涂上一点高光,效果如下图。 
<图33>
21、加强一下局部明暗,右脚部分基本完成,效果如下图。 
<图34>
22、左脚部分制作方法一样,效果如下图。 
<图35>
23、调出双脚选区,然后在图层的最上面创建色彩平衡调整图层,对高光进行调整,参数及效果如下图。 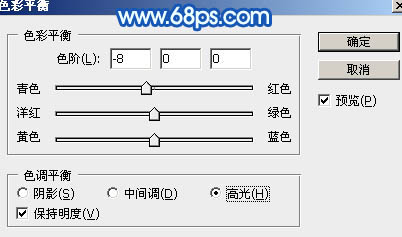
<图36> 
<图37>
24、创建曲线调整图层,适当增加明暗对比,参数设置如图38,确定后按Ctrl + Alt + G 创建剪切蒙版,效果如图39。 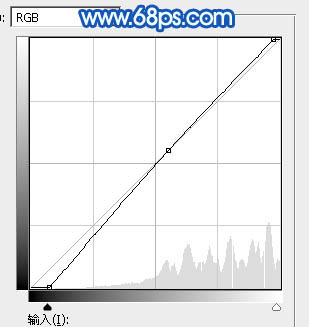
<图38> 
<图39>
最后给局部增加一点高光,微调一下细节,完成最终效果。 
加载全部内容