PS制作逼真的海市蜃楼效果
T阳光下的泡沫 人气:0用PS制作出海市蜃楼效果,想想是不是不可能呢?其实,没有想不到,只有做不到,只要勇于去参考,去实践,一切都会变为现实。PS制作海市蜃楼主要是依靠创建图层蒙版和使用画笔工具达到效果,接下来就由小编来向你们展示具体的操作步骤吧。

方法/步骤
1、打开PS,选择两张我们需要进行操作的图片点击打开。按住Shift
Ctrl+"-”,将被选作为海市蜃楼的一张图连同画布一同缩小。
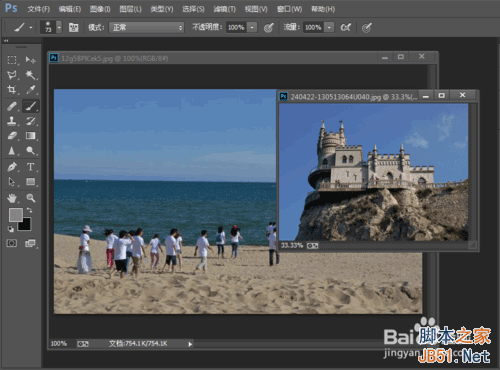
2、选择被缩小的那张图,点击右下角添加图层蒙版按钮,为它添加一块蒙版。
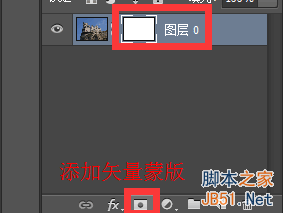
3、接下来选择左侧工具栏里的【移动工具】,将缩小的图片往左移动至海景图片中,并关闭原来的图片。
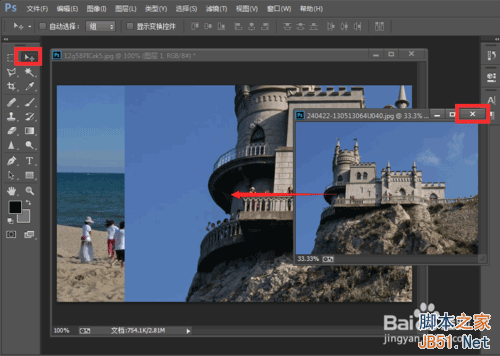
4、因为刚拖进去的图片较大,因此我们可以按快捷键Ctrl+T对它进行自由变换,并同时将它托放倒图中合适位置,调整好大小后点回车键确认。
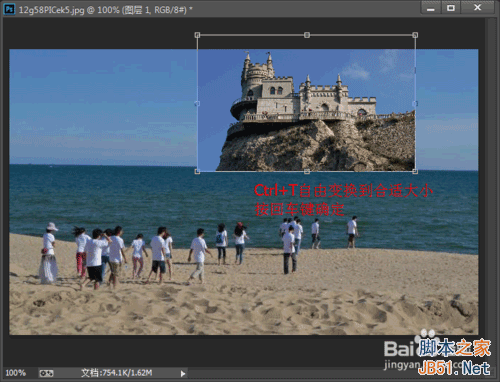
5、一切都准备就绪后,接下来就是见证奇迹的时刻啦。选中刚才添加的图层蒙版,按X键切换前景色,将前景色切换为灰色,选择【画笔工具】。(为了方便操作,沫沫提前将颜色换成了黑色和灰色,灰色能降低图层蒙版的透明度,黑色能隐藏图层的部分内容。)
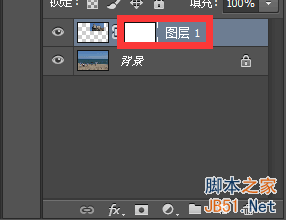
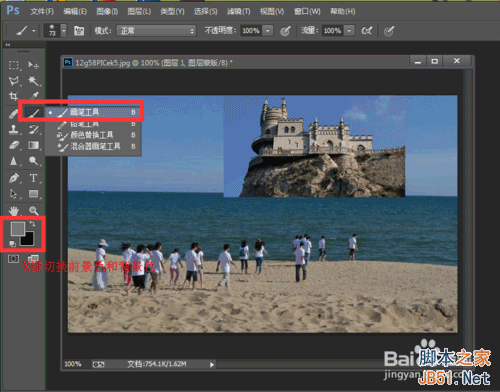
6、将画笔工具调大到一定程度,沫沫在这里使用的是73像素,具体大小适图片大小而定。将画笔放在图中的建筑物上均匀涂抹,使得整张图片的透明程度降低,如图为灰色涂抹过后的效果。
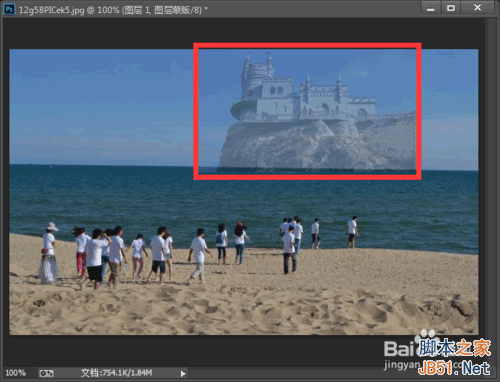
7、接下来切换前景色,使用黑色画笔再在建筑物周围涂抹,营造出海市蜃楼的效果,同时我们可以看出所有的操作都作用在图层蒙版上,没有影响到原图层。
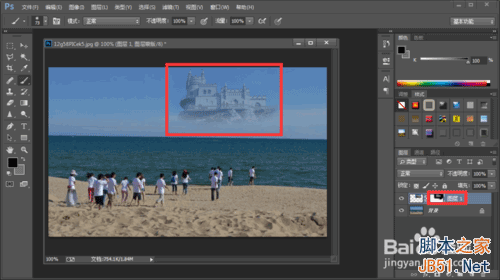
8、如图,海市蜃楼的效果出来啦,看起来是不是很像啊。
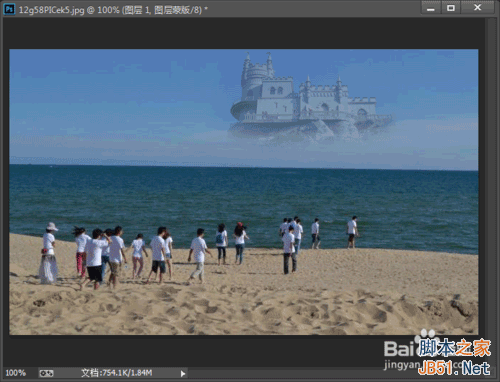
注意事项
制作海市蜃楼的小伙伴们一定要记得给图层添加一块图层蒙版,不仅能进行接下来的操作,而且所有的操作都会作用在蒙版上,能有效的保图层,使图层上原有的图像不被破坏。
以上就是PS制作逼真的海市蜃楼效果方法介绍,希望能对大家有所帮助!
加载全部内容