PS使用渐变工具画一个立体圆锥
T阳光下的泡沫 人气:0PS渐变工具在绘图过程中起着很大作用,能够绘制出任意物体形状,那么如何使用渐变工具画一个圆锥呢?下面小编就为大家介绍一下,一起来看看吧!
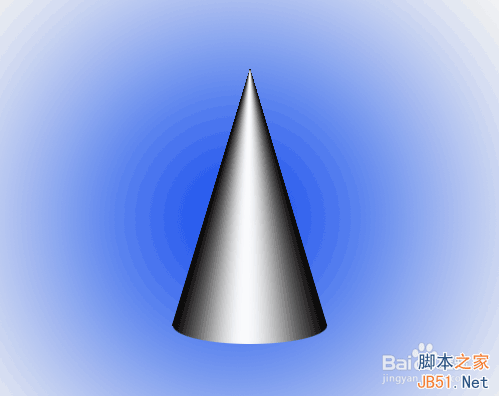
方法/步骤
1、打开Photoshop,选择【打开】→【新建】,新建一块500×400像素的画布点击【确定】。
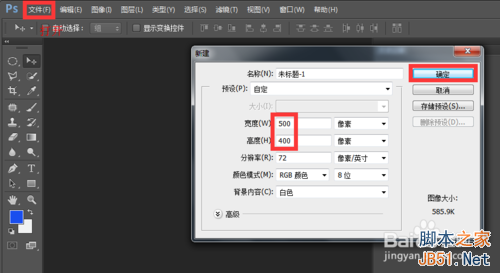
2、点击右下角,新建一个图层。
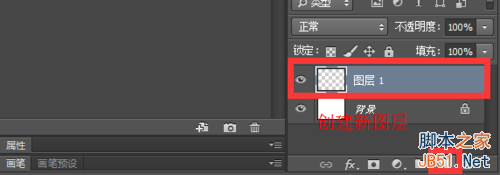
3、点击左侧工具栏选择【矩形选框工具】,在图层中绘制出一个矩形。如图,我们已经成功在图层中间绘制出了一个矩形接下来我们选择【渐变工具】,并在属性栏选择【渐变编辑器】进行颜色调节。
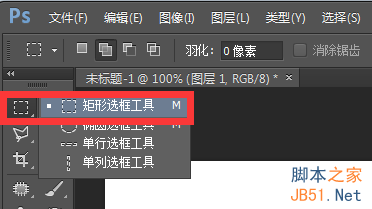
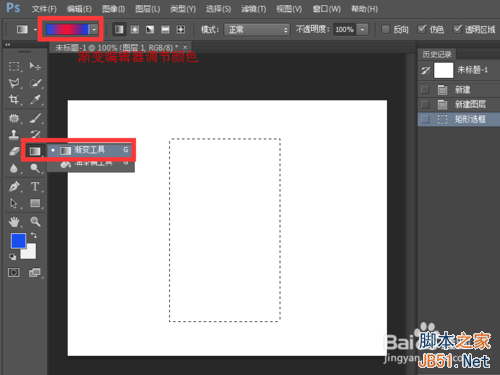
4、如图,调节好颜色后点击【确定】。
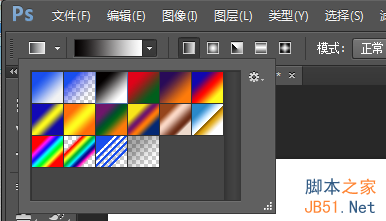
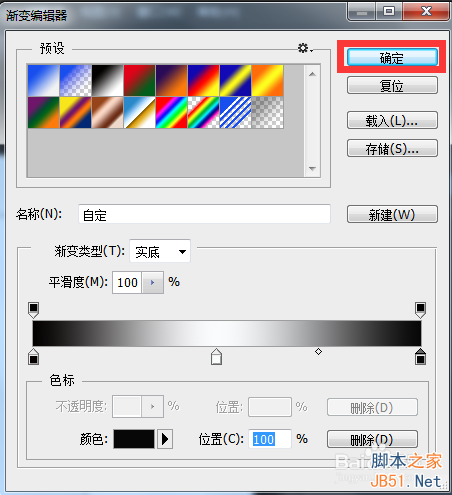
5、按住Shift键不放,单击鼠标左键在矩形方框内画出一条直线后松开,如图矩形选框内已经被新选的渐变色填充好了。接下来进行自由变换将矩形变幻成一个三角形。

6、首先,我们按住快捷键Ctrl+D取消选区,然后再按Ctrl+T选择自由变换,把鼠标放在矩形图片上,单击右键,选择【透视】。
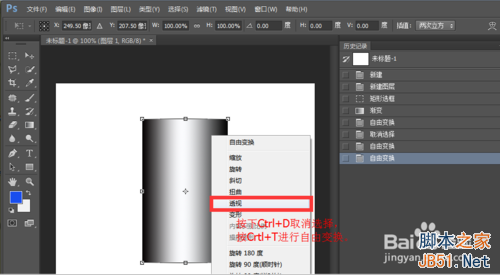
7、如图,向内拖动最上面的两个小图标到合适位置松开,如图,矩形已被成功变换成一个三角形。
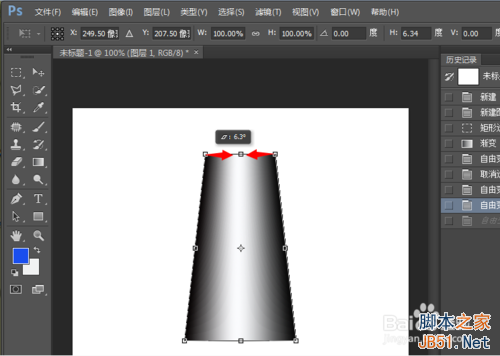
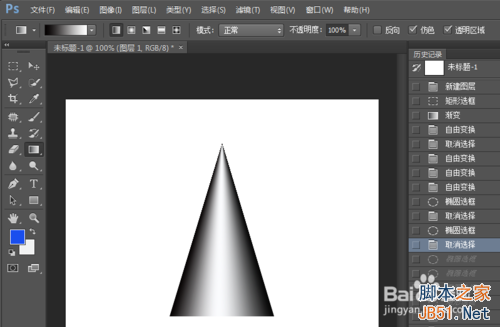
8、接下来在工具栏内选择【椭圆形选框工具】,按快捷键Ctrl+将图片放大,然后在三角形底部画出一个大小合适的椭圆。然后再按快捷键Ctrl-将图片缩回到原来位置,将选框工具再次换成【矩形选框工具】,选择【添加到选区】。
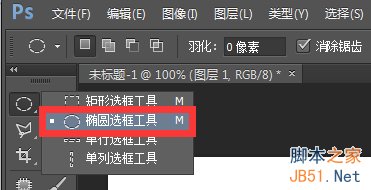

9、使用矩形选框工具框出一个矩形,将整张图片框出,让下底边穿过椭圆直径位置,与椭圆直径相重合。然后按下快捷键Shift+Ctrl+I反选,再按Delete键删除反选区,最后再按下Ctrl+D取消选区。
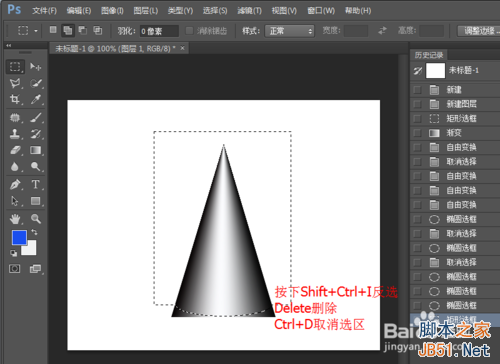
10、如图,圆锥已经成功呈现在我们的画布中啦。
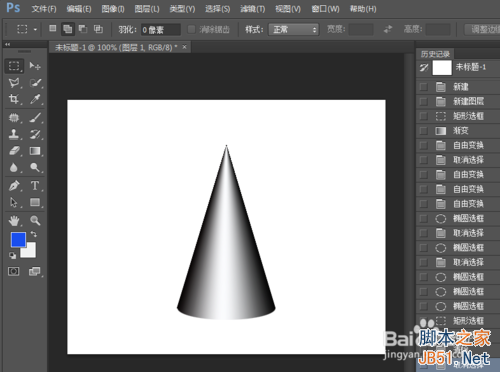
11、如果嫌圆锥背景太单调,我们也是可以通过【渐变工具】进行背景颜色变换的哦。点击右下角选择【背景】,单击左侧工具栏选择【渐变工具】,选择任意一种渐变色后点击【径向渐变】。
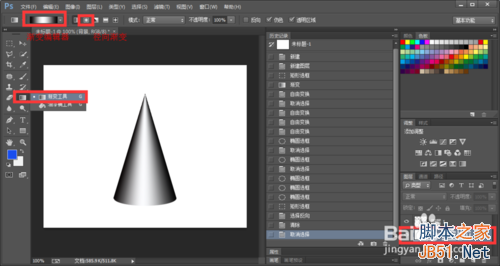
12、如图,为使用径向渐变后的背景变化,看上去是不是比之前好看多了呢?利用渐变工具画出一个圆锥就是这么简单,小伙伴们你们学会了吗?
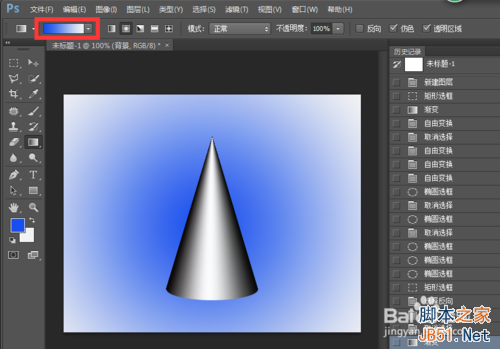
以上就是PS使用渐变工具画一个立体圆锥方法介绍,希望能对大家有所帮助!
加载全部内容