PS制作超棒的女生素描效果
软件云 人气:0这篇教程是向软件云的朋友介绍PS制作超棒的女生素描效果,效果超级棒哒!下面我们一起来看看吧!

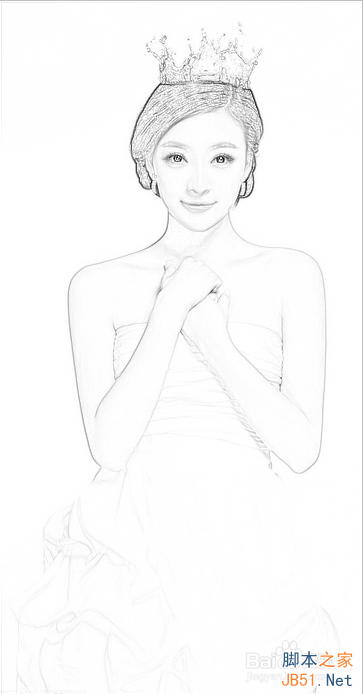
工具/原料
PS
素材图片(背景素一点的比较好)
方法/步骤
1、首先呢,在PS里面打开这张图片,先复制一个背景图层,右击复制图层(快捷键:Ctrl+J)
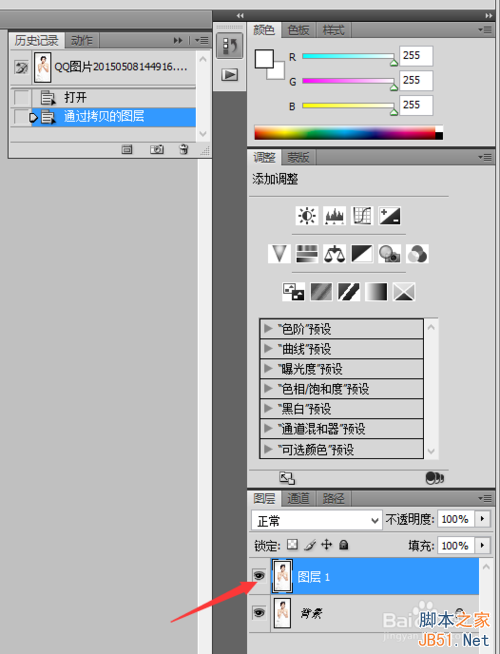
2、操作:图像——调整——去色(快捷键:Ctrl+U),这时候图片上的美女就会变成黑白色,但是做为素描是远远不行的,它只可以做为黑白照片而已。
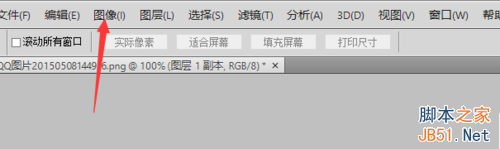
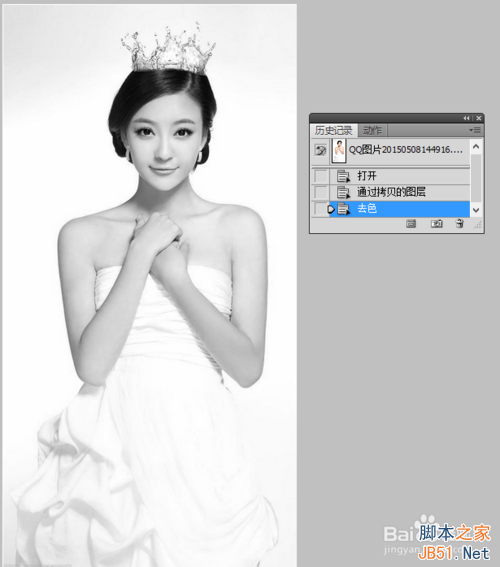
3、再复制一个图层,操作:图像——调整——反相(快捷键:Ctrl+I),图片会变得漆黑看不清楚,大家千万不要怀疑是哪里错了,这是对的。
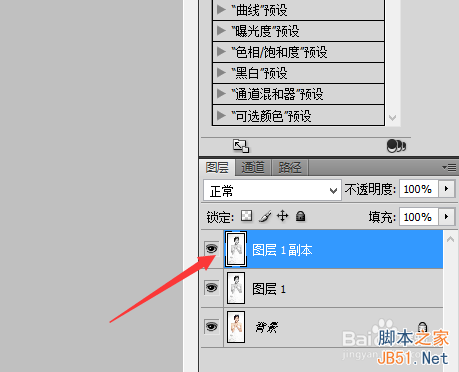
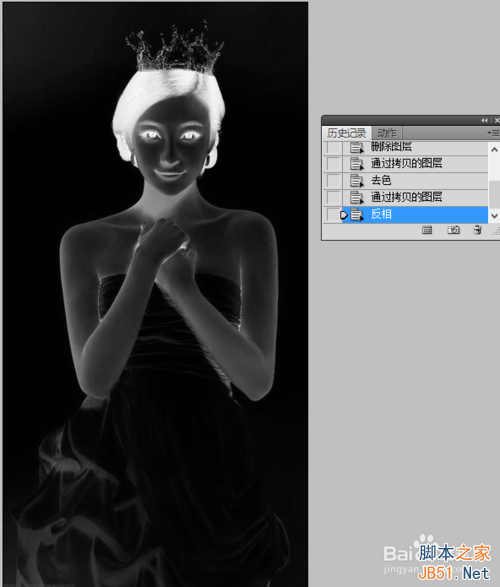
4、接着在图层的混合模式旁边有一个小三角,点击出现下拉菜单选择颜色减淡,图片会全部变成白色。
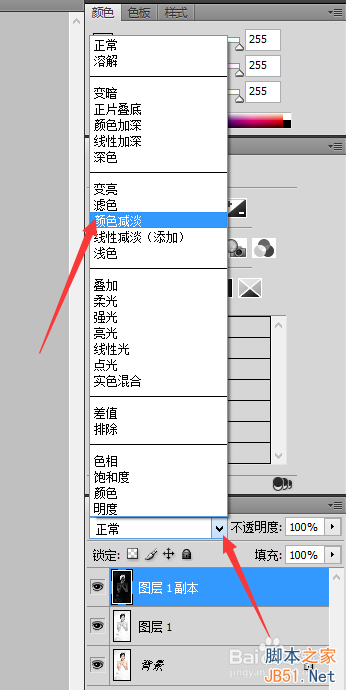
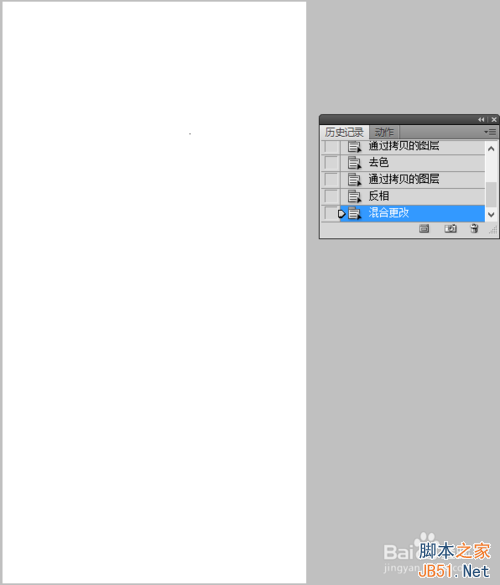
5、操作:滤镜——其它——最小值——像素1——确定。
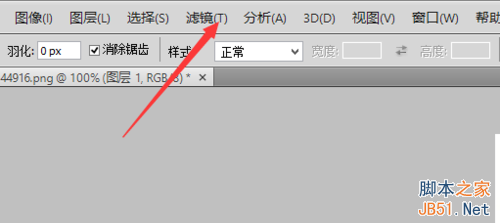
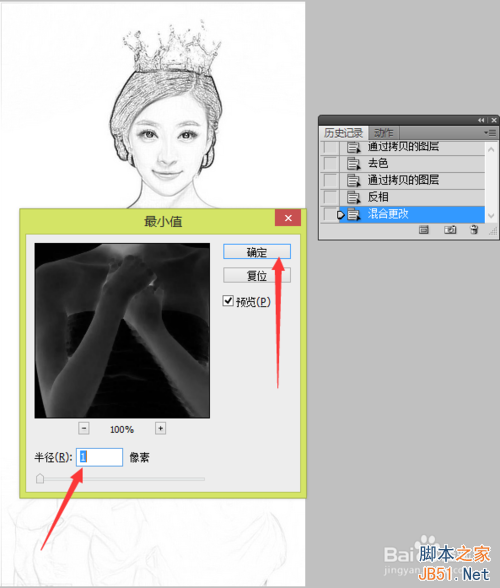
6、这时候我们的图片已经变成了一个素描的样子,但是仔细看一下线条还是太硬了,有点不太像素描,这就需要一些简单的修饰了。
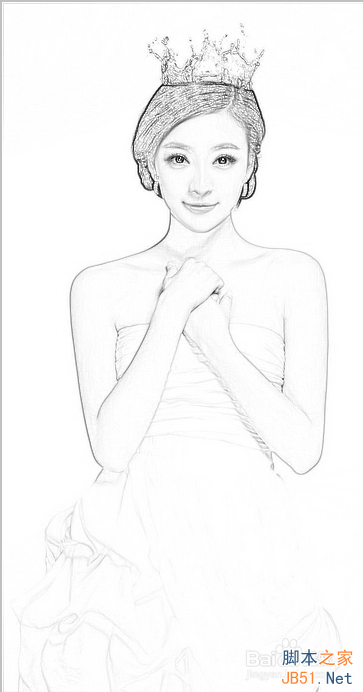
7、单击图层面板下面第四个标志,如图:选择色阶。在图层面板上方会出现色阶直方图。
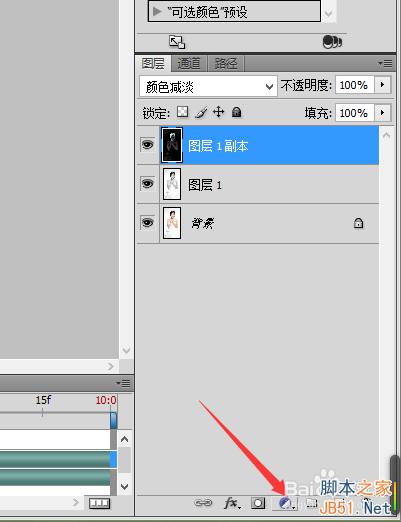
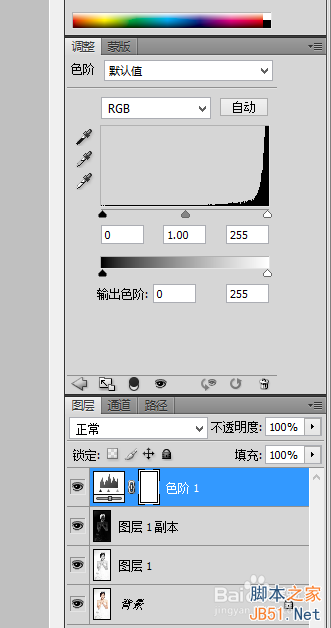
8、我们需要做得是把线条的颜色减淡一些,看起来柔和一些。操作:把灰三角往左边移动,同时观察图片的变化,调至合适的点为止。(黑、灰三角往右移动可加深颜色。)
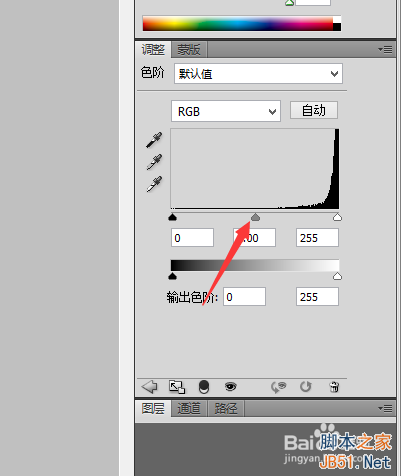
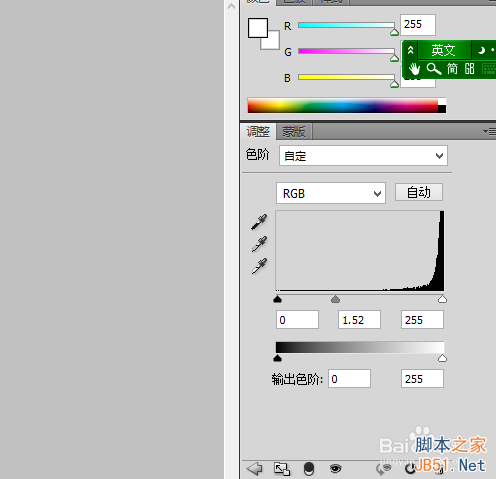
9、这时候的素描图看起来比刚才就好多了。
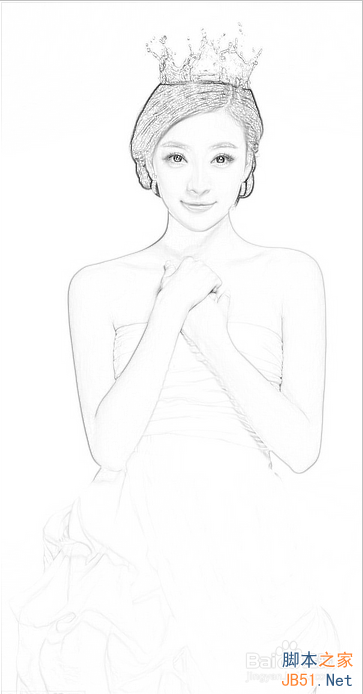
以上就是介绍PS制作超棒的女生素描效果方法介绍,希望能对大家有所帮助!
加载全部内容