PS怎样快捷制作出旋转图方法
tiantianykrr 人气:0有时候我们需要制作旋转图,如果使用PS一个图层一个图层去做显然很麻烦,下面由小编介绍下如何快捷的做出旋转图吧
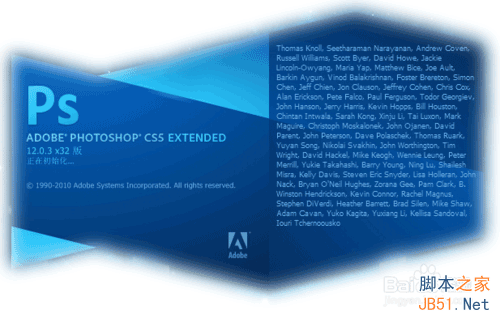
方法/步骤
1、首先打开PS,并新建图层,如图所示:

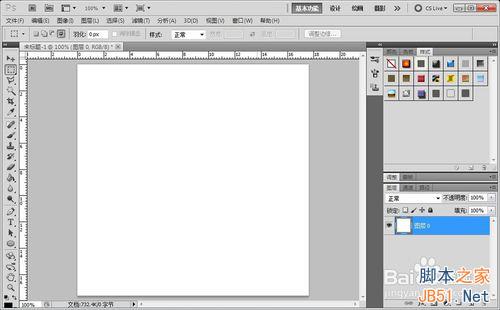
2、选择矩形选框工具,在图层上新建一个矩形选区,如图所示:
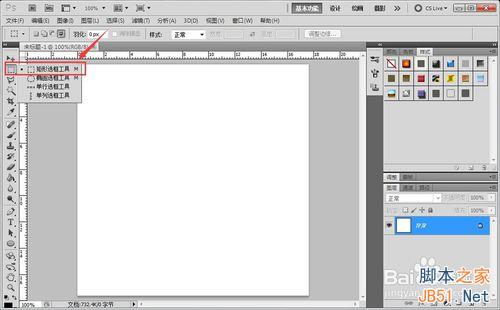
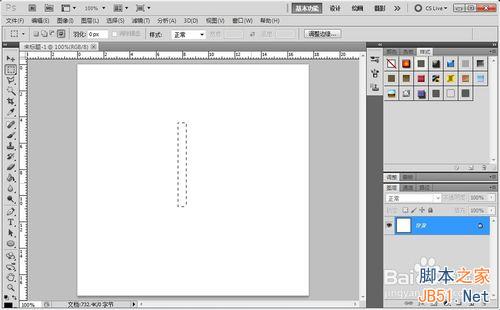
3、点击右键,在右键菜单中,选择“填充”,给矩形选区填充红色,如图所示:
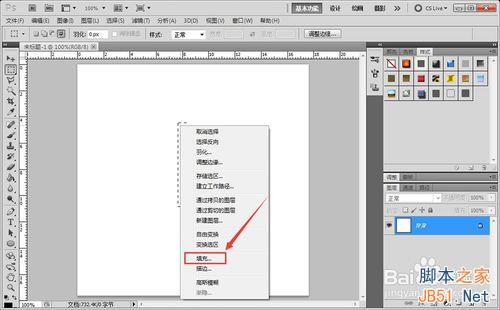

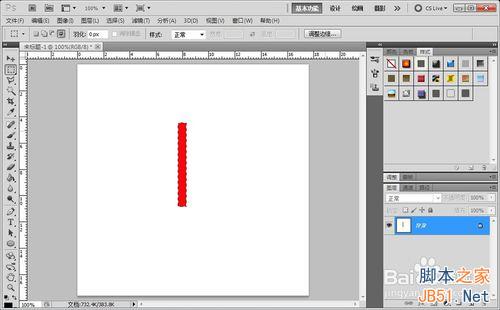
4、按“Ctrl+C”复制,然后按“Ctrl+V”进行粘贴,复制一个红色的矩形图层,如图所示:
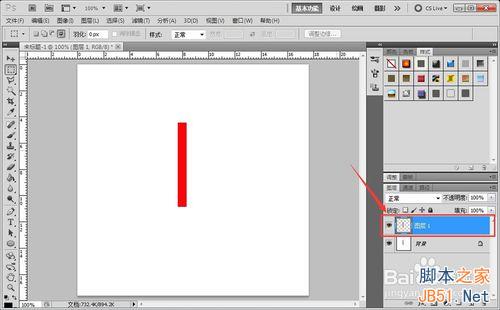
5、选中矩形图层,按“Ctrl+T”,自由变换,将图层调整到相应的位置后按回车键,如图所示:
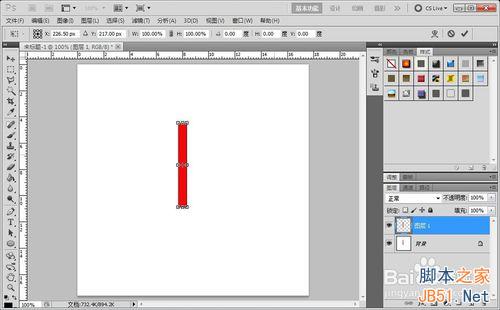
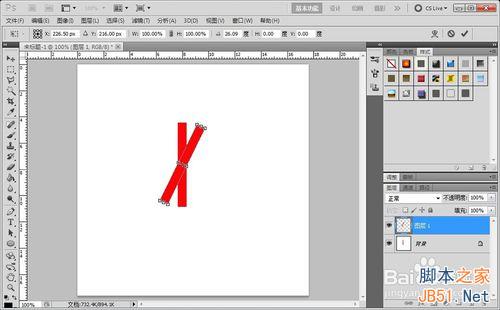
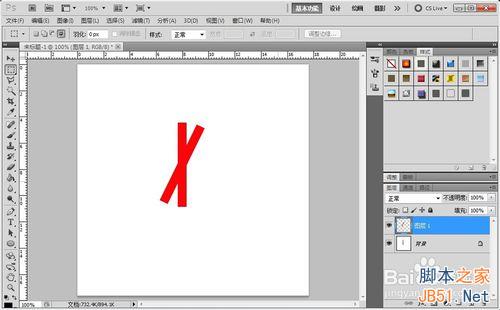
6、这里注意了:不用一个个图层去复制和粘贴,然后去调整位置,我们只要按“Ctrl+Shift+Alt+T”进行重做,每按一次就会新建一个图层,并自动调整到位,如图所示:
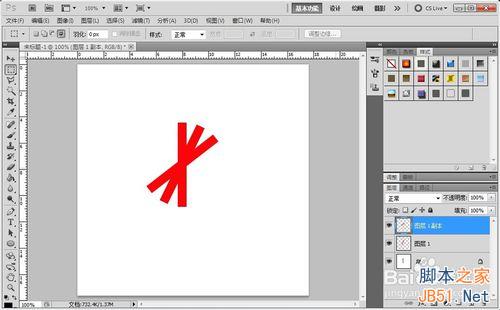
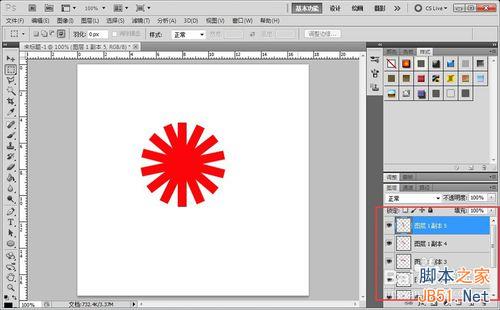
7、最后我们再将做好的旋转图片保存,设置好输出路径和文件名后,点击“保存”按钮,如图所示:
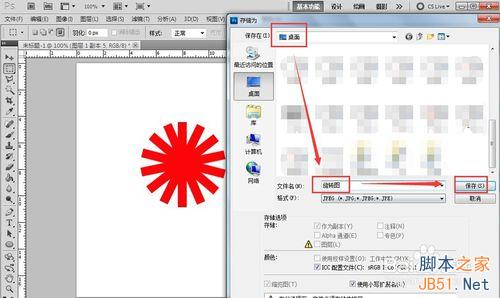


以上就是PS如何快捷制作出旋转图方法介绍,希望能对大家有所帮助!
加载全部内容