Photoshop合成一个抽象的泣血美女
软件云 人气:1
最终效果图:

创建一个新文档(1100×1000像素),填充白色。按下Cmd / Ctrl + Shift + N创建新图层,点击G打开渐变工具,选择线性渐变并填充颜色# bababa和# ebebeb。从左上角到右下角拉一条直线,效果如下所示:
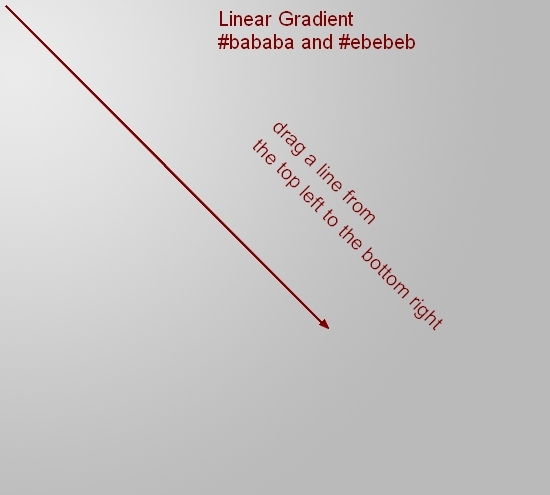
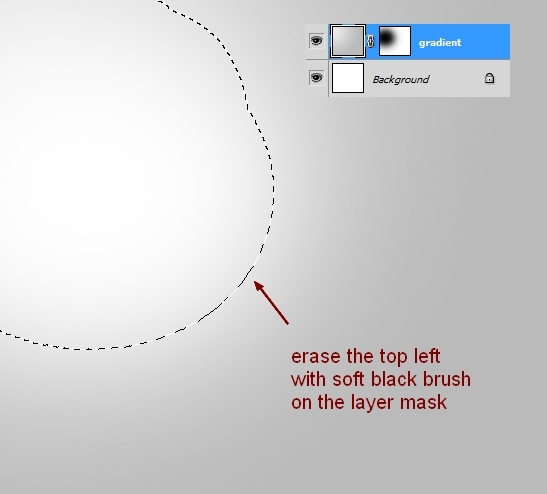
新建一个图层,并按U打开椭圆工具。按住Shift键画一个圆,填充颜色为# c2c2c2:
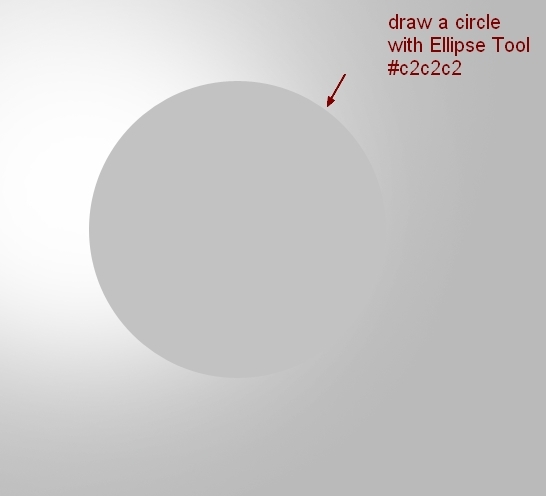
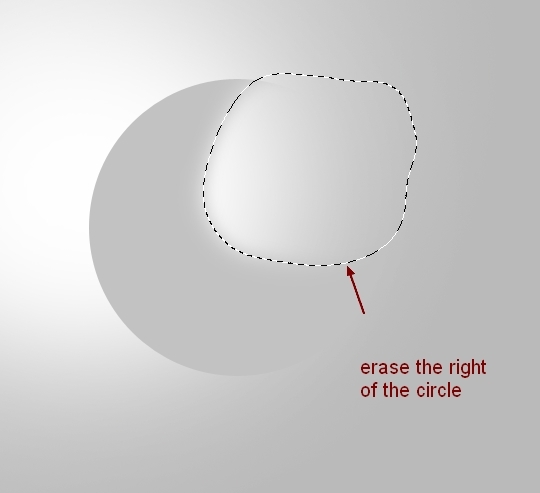
把扣好的模特用移动工具(V)拖到我们的画布上,调至合适位置:
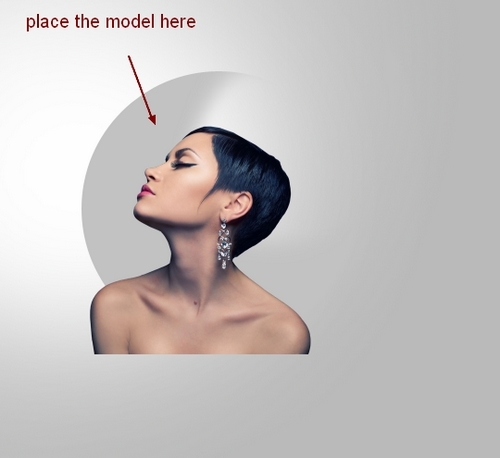
为模特层添加一个图层蒙版,选择353号飞溅笔刷,按F5更改笔刷设置如下:
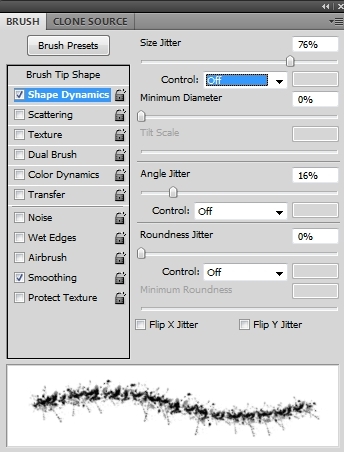
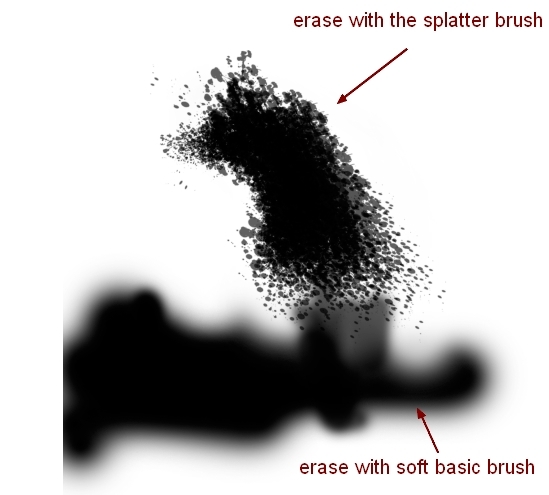

为了降低模特图片的饱和度,我添加了一个调整层剪切蒙版。图层>新建调整图层>色相/饱和度:
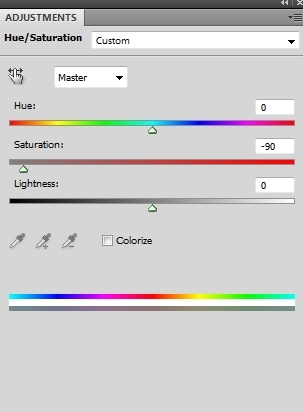
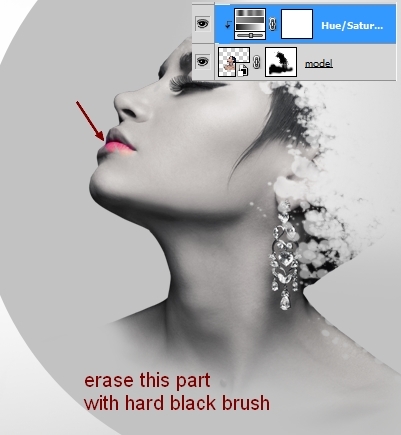
做一个曲线调整层,调亮模特:
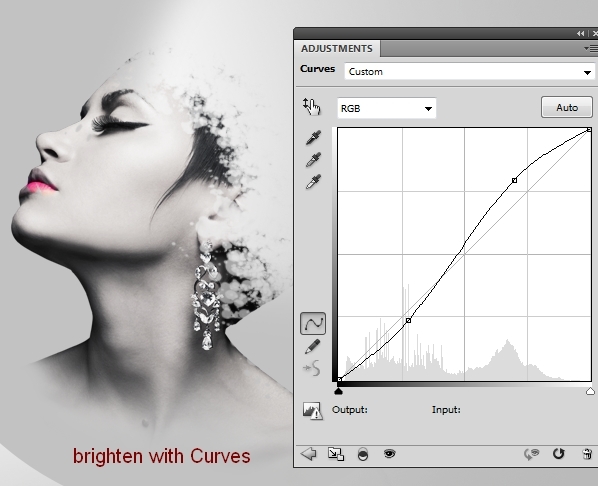
打开圆圈的设计素材包。我选择了一组002素材,将其栅格化,设置如下:
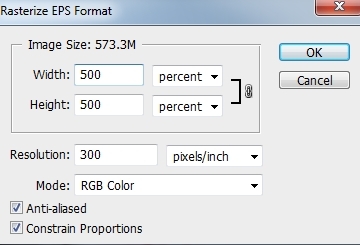
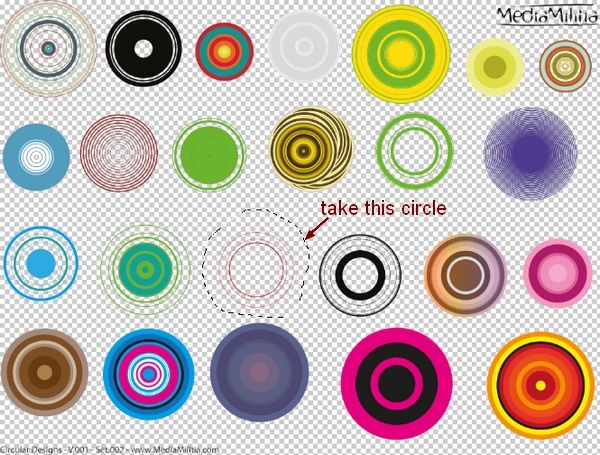


我使用一个色相/ 饱和度调整图层来调整这个圆圈图层,图像>调整>色相/饱和度:
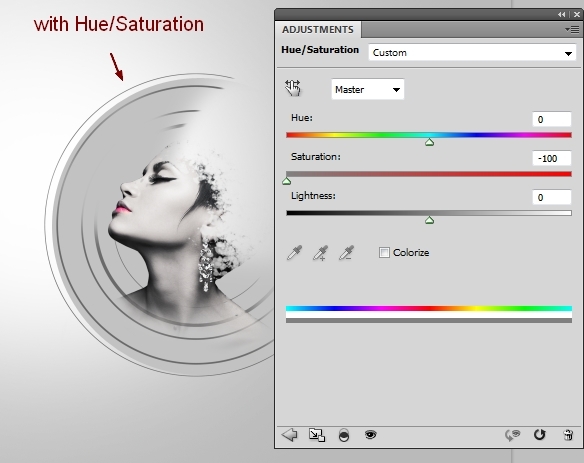
创建新图层(仍在模特层)。选择前景色为黑色,使用飞溅笔刷在模特和圆圈区刷几下(我用的画笔笔号353):


栅格化所有的圆形设计素材。我从这些素材中选择了三个圆(随意选择你喜欢的),并把圆放在模特的周围。记得要把这些圆图层放在模特层上方。
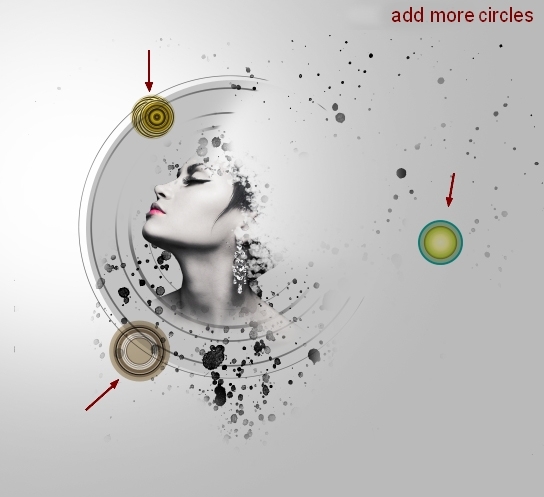
给所有这些圆圈层添加一个蒙板,用一个黑色笔刷刷一下,擦出他们的一部分边缘:

从002素材包中选择一个紫色的圆圈,把它放在模特头部的右侧。我把这一个图层放在前面的步骤中圆圈层的下方。使用变形工具来调整它(编辑>变换>扭曲):
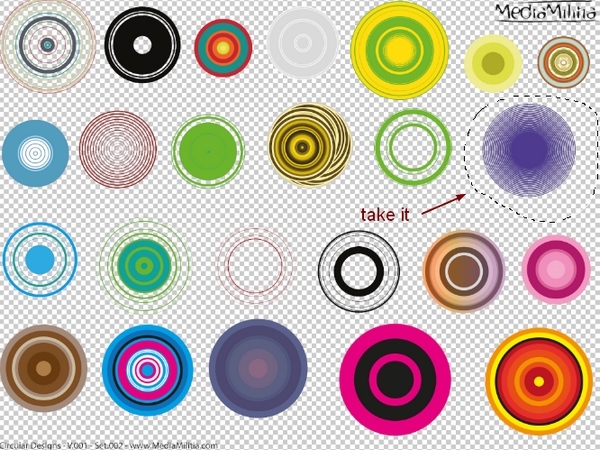
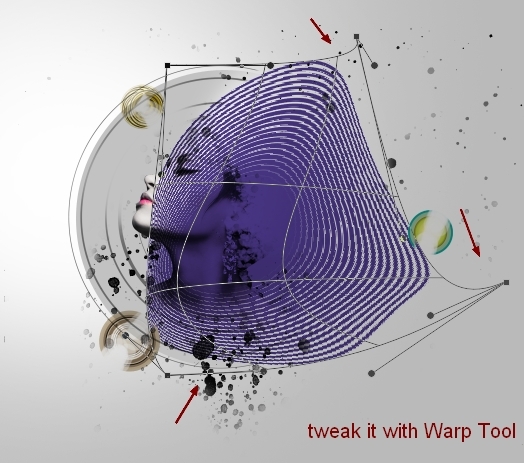

Step 13
选中在步骤10和12中创建的所有圆圈层,Cmd / Ctrl + G为他们创建一个组。把这个组的模式从穿透(默认组模式)到叠加100%。给它们命名为从1到4。在第四层,选择图层>新建调整图层>色相/饱和度:
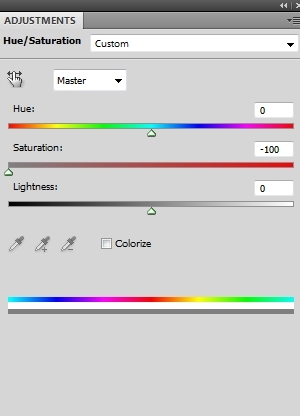
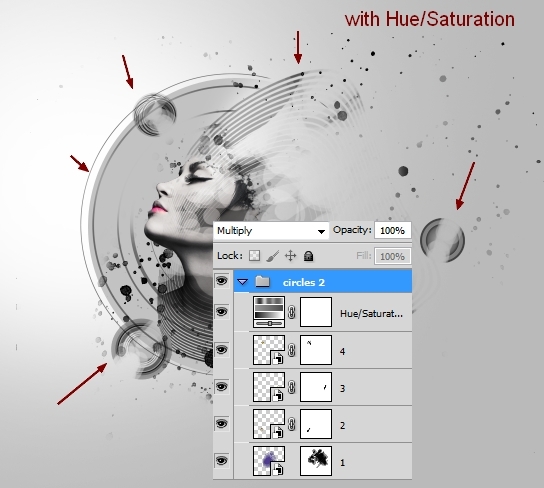
Step 14
打开花的素材。复制两遍,把它们放在模特的脖子的位置。对它们进行如下调整:

创建一个新组,把这些花放进组里,模式调整为正常100%。使用色相/饱和度调整图层把他们的颜色调整为黑白色:
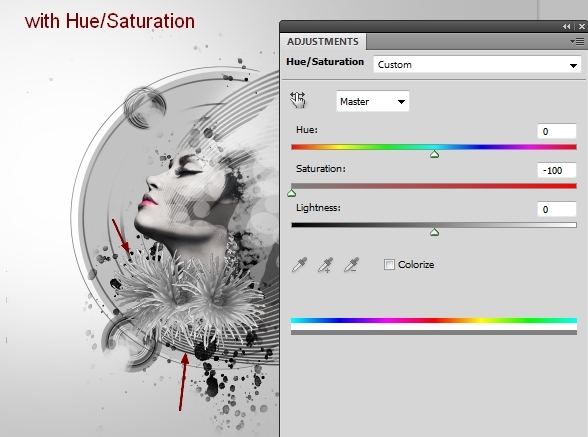
我使用一个曲线调整层来增加这些花的对比度:
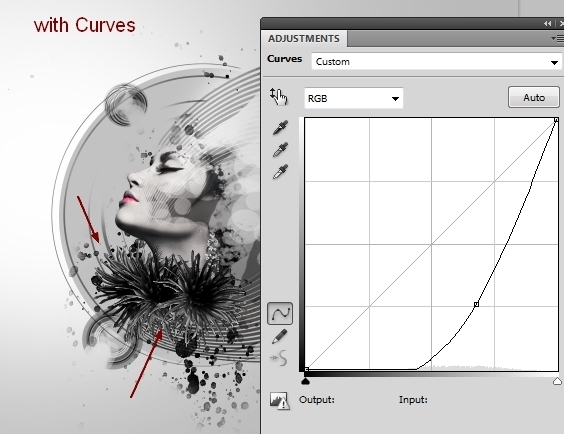
在花组的下方创建一个新图层。前景色设置为黑色,选择羽毛笔刷(432号),在花的旁边画一些羽毛:


添加一个羽毛在花的上方。使用图层蒙版擦除羽毛的一部分,做出羽毛在她身后的效果:


在最上方创建一个新图层。选择682号飞溅笔刷,在模特头上刷出飞溅效果:

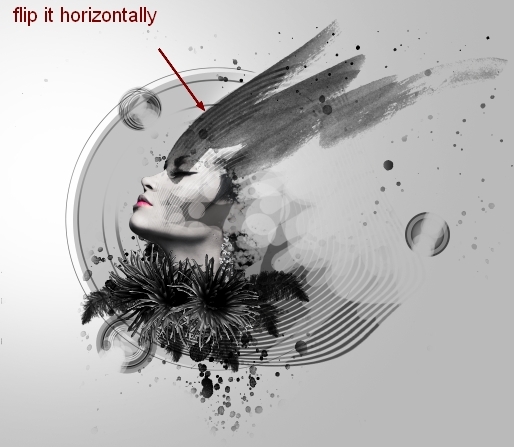
使用不同的飞溅笔刷在模特的右边多刷几次:


拖动树枝形素材到我们的画布,把它放在模特的后面,然后把这一层放在背景飞溅层(第九步)的下方。

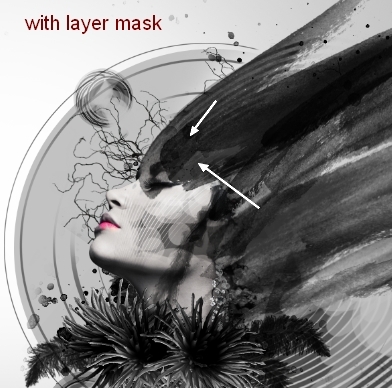
复制这一层,水平翻转,使用图层蒙版来得到下面的效果:

打开红色飞溅的素材,把它放到模特的眼睛的位置处。改变模式为叠加100%:
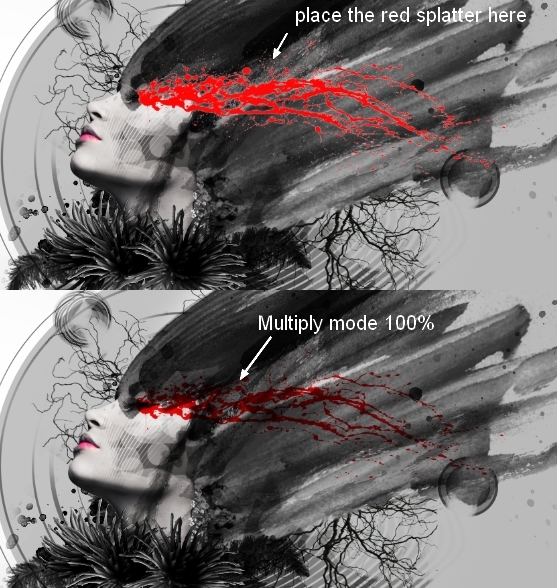
从这飞溅图片上复制一部分,把它放到模特眼睛的下方,形成流淌的效果(叠加模式100%):
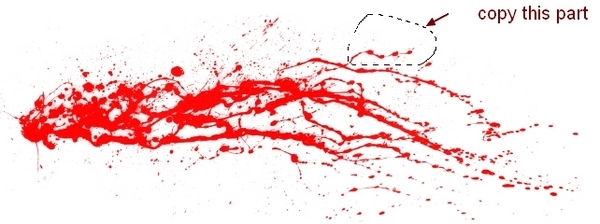

在最上方创建一个新图层,选择花瓣笔刷。我选择78号笔刷,黑色。按F5改变其设置:
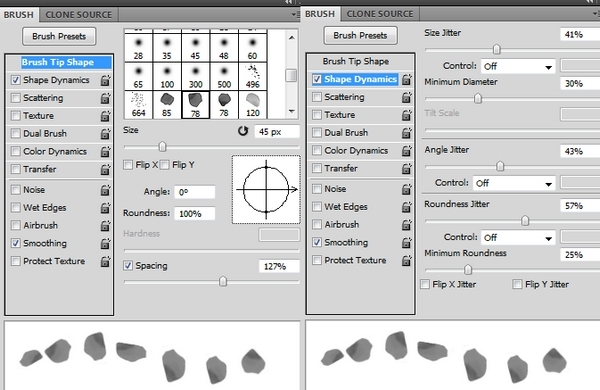

再新建一个图层,使用大一号的花瓣笔刷,把花瓣添加到图像的边缘:
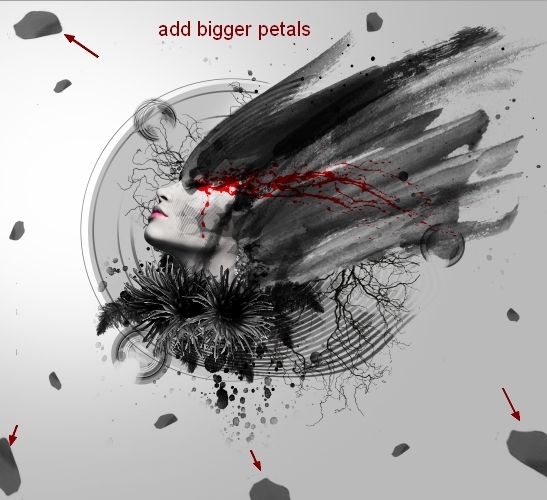
滤镜>模糊>高斯模糊,设置半径为6像素,这一步是为了加深图片效果。
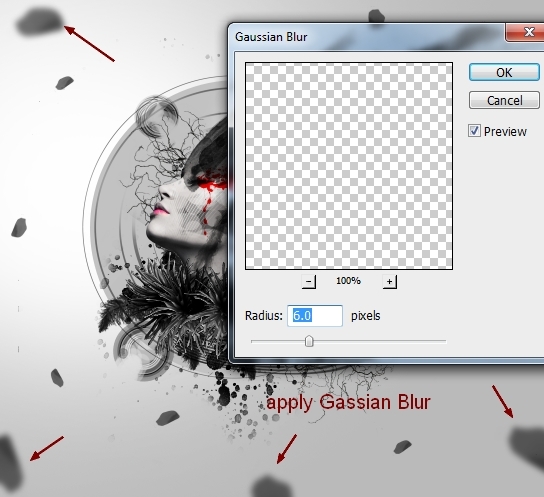
在最上方创建一个新图层。选择一个基本的笔刷,大小为4 像素,颜色为红色(# ff0000),其它设置如下:
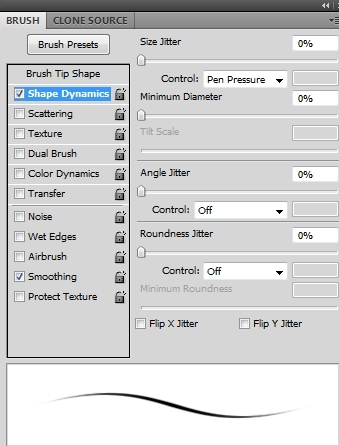
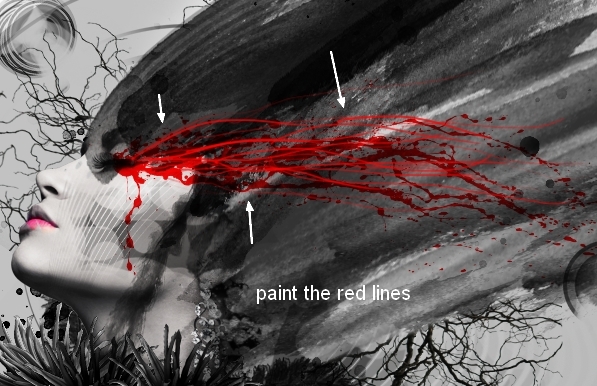
在图层上方创建一个色相/饱和度的调整图层:
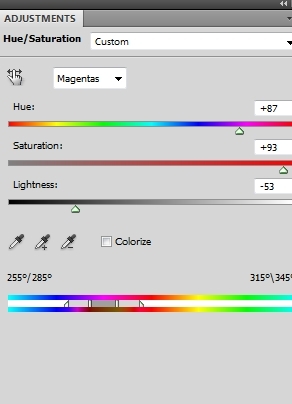

创建新图层,用颜色为# ff0000的画笔在眼睛部分涂抹,然后改变其模式为减淡100%:

最后一步,在上方添加一个曲线调整层,调整如下所示:
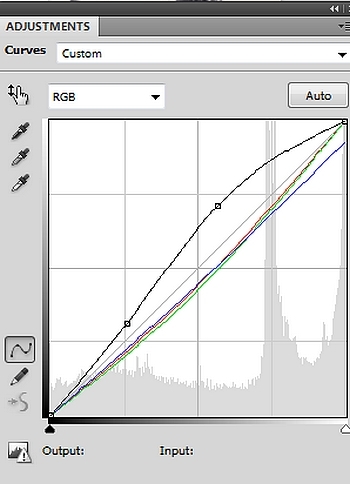
最终效果:


创建一个新文档(1100×1000像素),填充白色。按下Cmd / Ctrl + Shift + N创建新图层,点击G打开渐变工具,选择线性渐变并填充颜色# bababa和# ebebeb。从左上角到右下角拉一条直线,效果如下所示:
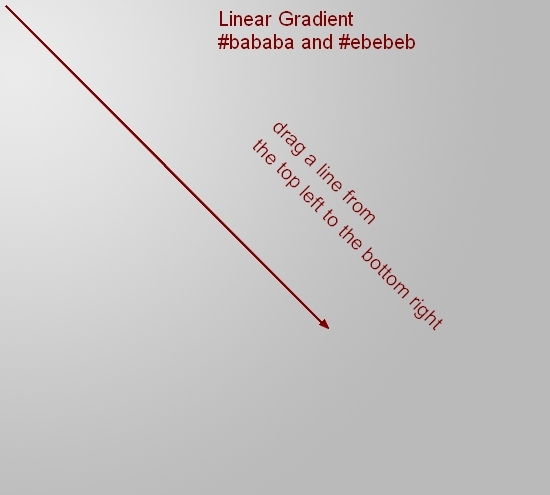
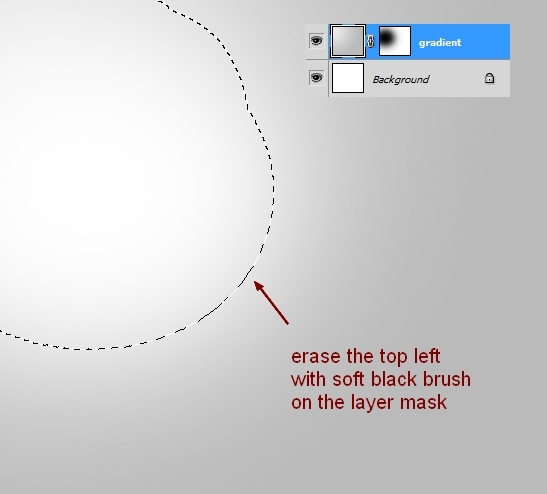
新建一个图层,并按U打开椭圆工具。按住Shift键画一个圆,填充颜色为# c2c2c2:
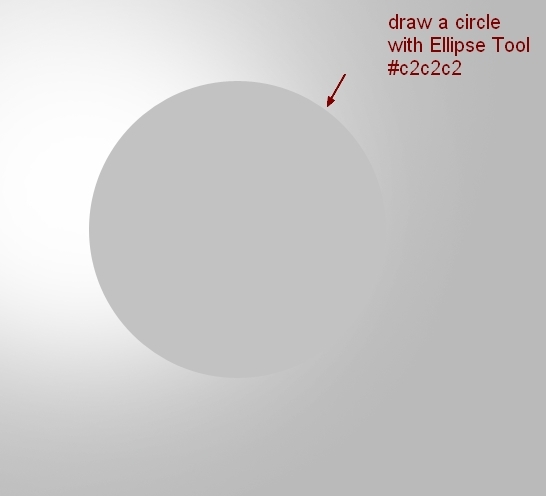
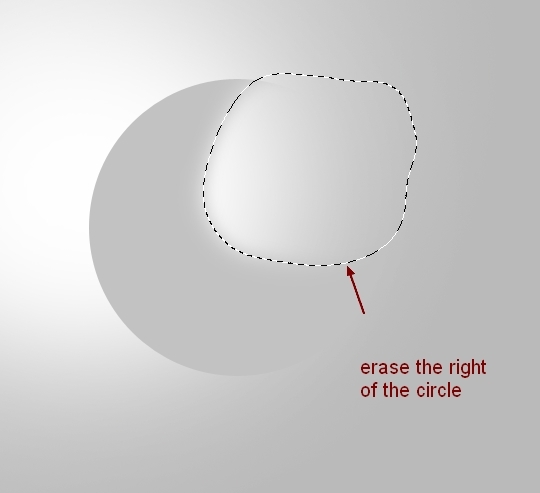
把扣好的模特用移动工具(V)拖到我们的画布上,调至合适位置:
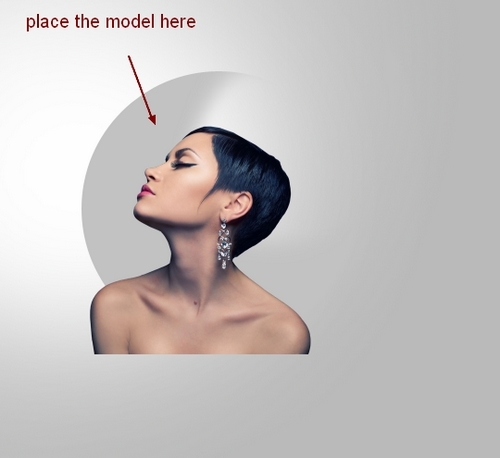
为模特层添加一个图层蒙版,选择353号飞溅笔刷,按F5更改笔刷设置如下:
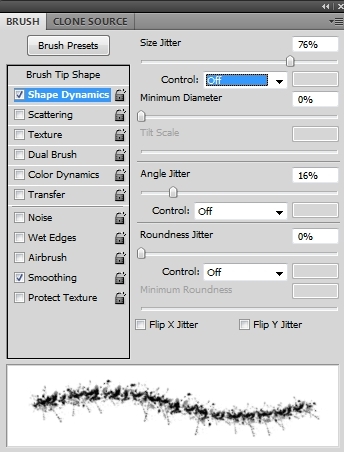
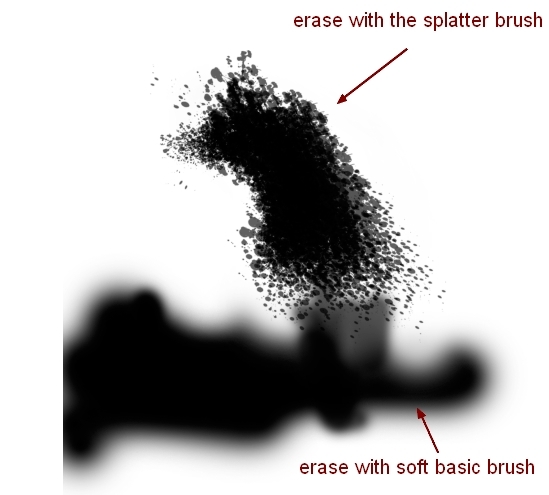

为了降低模特图片的饱和度,我添加了一个调整层剪切蒙版。图层>新建调整图层>色相/饱和度:
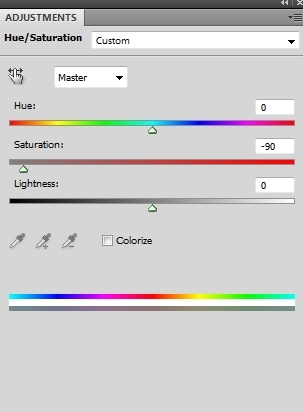
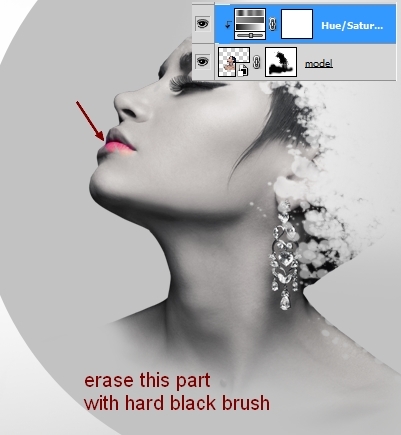
做一个曲线调整层,调亮模特:
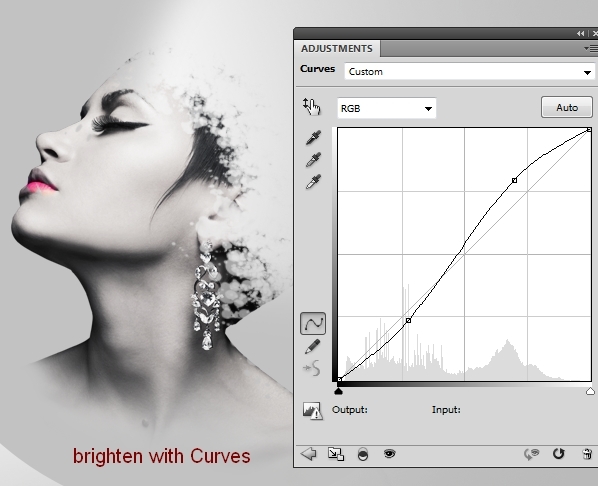
打开圆圈的设计素材包。我选择了一组002素材,将其栅格化,设置如下:
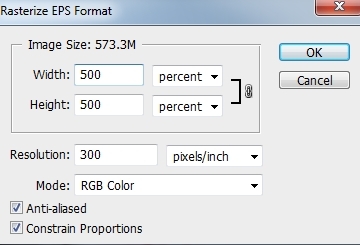
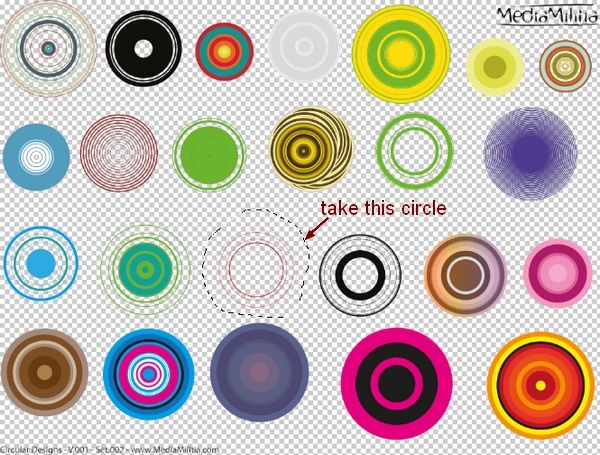


我使用一个色相/ 饱和度调整图层来调整这个圆圈图层,图像>调整>色相/饱和度:
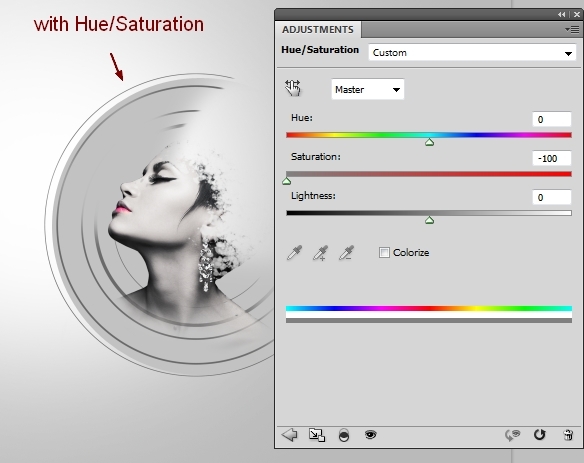
创建新图层(仍在模特层)。选择前景色为黑色,使用飞溅笔刷在模特和圆圈区刷几下(我用的画笔笔号353):


栅格化所有的圆形设计素材。我从这些素材中选择了三个圆(随意选择你喜欢的),并把圆放在模特的周围。记得要把这些圆图层放在模特层上方。
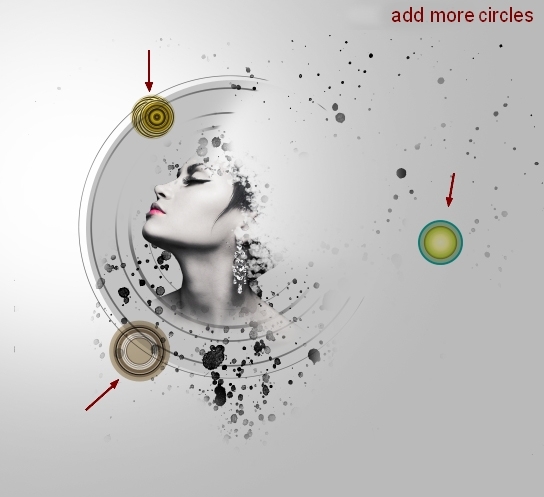
给所有这些圆圈层添加一个蒙板,用一个黑色笔刷刷一下,擦出他们的一部分边缘:

从002素材包中选择一个紫色的圆圈,把它放在模特头部的右侧。我把这一个图层放在前面的步骤中圆圈层的下方。使用变形工具来调整它(编辑>变换>扭曲):
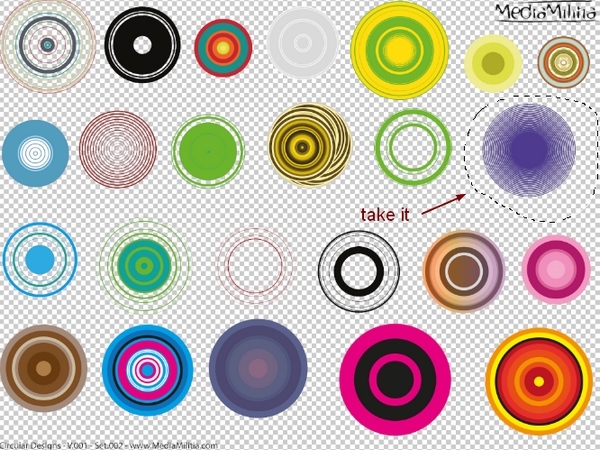
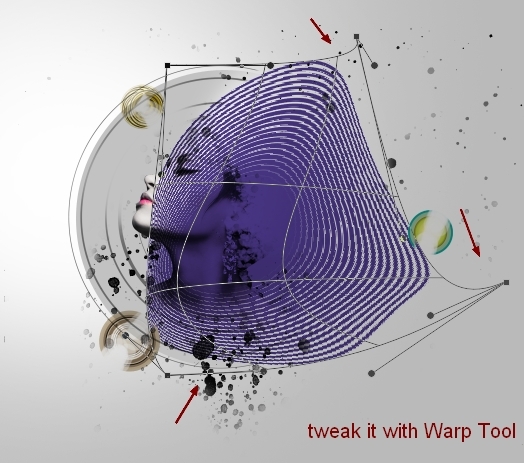

Step 13
选中在步骤10和12中创建的所有圆圈层,Cmd / Ctrl + G为他们创建一个组。把这个组的模式从穿透(默认组模式)到叠加100%。给它们命名为从1到4。在第四层,选择图层>新建调整图层>色相/饱和度:
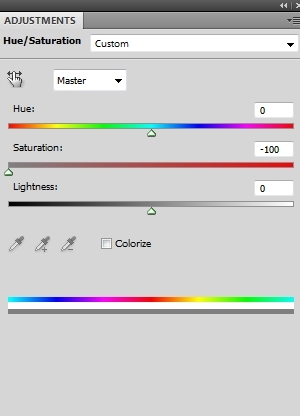
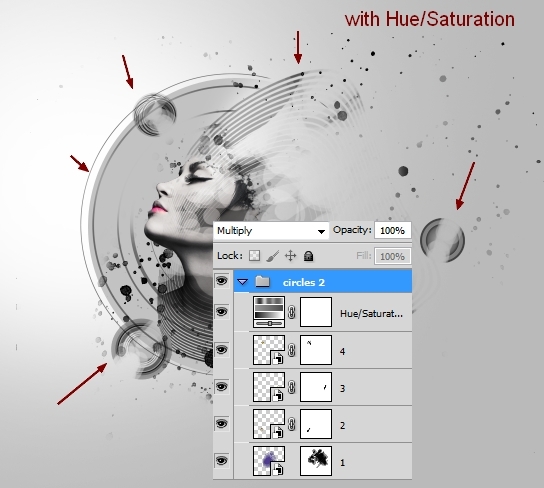
Step 14
打开花的素材。复制两遍,把它们放在模特的脖子的位置。对它们进行如下调整:

创建一个新组,把这些花放进组里,模式调整为正常100%。使用色相/饱和度调整图层把他们的颜色调整为黑白色:
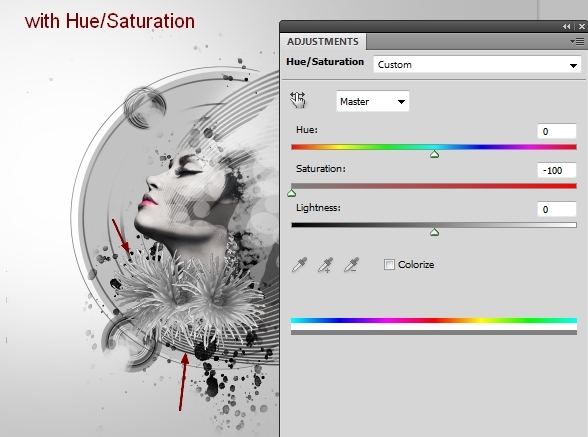
我使用一个曲线调整层来增加这些花的对比度:
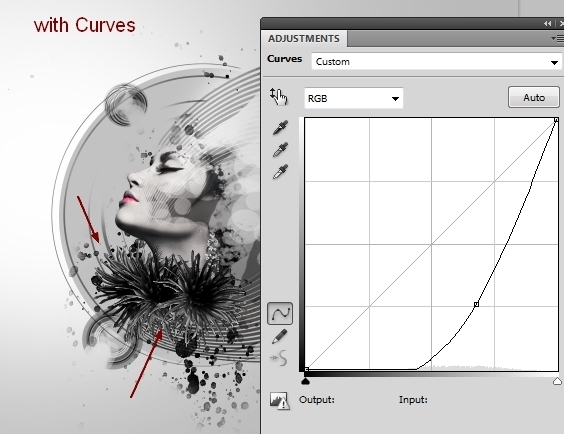
在花组的下方创建一个新图层。前景色设置为黑色,选择羽毛笔刷(432号),在花的旁边画一些羽毛:


添加一个羽毛在花的上方。使用图层蒙版擦除羽毛的一部分,做出羽毛在她身后的效果:


在最上方创建一个新图层。选择682号飞溅笔刷,在模特头上刷出飞溅效果:

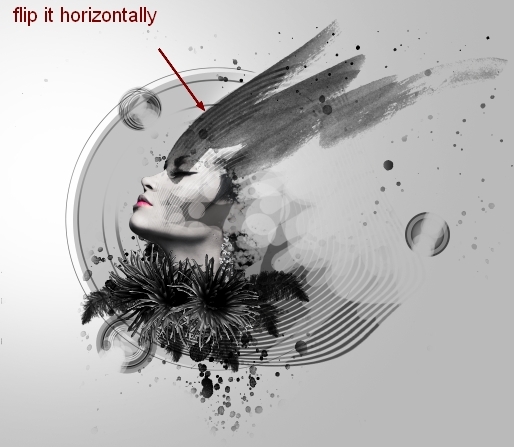
使用不同的飞溅笔刷在模特的右边多刷几次:


拖动树枝形素材到我们的画布,把它放在模特的后面,然后把这一层放在背景飞溅层(第九步)的下方。

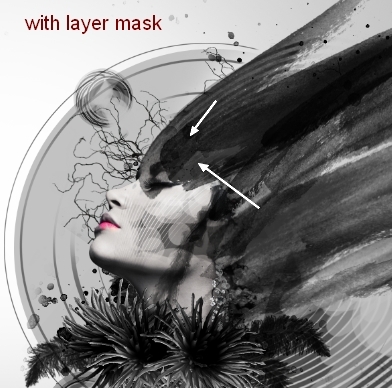
复制这一层,水平翻转,使用图层蒙版来得到下面的效果:

打开红色飞溅的素材,把它放到模特的眼睛的位置处。改变模式为叠加100%:
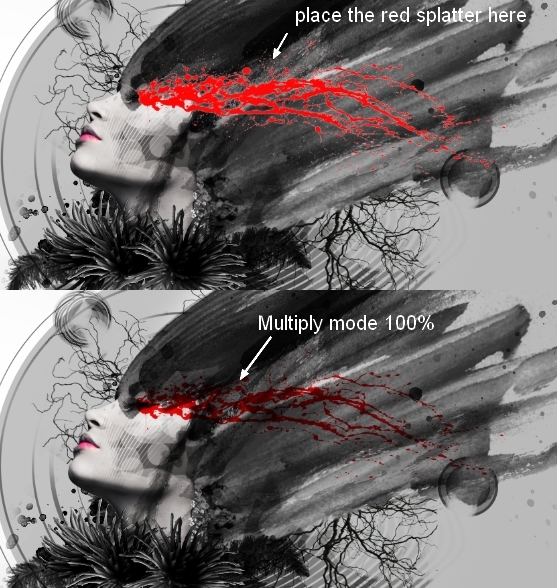
从这飞溅图片上复制一部分,把它放到模特眼睛的下方,形成流淌的效果(叠加模式100%):
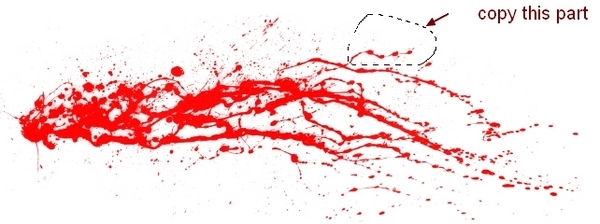

在最上方创建一个新图层,选择花瓣笔刷。我选择78号笔刷,黑色。按F5改变其设置:
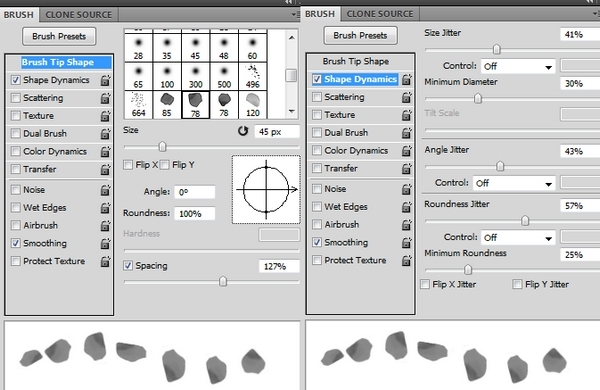

再新建一个图层,使用大一号的花瓣笔刷,把花瓣添加到图像的边缘:
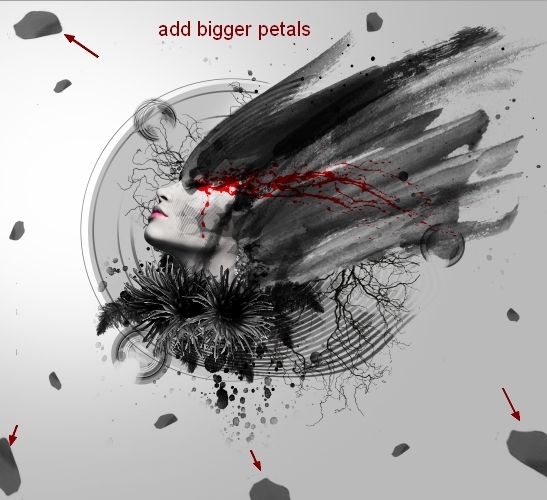
滤镜>模糊>高斯模糊,设置半径为6像素,这一步是为了加深图片效果。
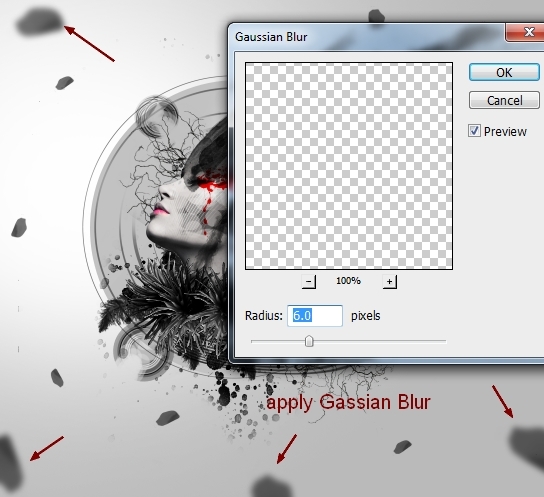
在最上方创建一个新图层。选择一个基本的笔刷,大小为4 像素,颜色为红色(# ff0000),其它设置如下:
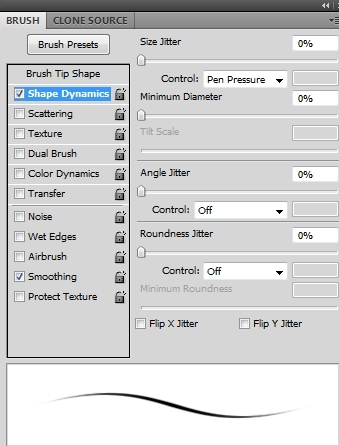
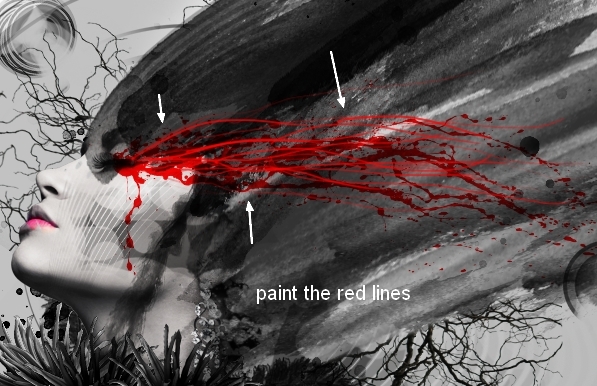
在图层上方创建一个色相/饱和度的调整图层:
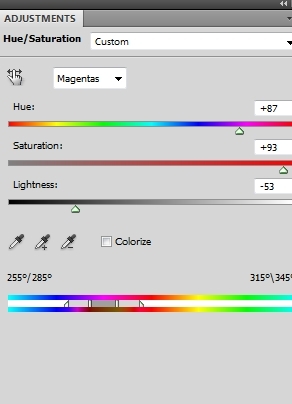

创建新图层,用颜色为# ff0000的画笔在眼睛部分涂抹,然后改变其模式为减淡100%:

最后一步,在上方添加一个曲线调整层,调整如下所示:
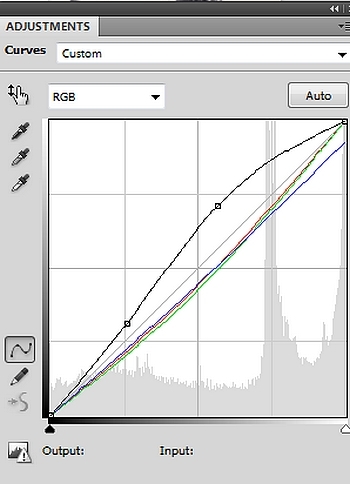
最终效果:

加载全部内容