Photosho绘制矢量效果的水晶红灯笼
夕木木 人气:0
本教程主要用Photoshop绘制矢量风格的红灯笼,2010的春节要来了,我们挂个灯笼喜庆一下,让我们在新的一年有一个好心情,好计划.
先来看下效果图:

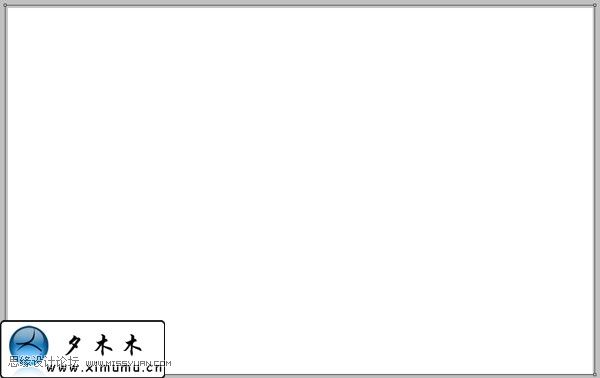
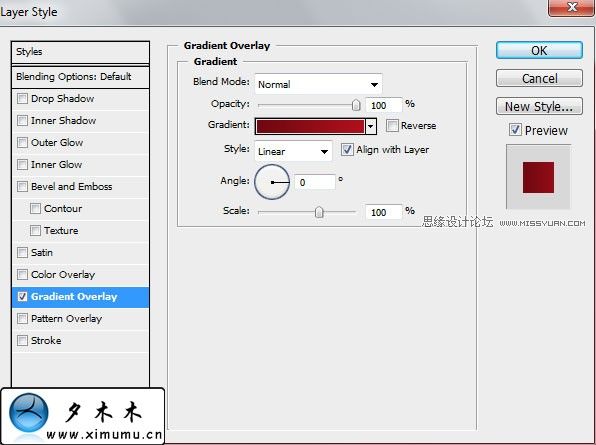
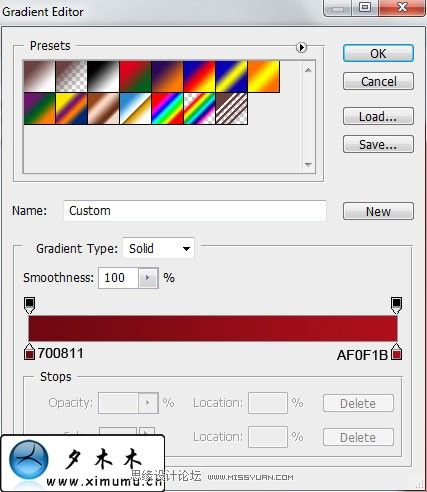
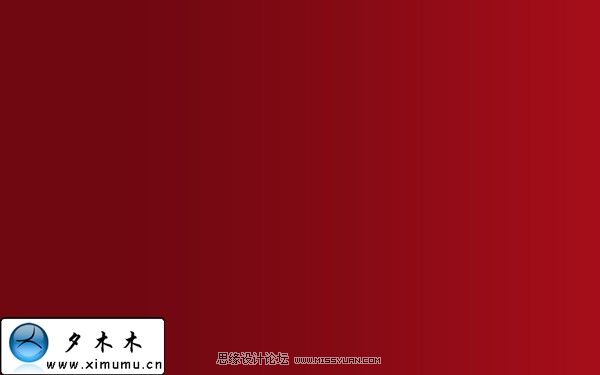
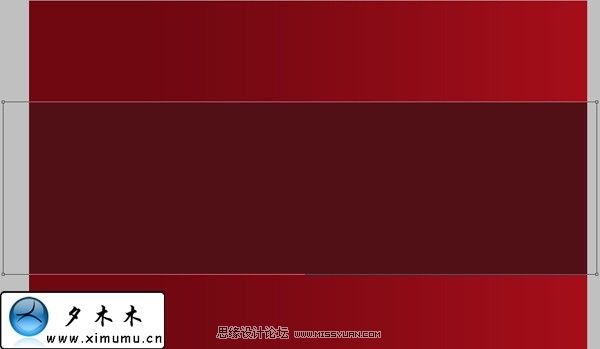
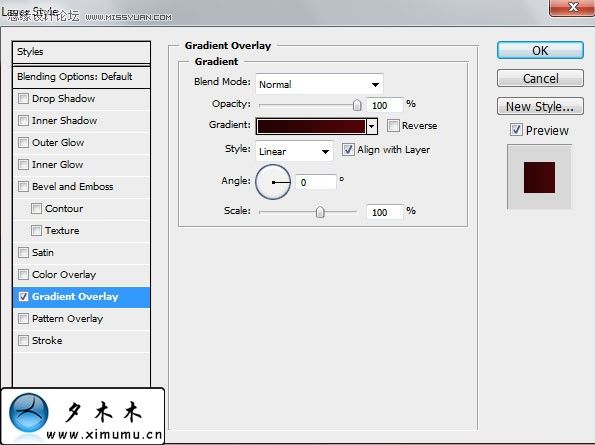
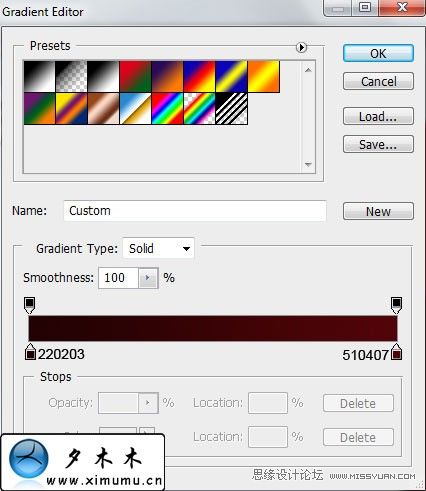
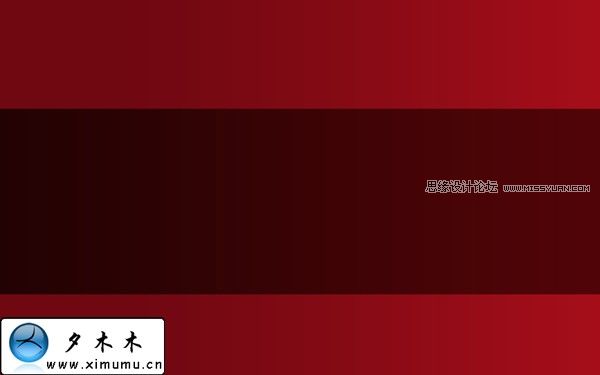
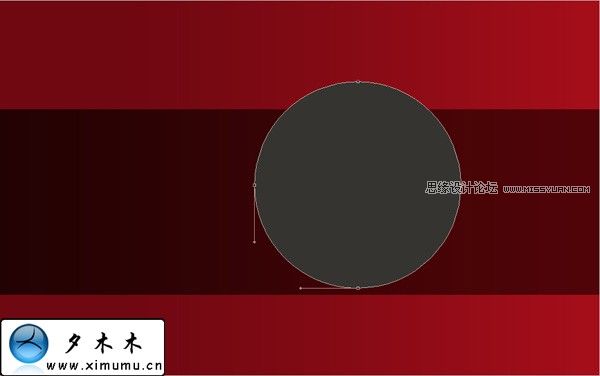
内阴影:
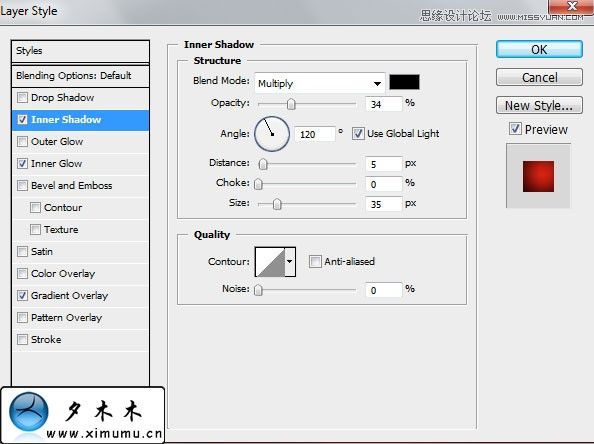
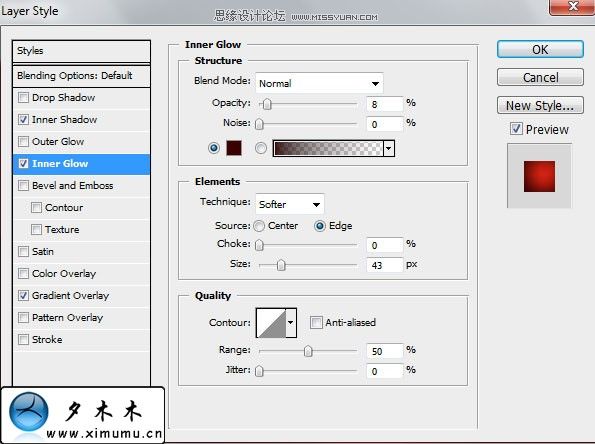
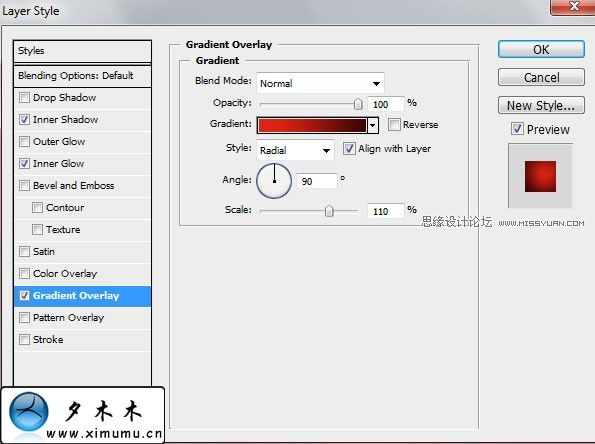
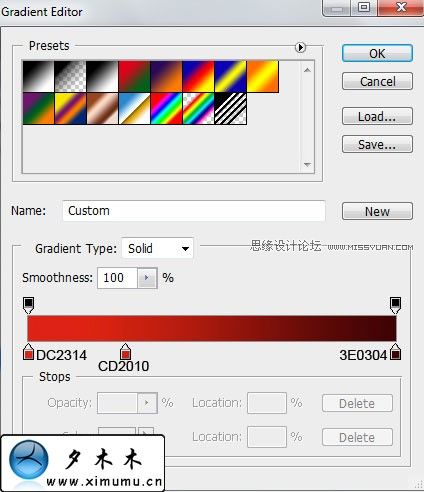
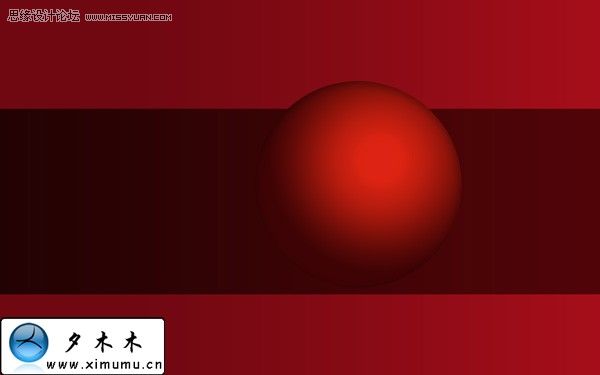
新建一个图层,使用矢量矩形画出一个小矩形.然后选择钢笔工具,调节一下这个矩形,看起来如图所示.
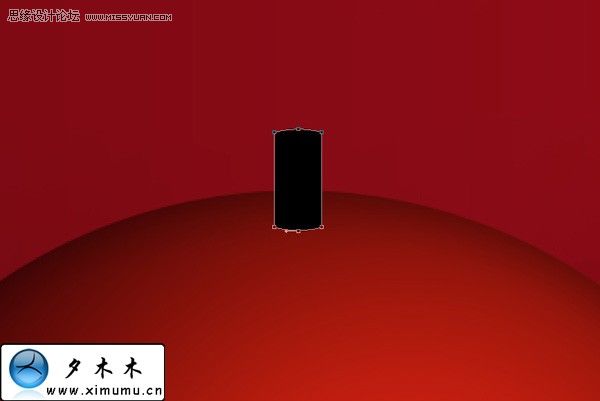
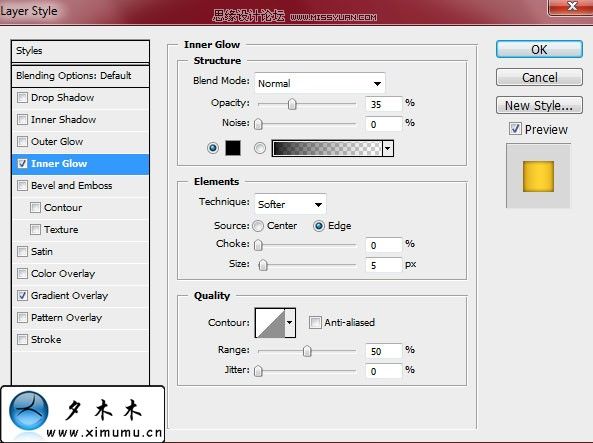
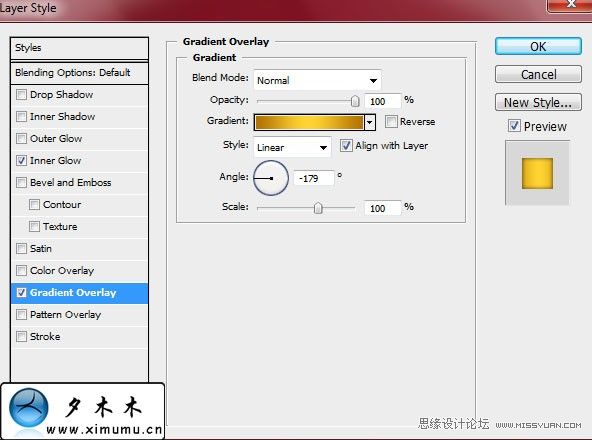
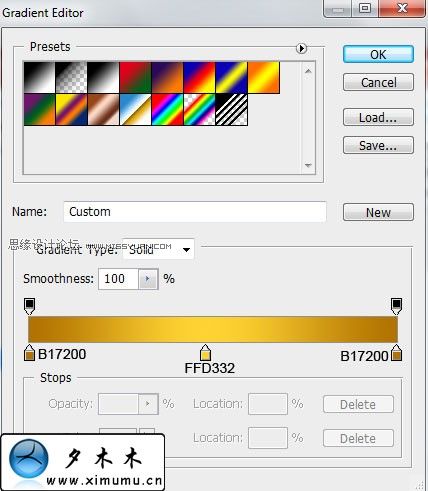
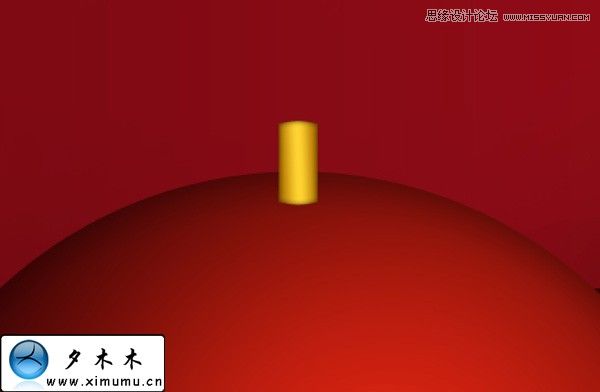
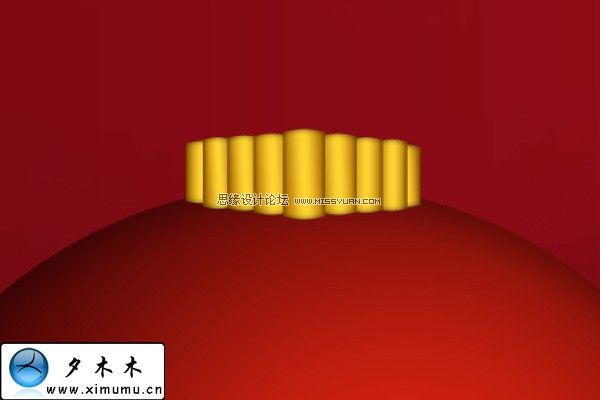
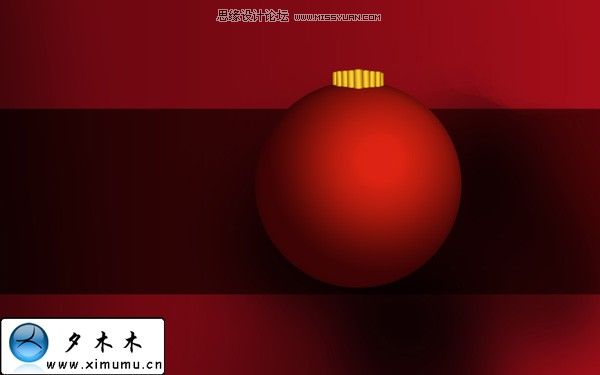
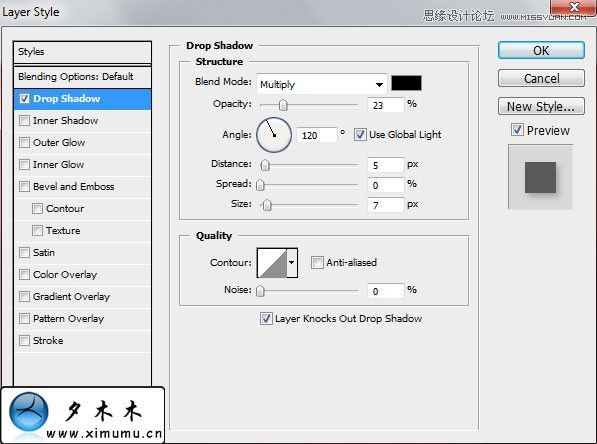
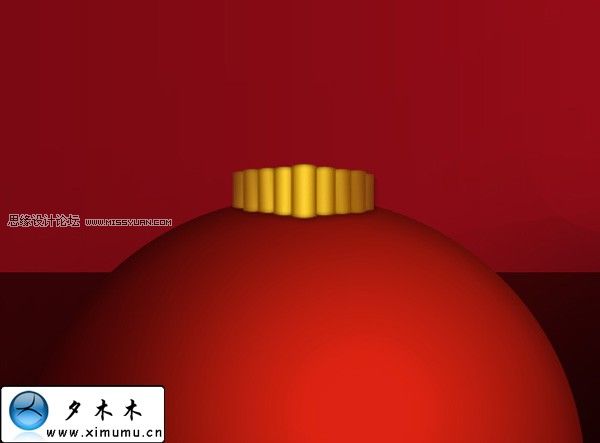
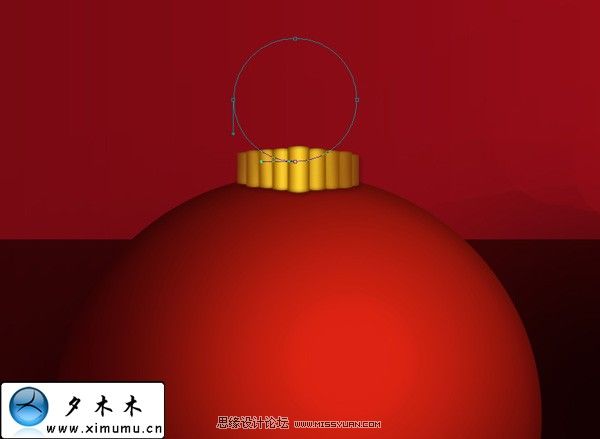
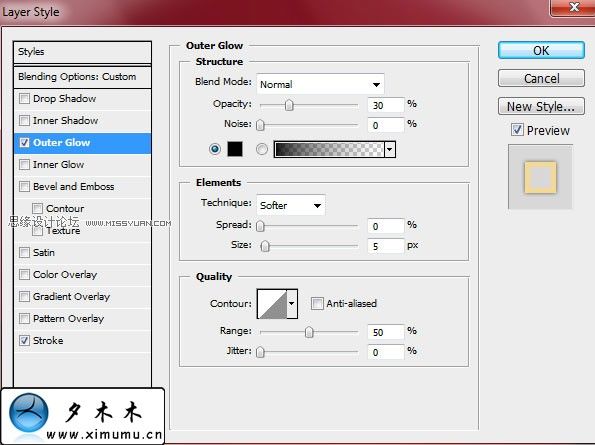
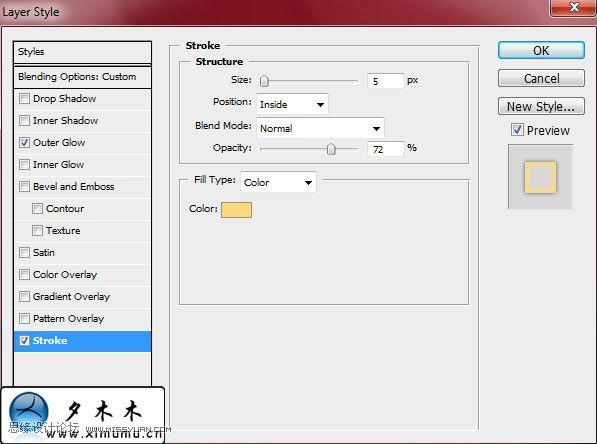
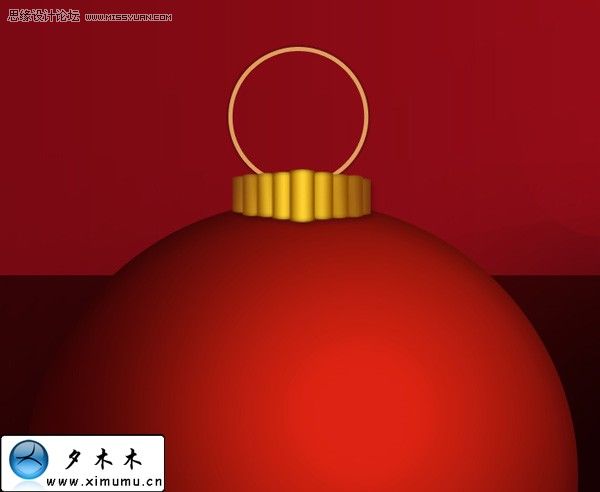
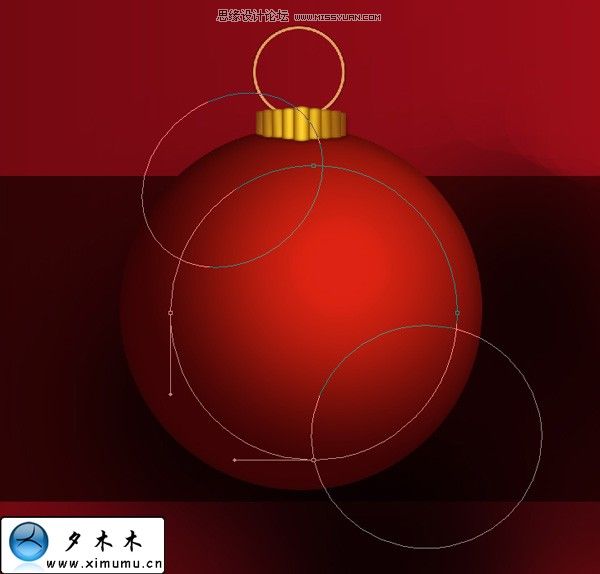
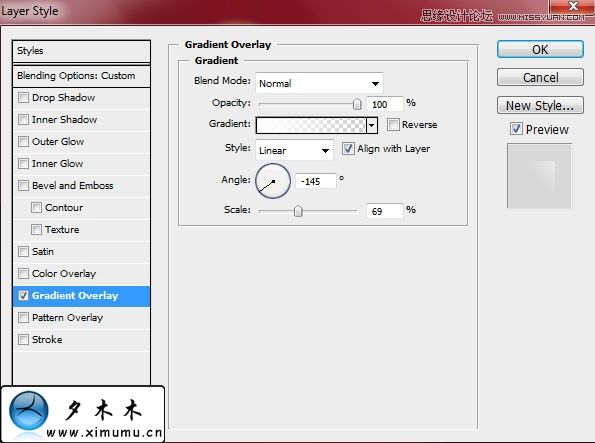
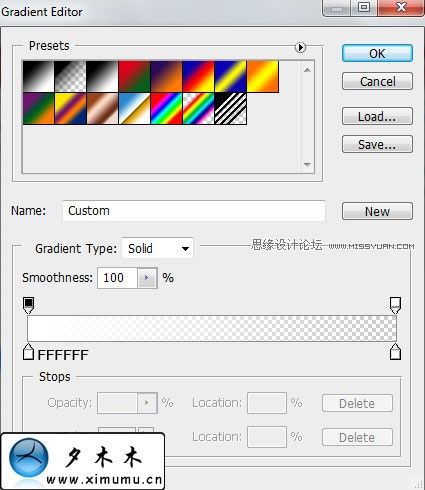

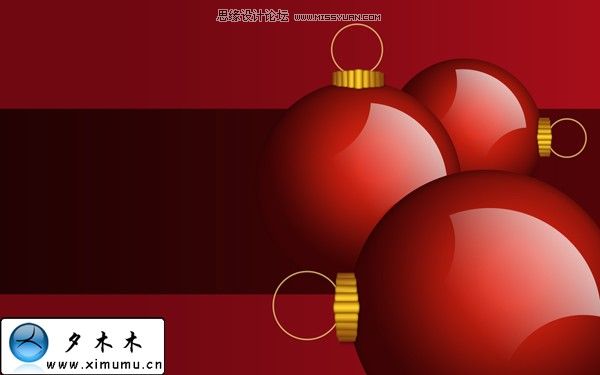
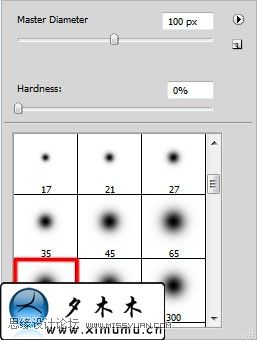

先来看下效果图:

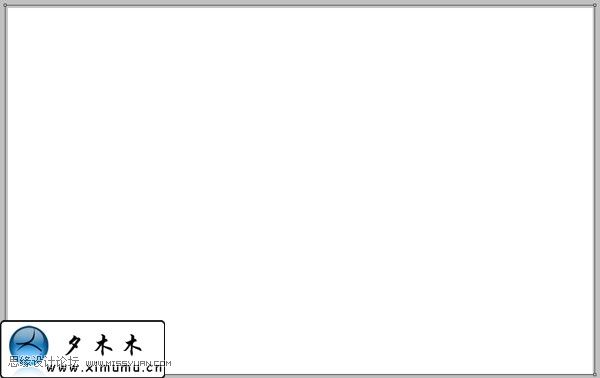
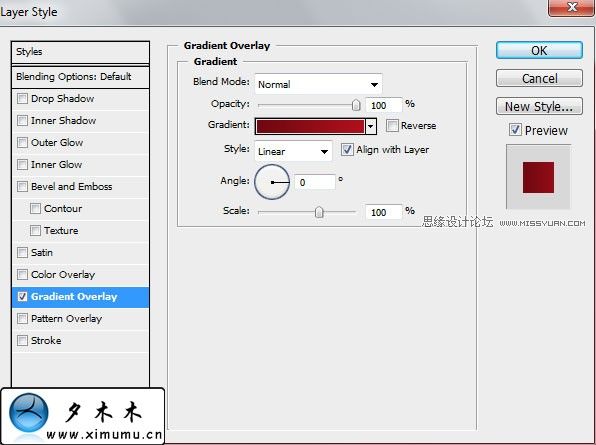
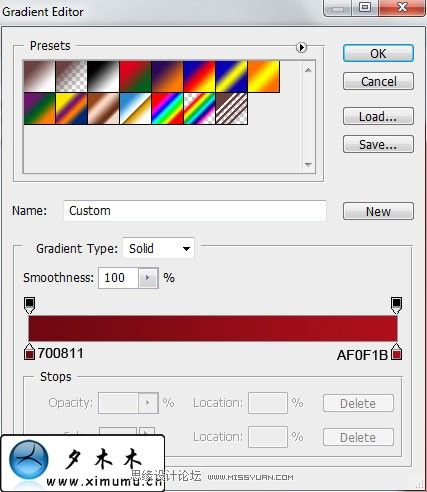
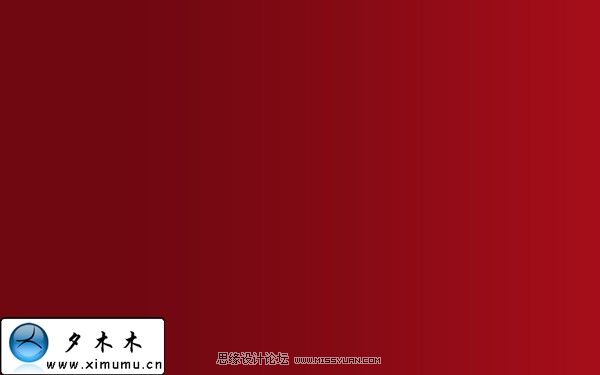
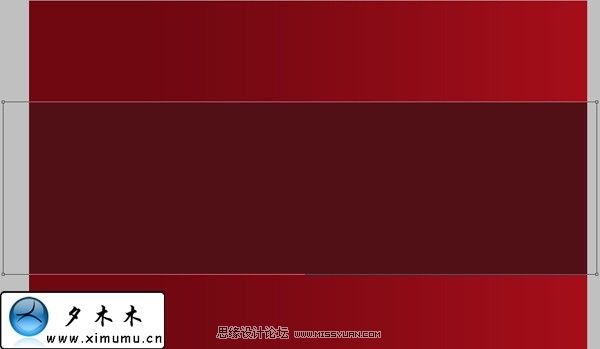
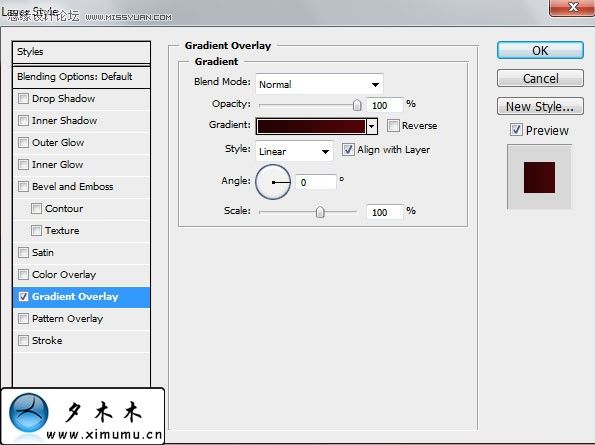
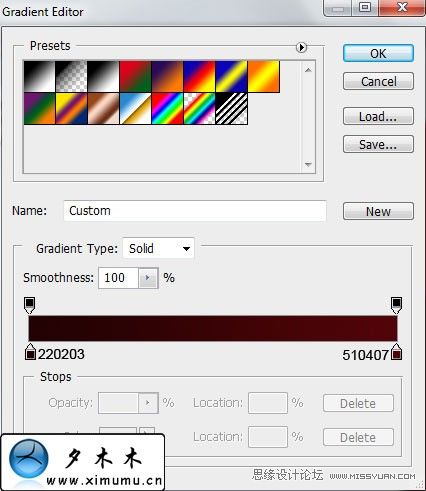
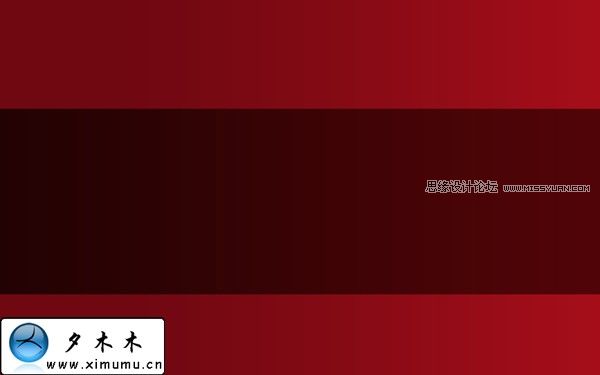
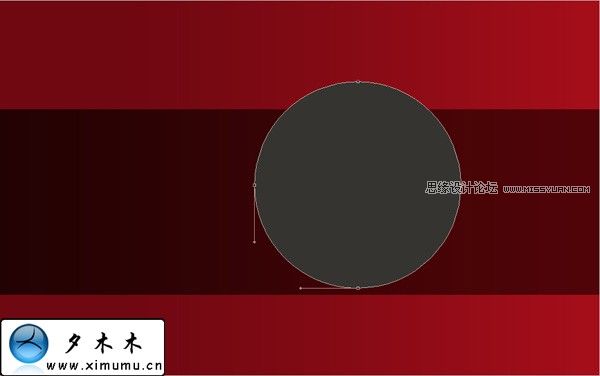
内阴影:
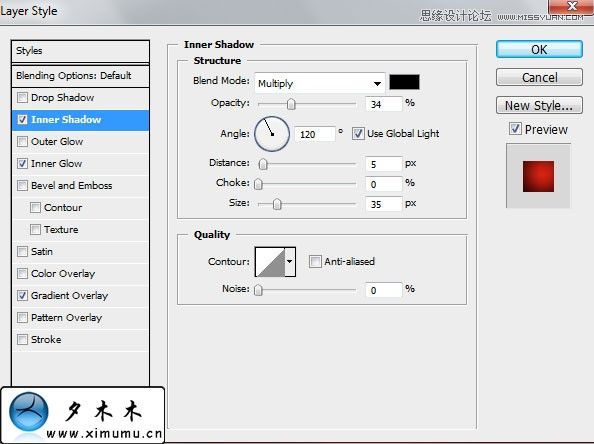
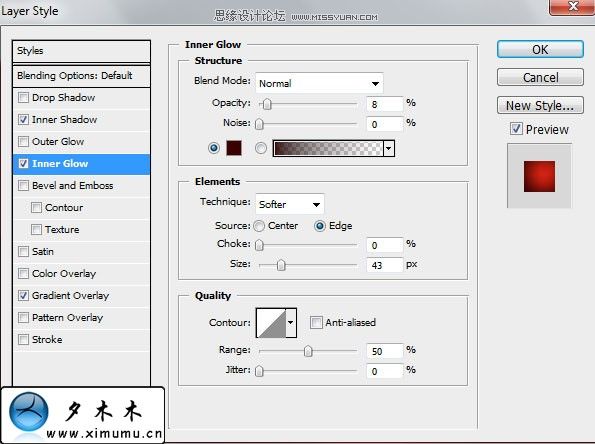
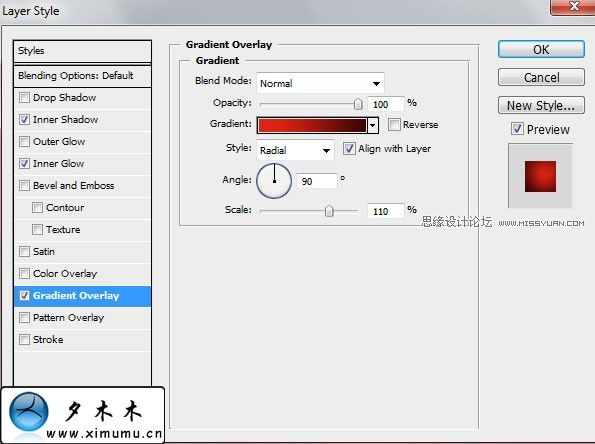
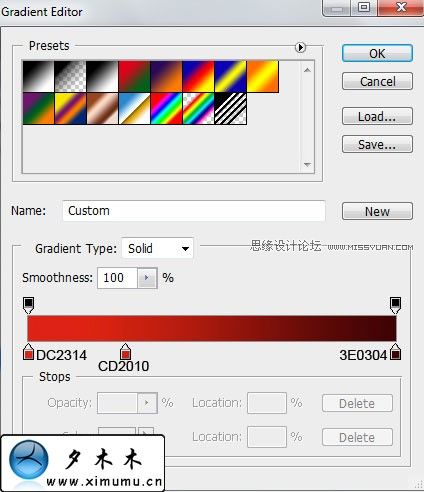
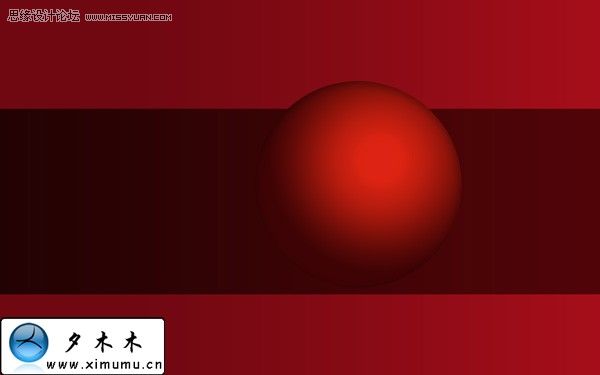
新建一个图层,使用矢量矩形画出一个小矩形.然后选择钢笔工具,调节一下这个矩形,看起来如图所示.
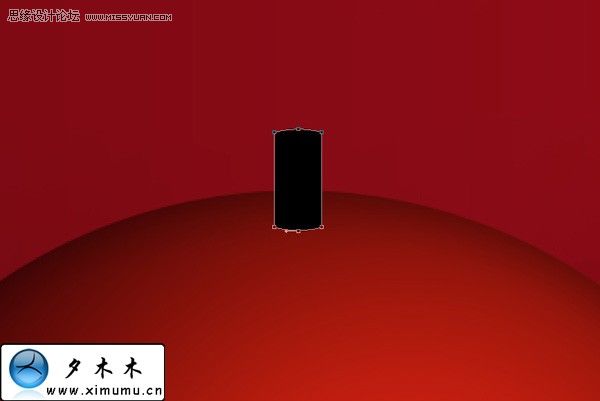
8.来给这个图层添加一个内发光,和渐变叠加
.
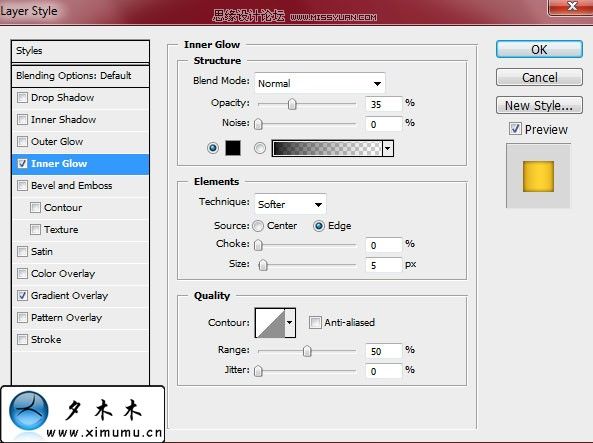
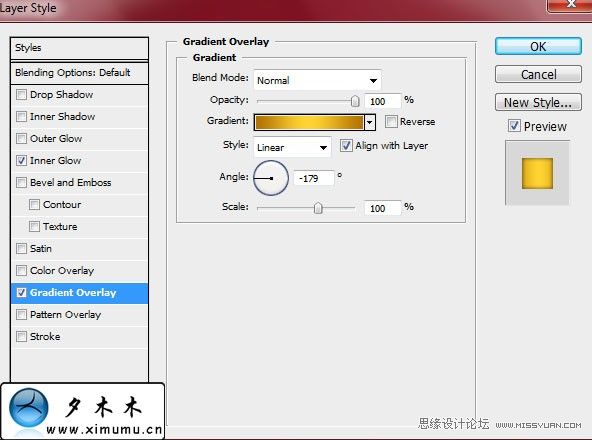
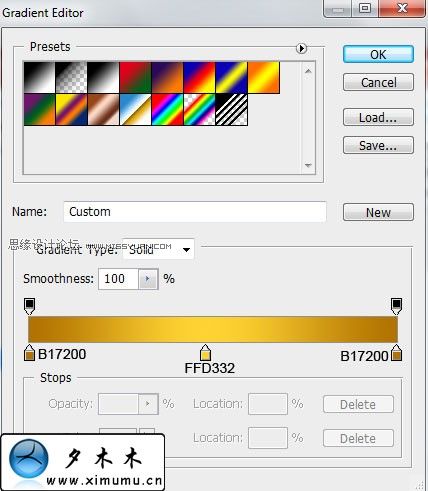
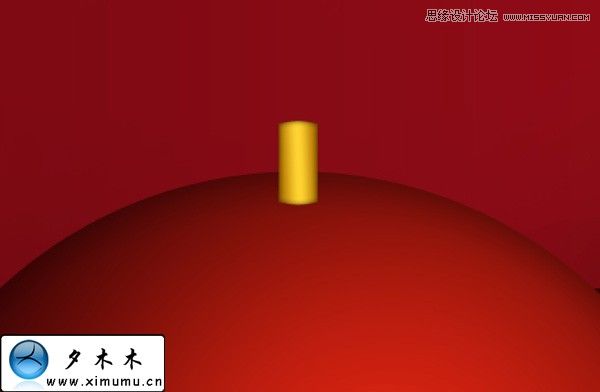
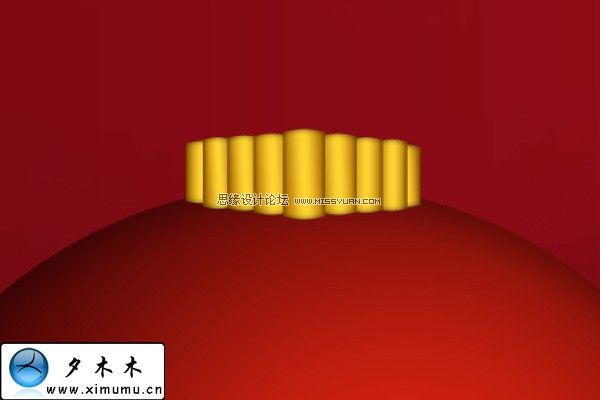
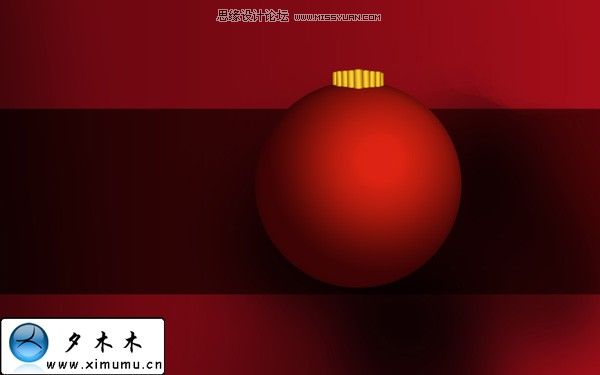
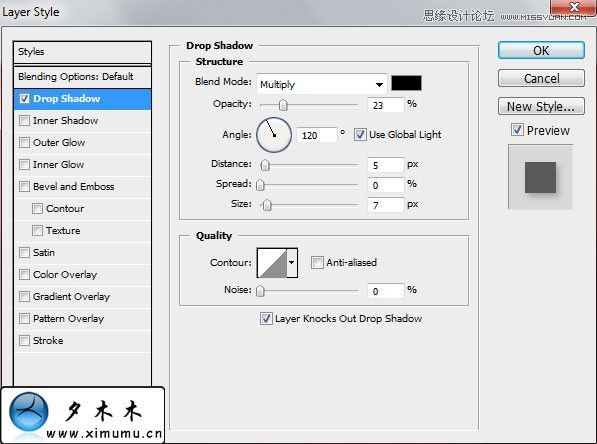
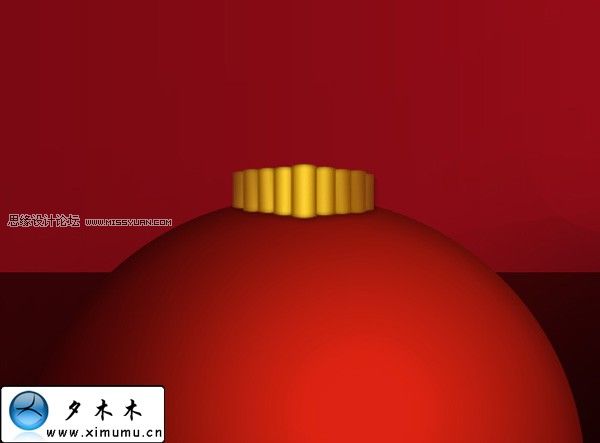
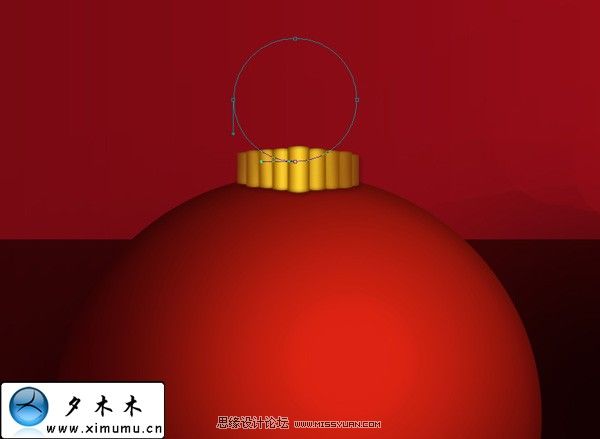
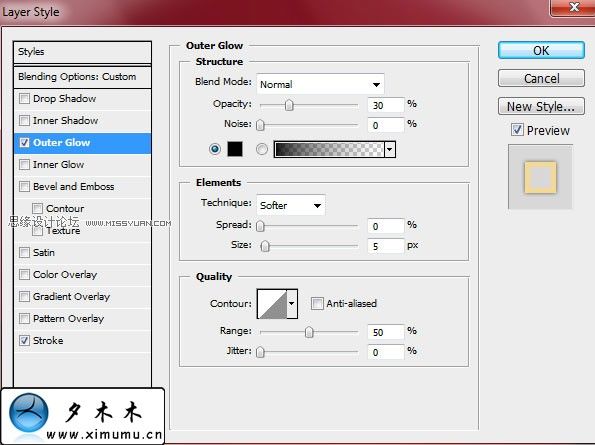
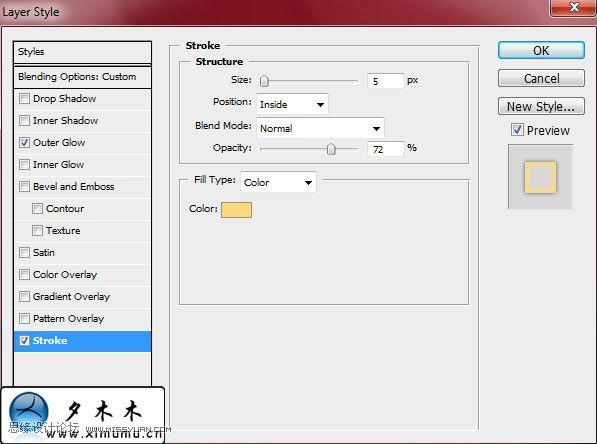
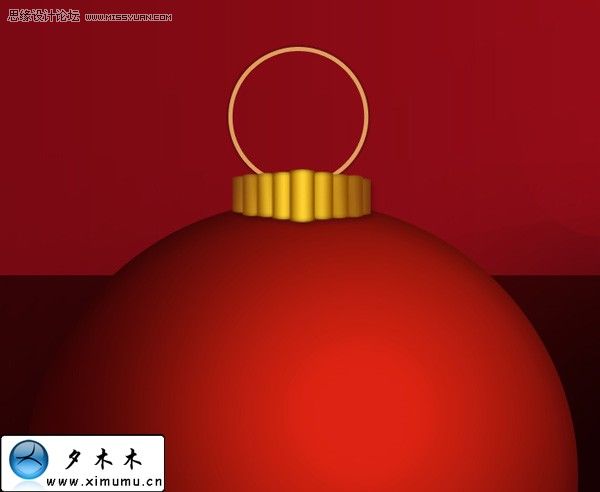
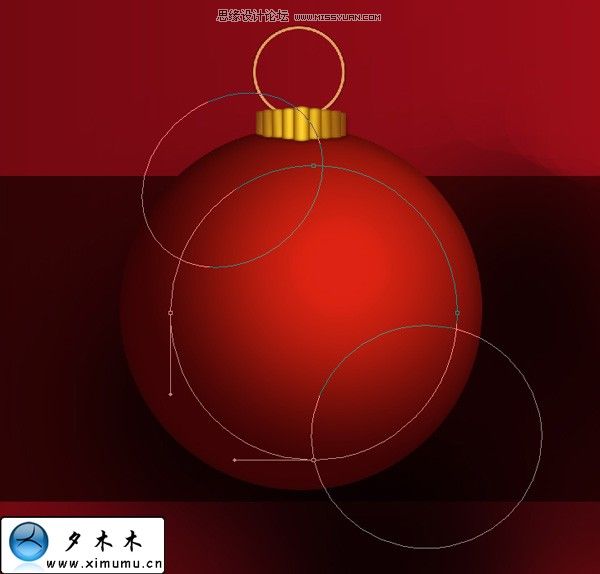
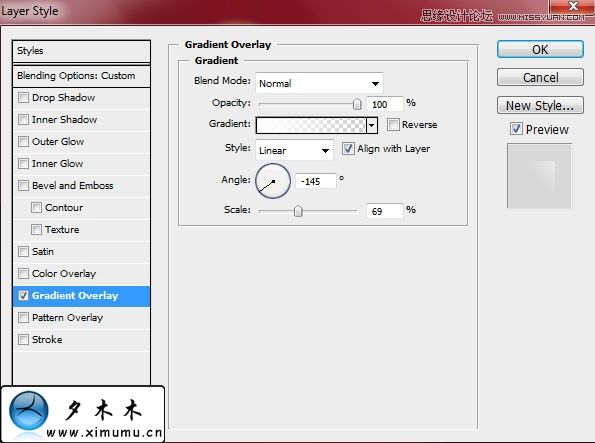
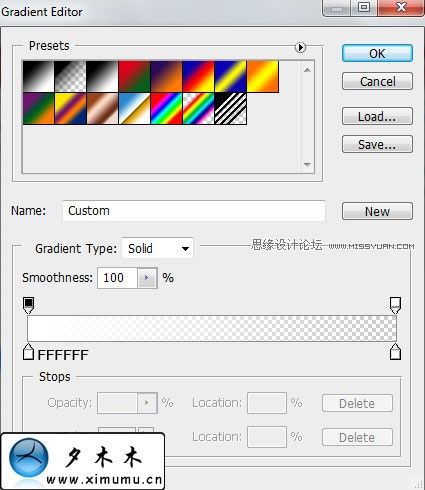

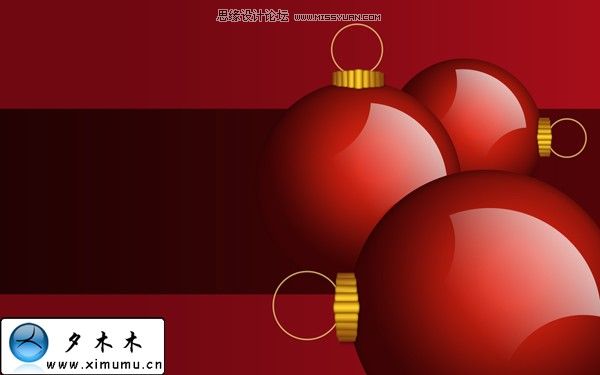
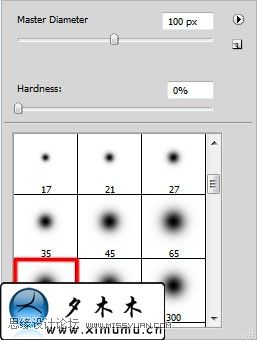

加载全部内容